
目次
■概要/特徴
■動作環境/注意事項
■はじめに
■画面構成
■ボード編集 ■付箋アイテム編集 ■写真アイテム編集 ■手書きプレビュー ■手書き入力
■手書きアイテム編集 ■ボードフレーム編集 ■ウィジェット登録
■操作手順
■テキスト入力で付箋を登録する ■音声入力で付箋を登録する ■手書きで付箋を登録する ■写真を登録する
■付箋や写真のレイアウトを変更する ■ボードウィジェットを登録する ■ボードフレームを変更する
概要/特徴

概要
「コルクボードウィジェット」は、付箋や写真をホーム画面上の自由な位置にレイアウトすることができるウィジェットアプリです。配置や傾き、サイズ、デザインなど自由にカスタマイズすることができるので、ホーム画面をかわいくおしゃれに演出することができます。テキストや手書きで入力した付箋をTODOとして画面いっぱいに敷き詰めたり、家族の写真をおしゃれにレイアウトすることができます。
特徴
●ホーム画面上に付箋や写真を自由にレイアウト可能なウィジェット
付箋や写真を画面上に自由にレイアウトすることができます。付箋や写真はサイズ・角度の調整が可能。アイコンやウィジェットを規則的に整列させるのではなく、デザイン素材などを使っておしゃれにレイアウトしたり、隙間なく敷き詰めたりなど、ホーム画面を自由に演出することができます。
●音声入力や手書き入力が可能な付箋
テキストや音声入力、手書きによる付箋の作成が可能です。テキスト付箋は文字のサイズや文字色の設定が可能で、付箋のデザインの選択も可能。手書き付箋ではアイコンを挿入することも可能です。
●デザインフレームを選択可能な写真
カメラで撮影したり、ギャラリーから取り込んだ写真をボードに貼りつけることができます。ピンや枠のデザインも選択可能です。
●複数のボード作成が可能
ボードは複数作成することができ、それぞれ異なるデザインのフレームを選択することができます。作成したボードはウィジェットとして利用することができます。
●有償テーマ購入でさらにおしゃれに
付箋、ピン、写真枠、ボードフレームの豊富なデザインがデフォルトで同梱されています。さらにおしゃれなデザインを利用したい場合は、別途有償テーマをご購入頂くことでご利用になれます。「ゴシック」「ハンドメイド」「ポップ」「ステーショナリー」の4種類のテーマをご利用頂けます。
追加可能なアイテム一覧
追加可能なアイテム一覧(Ameba App Market用)
動作環境/注意事項
Android OS: 2.1/2.2/2.3/4.0
画面解像度:854×480、800×480
※本アプリケーションでは、インターネット接続を行います。設定内容およびご契約内容によっては、パケット代が発生することがありますので、ご注意ください。
※「高画質モード」でウィジェットを作成する場合、多くのメモリを消費します。メモリが不足している場合、画面更新などが正常に行えない場合があります。その場合は、「高画質モード」をOFFにしてご利用ください。
はじめに
■起動方法
本アプリケーションを起動するには、端末のプラグラムランチャー(アプリリスト)から「コルクボードウィジェット」のアイコンをタッチします。インストール直後、本アプリケーションを起動した後、ソフトウェア使用許諾契約書に承諾をお願いします。
画面構成
■ボード編集
文字・手書き付箋や写真フレームはタッチすることで編集を行うことができ、中央をタッチしてドラッグすると移動、端をタッチしてドラッグすると拡大・縮小、下部隅をタッチしてドラッグすることで傾きを調整することができます 。
1.音声入力
音声によるテキスト入力で付箋を作成します。入力後はテキスト入力の付箋と同じ扱いとなります。一言を入力するのに便利です。
2.テキスト入力
テキスト入力により付箋を作成します。フォントのサイズや色を設定することができます。
3.手書き入力
手書きの付箋を作成します。アイコンを挿入することが可能です。
4.写真登録
ギャラリーからやカメラで撮影した写真を登録することができます。
5.飾り登録
飾りを登録します。
6.ボードフレーム選択
ボードフレームを選択します。
[メニュー]
ボードリスト
表示するボードを選択します。
バージョン
バージョン情報を表示します。
ヘルプ
ヘルプを表示します。
終了
アプリケーションを終了します。

■付箋アイテム編集
1.プレビュー
作成する付箋アイテムのプレビューを表示します。入力した文字や選択したピン、付箋が反映されます。
2.編集
テキストの編集を行います。
3.ピンリスト
ピンのデザインを選択します。「なし」を選択することも可能です。
4.付箋リスト
付箋のデザインを選択します。
5.テーマ購入
ピンや付箋のデザインを追加したい場合にテーマを購入することができます。
6.保存
変更内容を保存します。
7.キャンセル
変更内容を破棄します。
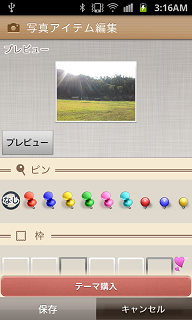
■写真アイテム編集
1.プレビュー
作成する写真アイテムのプレビューを表示します。入力した文字や選択したピン、枠が反映されます。
2.写真表示
写真を表示します。
3.ピンリスト
ピンのデザインを選択します。「なし」を選択することも可能です。
4.枠リスト
写真の枠デザインを選択します。
5.テーマ購入
ピンや枠のデザインを追加したい場合にテーマを購入することができます。
6.保存
変更内容を保存します。
7.キャンセル
変更内容を破棄します。
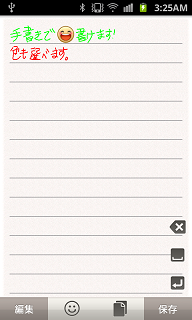
■手書きプレビュー
1.プレビュー
手書きメモのプレビューを表示します。
2.削除
カーソル位置の一つ前を削除します。
3.スペース
カーソル位置にスペースを挿入します。
4.改行
カーソル位置で改行します。
5.アイコン
カーソル位置にアイコンを挿入します。
6.用紙
背景のデザインを設定します。
7.編集
手書き入力による編集を行います。
8.保存
変更内容を保存します。
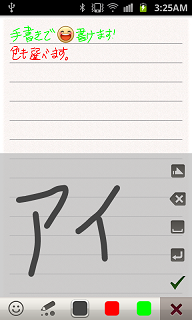
■手書き入力
1.プレビュー
手書きメモのプレビューを表示します。
2.文字入力領域
手書きで文字を入力することができます。
3.送る
文字入力領域で入力した文字を前に進めます。
4.削除
カーソル位置の一つ前を削除します。
5.スペース
カーソル位置にスペースを挿入します。
6.改行
カーソル位置で改行します。
7.確定
文字入力領域で入力した文字を確定し、プレビューに反映させます。
8.アイコン
カーソル位置にアイコンを挿入します。
9.ペンの太さ
ペンの太さを選択します。
10.カラーパレット
ペンの色を選択します。各パレットを長押しすることで、任意の色を選択することができます。
11.閉じる
手書き入力を終了して、画面を閉じます。
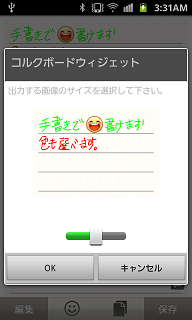
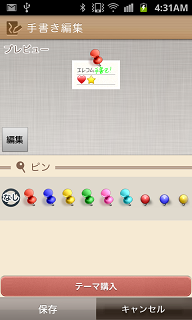
■手書きアイテム編集
1.プレビュー
作成する手書きアイテムのプレビューを表示します。入力した文字や選択したピンが反映されます。
2.編集
手書きの編集を行います。
3.ピンリスト
ピンのデザインを選択します。「なし」を選択することも可能です。
4.テーマ購入
ピンのデザインを追加したい場合にテーマを購入することができます。
5.保存
変更内容を保存します。
6.キャンセル
変更内容を破棄します。
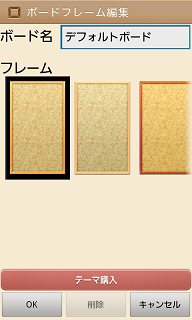
■ボードフレーム編集
1.ボード名
ボード名を入力します。
2.フレームリスト
フレームのデザインを選択します。「なし」を選択することも可能です。
3.テーマ購入
フレームのデザインを追加したい場合にテーマを購入することができます。
4.保存
変更内容を保存します。
5.削除
ボードを削除します。
6.キャンセル
変更内容を破棄します。
■ウィジェット登録
1.ボードリスト
ウィジェットとして登録するボードを選択します。2.フレーム
ウィジェットにフレームを描画します。3.ツールバー表示
ウィジェットにツールバーを表示します。ツールバーにはアイテム登録ボタンが配置されるので、ウィジェットのボタンをタッチするだけで、すぐにアイテムの登録を行うことができます。4.高画質モード
高画質なウィジェットを作成します。ただし、多くのメモリを消費しますので、メモリ不足により、画面更新などが正常に行えない場合があります。その場合は、「高画質モード」をOFFにしてご利用ください。操作手順
テキスト入力で付箋を登録する
1) 「ボード編集」画面で「テキスト」ボタンをタッチします。2) 「テキスト登録」画面で付箋に表示する文字を入力します。
3) 「フォント設定」ボタンをタッチし、フォントサイズ、文字色を設定します。サンプルカラーから選択するか、カラープレビューをタッチし、任意の色を選択します。
4) 「OK」ボタンをタッチすると、「付箋アイテム編集」画面が表示されます。
5) 「ピン」「付箋」のデザインを選択すると、その結果がプレビューに表示されます。
6) 「保存」をタッチすると、「ボード編集」画面に付箋が登録されます。
音声入力で付箋を登録する
1) 「ボード編集」画面で「音声」ボタンをタッチします。
2) 「音声検索」画面が表示される場合があります。ご利用の言語に設定されていない場合は「設定」より言語設定を行ってください。ただしく言語設定されている場合は「OK」をタッチします。
3) 「お話しください」という画面が表示されている際に、端末のマイクにむかって入力したい音声を話します。
4) 正常に認識された場合は、候補が表示されるので、入力した語句を選択します。再度認識させる場合は「もう一度認識させる」を選択します。
5) 選択した語句が「テキスト登録」画面に設定されます。以降、「テキスト入力で付箋を登録する」の3)以降の操作を行います。
手書きで付箋を登録する
1) 「ボード編集」画面で「手書き」ボタンをタッチします。
2) 「手書きプレビュー」画面で「編集」ボタンをタッチします。
3) 「手書き編集」画面の「文字入力領域」に手書きで入力します。画面端まで書いたら、「送り」ボタンで入力文字を進めます。
4) ある程度入力が進めば「確定」ボタンをタッチして、プレビューに反映させます。
5) アイコンを挿入する場合は「アイコン」ボタンをタッチし、アイコンリストからアイコンを選択します。アイコンを追加したい場合は「新規購入」から有償追加アイテムを購入することができます。
6) ペンの太さを変更する場合は「ペンの太さ」ボタンをタッチし、太さを選択します。
7) ペンの色を変更する場合は「カラーパレット」を選択するか、「カラーパレット」を長押しして、任意の色を作成し、選択することができます。
8) 手書きの入力が終われば「終了」ボタンをタッチし、画面を閉じます。
9) 「手書きプレビュー」画面で「保存」ボタンをタッチします。
10) 「手書き出力サイズ設定」画面で出力サイズを設定します。1行に収まらない文字は自動的に改行されます。設定後、「OK」ボタンをタッチします。
11) 「手書きアイテム編集」画面で「ピン」を選択し、「保存」ボタンをタッチすると、「ボード編集」画面に手書きアイテムが登録されます。
写真を登録する
1) 「ボード編集」画面で「写真」ボタンをタッチします。
2) 「写真選択」メニューから「ギャラリーから選択」を選択します。
3) 「ギャラリー」から写真を選択します。
4) 「写真アイテム編集」画面で「ピン」、「枠」のデザインを選択し、「保存」ボタンをタッチすると、「ボード編集」画面に写真が登録されます。
付箋や写真のレイアウトを変更する
「ボード編集」画面で「付箋アイテム」や「写真アイテム」のレイアウトを変更することができます。
1) 各アイテムをドラッグすることで移動させることができます。
2) 各アイテムの下部隅をドラッグすることで傾きを調整することができます。
3) 各アイテムの端をドラッグすることでサイズを変更することができます。
ボードウィジェットを登録する
1) ホーム画面で長押し、「ホーム画面に追加」メニューから「ウィジェット」を選択します。
2) 「ウィジェットを選択」メニューから「コルクボードウィジェット」を選択します。選択するウィジェットによってウィジェットサイズが異なります。
3) 「ウィジェット設定」で「ボードリスト」から使用するボードを選択し、各種項目を設定します。
4) 「OK」ボタンをタッチすると、ホーム画面上にウィジェットが登録されます。
※「高画質モード」でウィジェットを作成する場合、多くのメモリを消費します。メモリが不足している場合、画面更新などが正常に行えない場合があります。その場合は、「高画質モード」をOFFにしてご利用ください。
ボードフレームを変更する
1) 「ボード編集」画面で「ボードフレーム選択」ボタンをタッチします。2) 「ボードリスト」から既存ボードを選択するか、「新規作成」を選択します。
3) 「ボードフレーム編集」画面で「ボード名」を入力・変更し、「フレームリスト」からボードデザインを選択します。
4) 「OK」ボタンをタッチすると、「ボード編集」画面でボードフレームが更新されます。

