
Table of Contents
- Summary/Features- Operating Environment/Important Points
- Getting Started
- Screen Configuration - Browser Screen - Arch Swipe Mode Menu - Settings
- Flick Action Assignment - Gesture Action Assignment - Gesture Input
- Operation Instructions - Flick Actions - Gesture Actions
Summary/Features
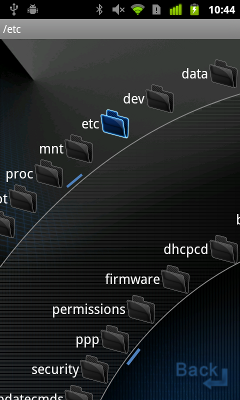
- Summary
The "ELECOM File Manager" is a file explorer application that allows the most personal customization of file and folder operation. Using the "Arch Swipe Mode" UI built with smartphone operation in mind, you can perform file actions with scrolls, flicks and gestures.
- Special Features
1.4 types of list displays, such as Arch Swipe Mode
It is equipped with "Arch Swipe Mode", which allows for more natural scrolling by swiping your thumb in a fan shape, and can be changed between right-handed and left-handed controls. What's more, you can display in list, icon or catalog form, and use each for different purposes corresponding to the application scene.
2.File operation via flick
Allows file operation using flicks. You can perform operations on files and folders using 4 different directional flicks. Purchasing the license key allows you to assign 8 different directions in any operation you want.
3.Operation via gesture
Shaking the computing device will initiate gesture operations. Purchasing the license key allows you to assign gestures freely. Implementing non-specific scripts are also possible.
4.Full-fledged file operation basic functionality
Copy/Cut/Paste or new folder creation, sorting by file name/size/date created, multitask operation, file search and property displays are the full-fledged basic functions built-in. Using shared functions allows each file to be sent to other applications.
5.ZIP File Decompression
Can decompress ZIP files and expand the archive contents.
6.Executing the APK file and Installing the Application
Executing the APOK file from the Android App Installer allows you to install the app.
Operating Environment/Important Points
Android OS:2.1/2.2/2.3/3.0/3.1/3.2/4.0/4.1/4.2/4.3/4.4
Screen Resolution:854×480、800×480、1280x800
Getting Started
- Startup Process
Start up the basic application, and touch the "File Manager" icon from the computer terminal program launcher (app list).
After you boot up the basic application following installation, please agree with the software product license document.
Screen Configuration
There are 4 different display modes for the browser screen listed below. Anytime at the browser screen, you can change the display mode from [Menu Key]-[Change Display].
1.File/Folder Operation
When flick actions are deactivated, you can display the operation menu with a long press on individual files or folders.
2.Browser Display Mode
List Display: Displays icons, file/folder names and date created in list format.
Icon Display: Displays icons and file/folder names.
Arch Swipe Mode: Allows for more natural scrolling through the file catalog by moving your thumb in a fan shape.
Small list displaying: Displays icons, file/folder names and file size.
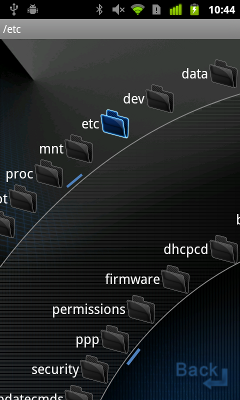
1.Current Directory File/Folder List
This displays existing file and folder directories in the lower-right part of the screen (in right-handed mode).
Allows for scrolling in a fan shape.
2.Parent directory folder/file list
This displays the parent file and folder directory in the top-left part of the screen (in right-handed mode).
Allows the same kind of fan-shaped scrolling.
3.BACK
This moves from the current directory to the parent directory.
- Menu
1.Change Displays
Switches display modes.
2.Sort
Sorts the order of file/folder lists.
3.Multi select
Changes into a mode that allows selection of multiple files/folders.
You can add files/folders via touch and perform actions from the [Menu Key].
You can cancel Multiple Selection Mode with the [Back Key].
4.Select All
Selects all existing files/folders.
5.Home
Moves back to the root "/" from the current directory.
6.New Folder
Creates a new folder in the current directory.
7.Search by name
Searches for files in the current directory.
8.Search in detail
Performs a more detailed file search.
9.Application setting
Displays the settings.
10.Change operation type
Switches between right-handed/left-handed modes in "Arch Swipe Mode".
11. Version information
Displays version information.
12.Help
Displays Help.
1.Flick ON
Switches flick actions on and off.2.Customize Flick
Customizes flick actions. Allows separate actions for each flick direction. * You must purchase a license key to use 8 directions.3. Gesture ON
Switches gesture actions on and off.4.Customize Gesture
Customizes gesture actions. Allows creation and action assignment of gestures. You must purchase a license key to add/edit gestures.5.Sensor sensitiviy setting
Configures sensitivity for displaying the gesture action screen. You can display the gesture action screen on low sensitivity, but it may cause the gesture action screen to display accidentally.- Customize Flick
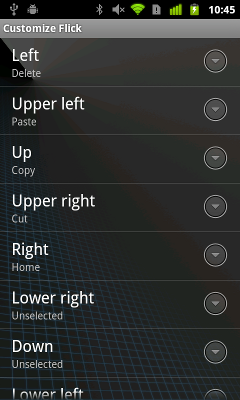
By purchasing the license key you can customize flick actions.
This doesn't just allow you to assign flick directions to your actions of choice, but increases the number of possible flick directions from 5 to 8.
- Customize Gesture
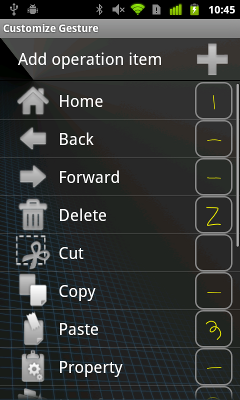
Buying the license key allows you to customize gesture actions.
You can assign free gesture actions to operations.
When multiple similar gestures exist, the closest gesture will be used.
You can assign any performable actions to gestures. (For advanced users)
- Gesture Input
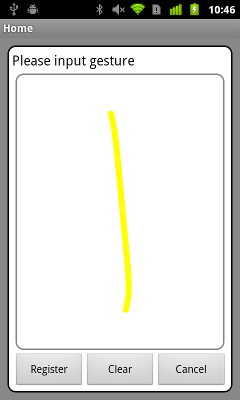
Register gestures to any action you want.
The act of touching the screen, executing gestures and releasing your hand are registered as one gesture.
1.Register
Register the entered gesture.
2.Clear
Erase the entered gesture.
3.Cancel
Discard the entered gesture and close the screen.
Operation Instructions
- Flick Actions
Actions on files and folders are possible via flick.
1) On the browser screen, go to [Menu Key]-[Other]-[Settings] and check ON for "Flick ON".
* Purchasing a license key will let you access "Customize Flick".
2) Return to the browser screen and perform a long press on a file or folder.
3) When the flick menu is displayed, flick the direction of your desired action.
If you want to cancel without an action, release your finger without flicking.
* 「Actions such as "Paste" or "Return to Root" are possible even without performing a long press on a file or folder.
- Gesture Actions
Actions on files and folders are possible via gesture.
1) On the browser screen, go to [Menu Key]-[Other]-[Settings] and check ON for "Gesture ON".
* Purchasing a license key will let you access "Customize Gesture".
2) Return to the browser screen. Shaking the device will change into gesture input mode.
3) Entering a registered gesture will let you perform the action assigned to the gesture.





