Table of Contents
- Summary/Features- Operating Environment/Important Points
- Getting Started
- Screen Configuration
└Handwriting Memo List|Preview Screen|Editing Screen|Icon Purchase Catalog
Summary/Features
- Summary
Have you ever been frustrated by unfamiliar smartphone character input? With "Handwriting Memo for Schedule St.", you can input characters by drawing them on the screen. Paint apps and the like can yield a little bit of rough character input, but with "Handwriting Memo for Schedule St." the character input line takes up half of the screen. This lets you enter large characters, and input detailed characters cleanly.- Special Features
- Type small characters cleanly in the ample input area
Making the input area line larger allows clean input of small characters.
- 50 icons are included to insert into texts
Not just handwriting. 50 icons have been prepared to insert into texts.
Inlaying icons, you can make dynamic memos.
There are additional icons available for purchase as well.
If the standard icons are insufficient, please try one of our various other icons.
- Changeable wallpaper designs
You can change the wallpaper design of memos.
You can use different ones to suit your mood or purpose.
- Memo delivery to email or apps
You can attach handwriting memos to email as an image, or send it to other applications.
You can attach and send handwriting letters packed with feelings via email.
- Connect to Schedule St. appointments
By purchasing paid items such as the icon pack, you can use handwriting memos as expanded info in the personal organizer app "Schedule St.".
This will allow you to attach handwriting memos to appointments with ease.
Schedule St.: Schedule St. is a standard personal organizer application for Android, including To Do Lists, all sorts of memos, and possible management of multiple calendars.
Android Version:market://details?id=jp.co.elecom.android.elenote
PC version:https://play.google.com/store/apps/details?id=jp.co.elecom.android.elenote
- Extended Information:
Operating Environment/Important Points
Android OS: 2.1/2.2/2.3/3.0/3.1/4.0
Screen Resolution: 800 x 480 and above
Getting Started
- Startup Process
Start up the basic application, and touch the "Handwriting Memo (Schedule St.)" icon from the computer terminal program launcher (app list). After you start up the basic application after installation, please agree with the software product license document.- Free Version Function Limitations
The free version has the following limitations.- Advertisements are displayed.
- Can't be used as Schedule St. extended information.
* Purchasing paid items like the icon packs will unlock them.
Screen Configuration
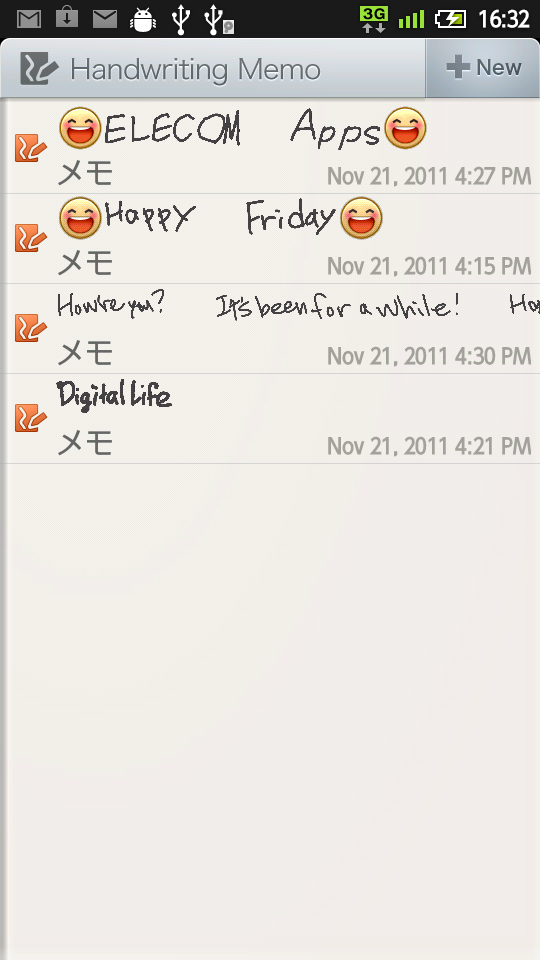
TOPICS
- Sharing
Allows delivery of handwriting memos to external applications.- Expanded Information
If "Schedule St." is installed, you can use this as "extended information" for "Schedule St.". This allows you to attach and manage handwriting memos to your schedule.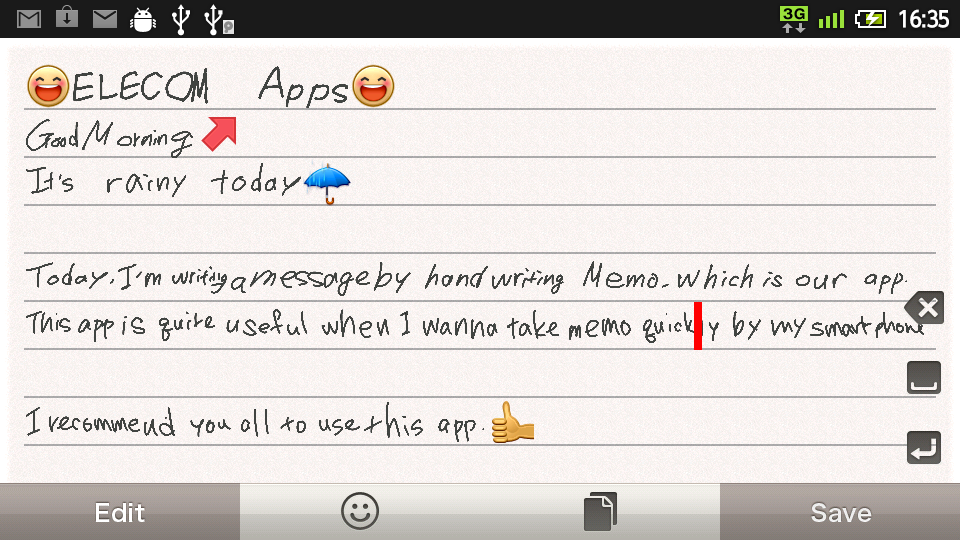
1.Preview Area
Displays handwriting memo contents. Touching anywhere within the area allows you to change the cursor position.2.Return
Erases the last character before the cursor.3.Space
Inserts a space at the cursor location.4.New Line
Creates a new line at the cursor location.5.Edit
Edits the handwriting memo starting at the cursor position.6.Icon
Displays the icon list. Inserts selected icons at the cursor location of the preview area.7.Background Settings
Lets you select and change background designs from the background list.8.Save
Saves edited contents.- Editing Screen
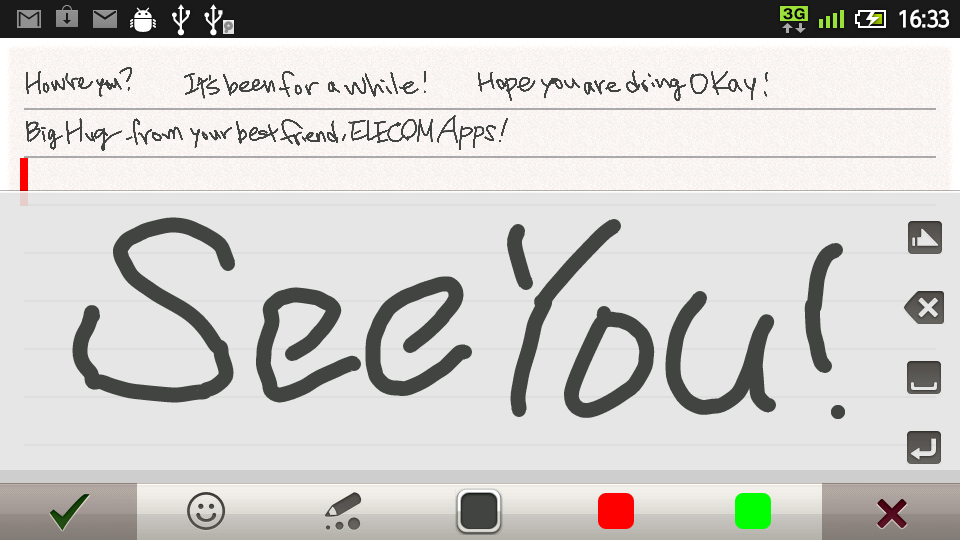
1.Preview Area
Displays the contents of handwriting memos. You can change the cursor location by touching anywhere in this area.
2.Input Area
Enter a handwriting memo.
3.Move Forward
Advances an input area character to the left.
4.Return
Erases the character just before the cursor.
5.Space
Inserts a space at the cursor location.
6.New Line
Creates a new line at the cursor location.
7.Application
Applies entered handwriting memos in the input area to the preview area.
8.Insert Icon
Allows you to select icons from the icon catalog and insert it into the document. You can increase the available icons by purchasing the separate icon pack.
9.Pen Width
Chooses pen width.
10.Color Palette
Lets you select one of three pen colors from the palette.
By holding the button on a palette, you can adjust each one's color settings.
11.Finish
Finish editing.
- Icon Purchase Catalog






