Getting Started
About the Screen
- Search Screen
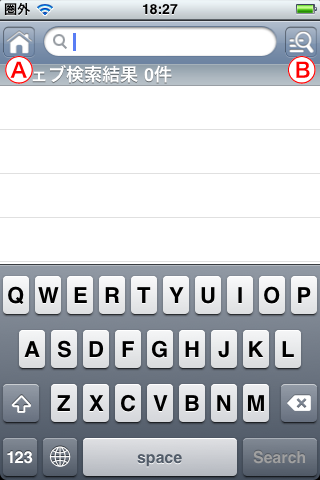
At startup, the search screen is displayed.
When you input search words and tap the "search" button, search results are displayed.
The A button to the left of the search word input area is the homepage button. The B button to the right is a button that displays browsing history up to your previous search.
When you input search words and tap the "search" button, search results are displayed.
The A button to the left of the search word input area is the homepage button. The B button to the right is a button that displays browsing history up to your previous search.
- Search Results Display
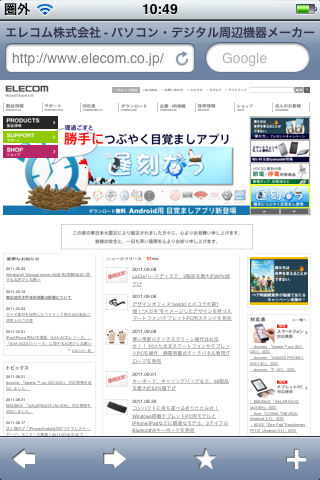
Search results are displayed as follows.
Advertisements are displayed on the bottom part of the screen, but touching the area near the ad or the touch of the screen the advertisement will disappear. The address bar is displayed on the upper part of the screen, and the toolbar is displayed on the lower part.
Advertisements are displayed on the bottom part of the screen, but touching the area near the ad or the touch of the screen the advertisement will disappear. The address bar is displayed on the upper part of the screen, and the toolbar is displayed on the lower part.
- Address Bar
Touch the address bar on the upper left section of the screen, input the URL directly, and your webpage of choice is displayed.Touch the search bar on the upper right section of the screen, input search words, and new search results are displayed.
- Toolbar
There are 4 buttons in the toolbar on the lower half of the screen, each with its own function.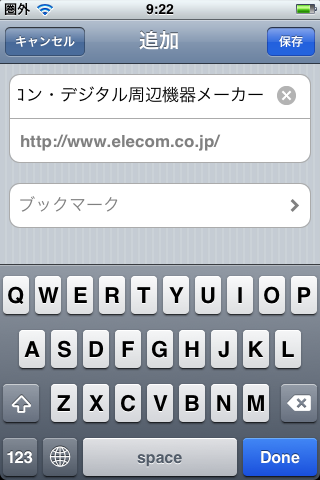
1.Add Bookmark
By tapping the + button, you can add a bookmark on the current screen.You can edit the bookmark name.
You can select which folder to store your bookmark in as well.
- Bookmark Editor
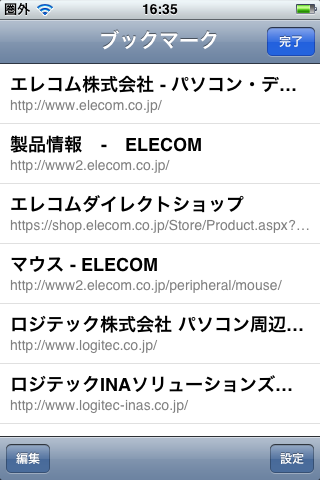
★By tapping the button, you can edit your bookmarks.
In the bookmark catalog screen, if you perform a long press on a specific bookmark, you can assign a bookmark to the homepage.
By tapping the edit button, you can delete unnecessary bookmarks. By tapping the new folder button that is displayed after tapping the edit button, you can create a new folder.
In the bookmark catalog screen, if you perform a long press on a specific bookmark, you can assign a bookmark to the homepage.
By tapping the edit button, you can delete unnecessary bookmarks. By tapping the new folder button that is displayed after tapping the edit button, you can create a new folder.
- Screen after tapping the Edit Button
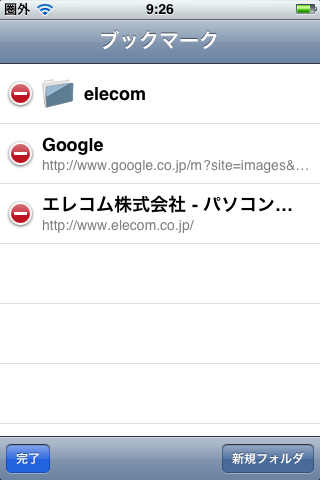
Bookmark/folder delete button (red circle) and new folder creation button (bottom-right) are displayed.
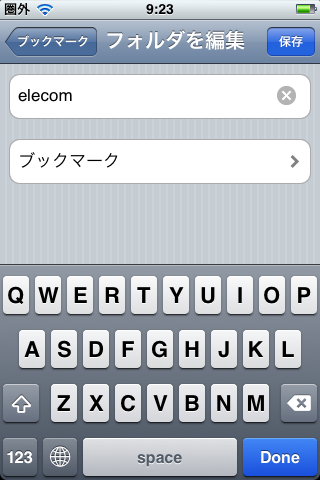
When you tap the new folder button, folder name input and folder to save the new folder under will be displayed.
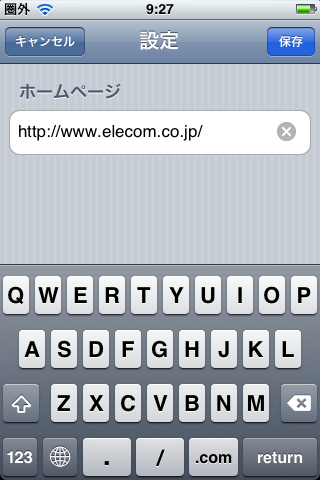
Tapping the settings button displayed in the lower-right side at the bookmark-editing screen, or performing a long press on a specific bookmark at the bookmark catalog screen will open the homepage setting screen.
Hand Settings
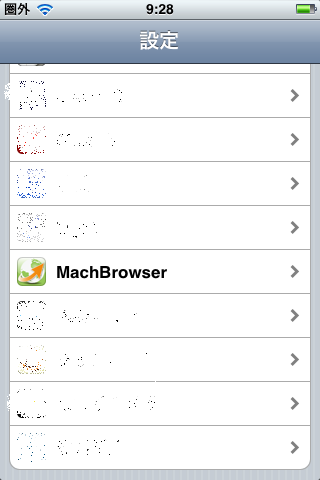
On the iPhone, which allows operation with either hand, you can change to left-handed/right-handed settings at any time.
Select MachBrowser from the iPhone home screen setup,
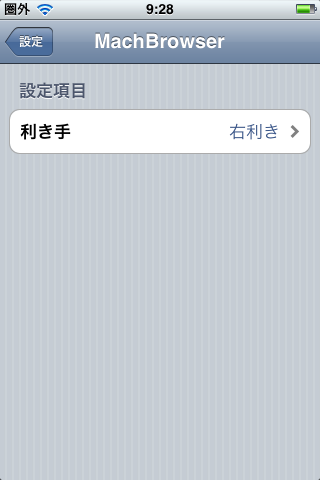
When the hand settings screen is displayed, tap to select left-handed or right-handed mode.






