Table of Contents
- Summary / Features- Operating Environment / Important Points
- Getting Started
- How to Use
- Screen Configuration and Operation
1.Searching Setup Management Screen
2.News List Screen
3.Searching setup addition Screen
4.Searching setup editing Screen
5.How to Add News Source (RSS)
6.RSS feed Select Screen / RSS Feed Management Screen
7.News Details Screen
8.Settings Screen
9.Setting Widget
Summary / Features
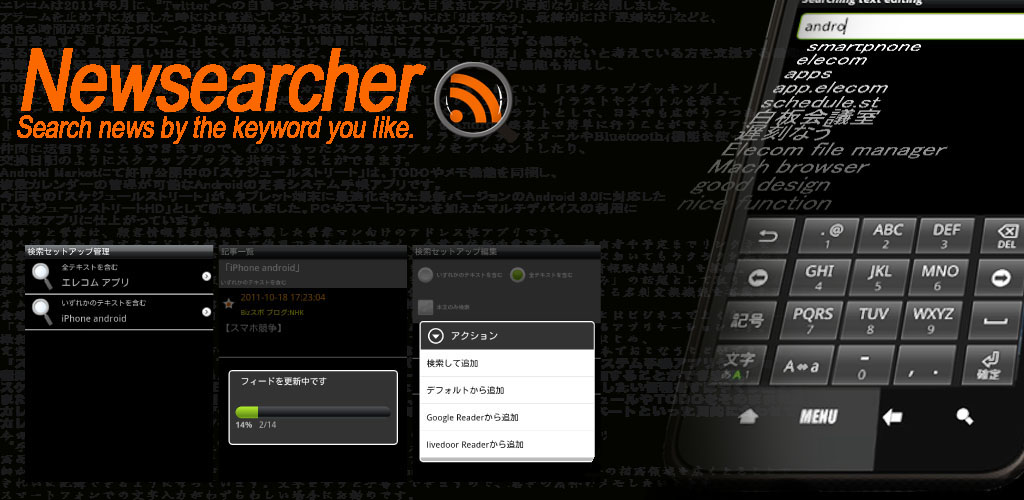
Summary:
“Newsearcher” is a news app which collects only the news that matches the keywords you want to know about. Just by registering keywords and news sites you like, this will extract the information you want. Also, you can set posts on SNS such as Facebook, Twitter, and mixi as targets, enabling you to collect information you need from friends' posts and notices. Furthermore, you can load other RSS services' newsfeeds you like, such as Google Reader and Livedoor Reader, to this app.Easily collect only the news you want, by making websites of your choice the information source. Removes the burden of searching for news buried under massive amounts of information, and enables you to collect only the information you want from sources of your choice, making this app highly recommended for those who are looking for specific information and people who check the news everyday.Features:
- Extract news using keywords of your choiceA combination of multiple keywords can be set for searching, to extract only the news matching the keywords.
- RSS Feeds are Customizable
Provided RSS feeds are customizable by adding and deleting.
- Connect to favorites on Google Reader and Livedoor Reader
Easily load feeds registered as favorites on Google Reader and Livedoor Reader, and set them as targets.
- Search from entries on Facebook, Twitter, and mixi
Set posts on Facebook, Twitter, and mixi, as targets.
- Posting to Facebook, Twitter, and mixi
Extracted news can be attached to entries on Facebook, Twitter, and mixi.
- Connect to Evernote
Connect to Evernote to save extracted news to Cloud, and read it whenever and wherever you like.
Operating Environment / Important Points
Android OS 2.1/2.2/2.3/3.0/3.1/3.2/4.0
Verified Terminals: Check the Product Page on Android Market.
- Launching
Start up the basic application, and touch the "Newsearcher" icon from the computer terminal program launcher (app list). After you start up the basic application after installation, please agree with the software product license document.
How to Use
1.Create Setup of keywords to search for.
Decide which keywords to use for searching for news.Combinations of multiple keywords can be set, and you can decide whether to extract if 1 only keyword matches, or to extract only when all keywords match.
2.Select news sources (RSS) to search.
Select news sources (RSS) to search.- Search RSSs using text / URL
- Select from favorites on Google Reader
- Select from favorites on Livedoor Reader
3.Acquire news.
Reload news sources (RSS) and acquire news. By setting auto reload interval, reloading and the acquisition of news sources will be performed automatically.4.Reading and saving news.
News can be read and saved to terminals and/or Evernote. You can also post to Facebook, Twitter, and mixi.5.News sources (RSS) can be managed by category.
News sources (RSS) can be managed by dividing them into multiple categories.Categories can be added freely.6.Register setup to Widget, to read the news with ease.
Setting Widget for each setup will allow you to look through news with only one touch.Screen Configuration and Operation
1.Searching Setup Management Screen
At this screen, you can select preset texts or select new texts.
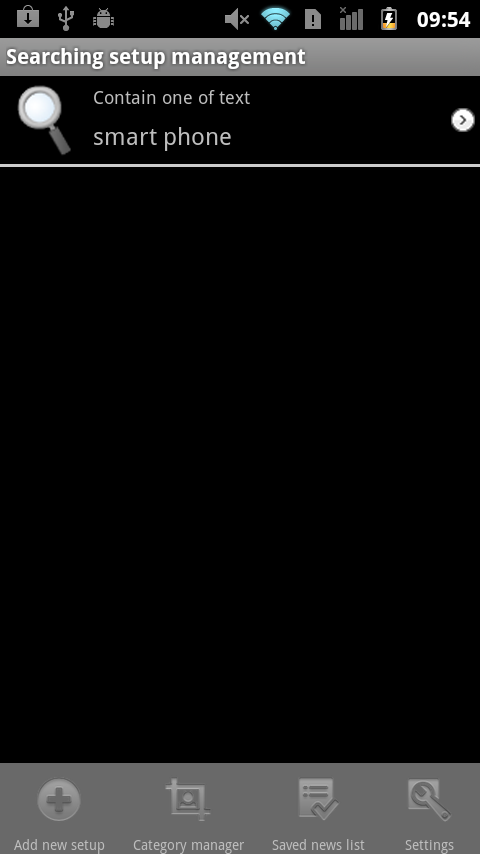
- Setup Items
Tap to confirm the news lists acquired from each setup item.
Hold down your finger to show the menu for editing or deleting setup items.
- Add new setup icons
Tap to create a new setup item.
*To create 3 or more setup items, you need to purchase and download the License Key.
- Category Manager icon
Tap to add, delete, or edit news source (RSS) categories.
- Saved news list icon
Tapping this will show a list of saved news.
- Settings icon
Tap to open the Help screen and the screen for purchasing the license key in your browser, or to set the auto reload interval.
You can also input accounts for Livedoor Reader / Facebook / Twitter / mixi to register as news sources.
Screen to browse a list of news matching the keywords.
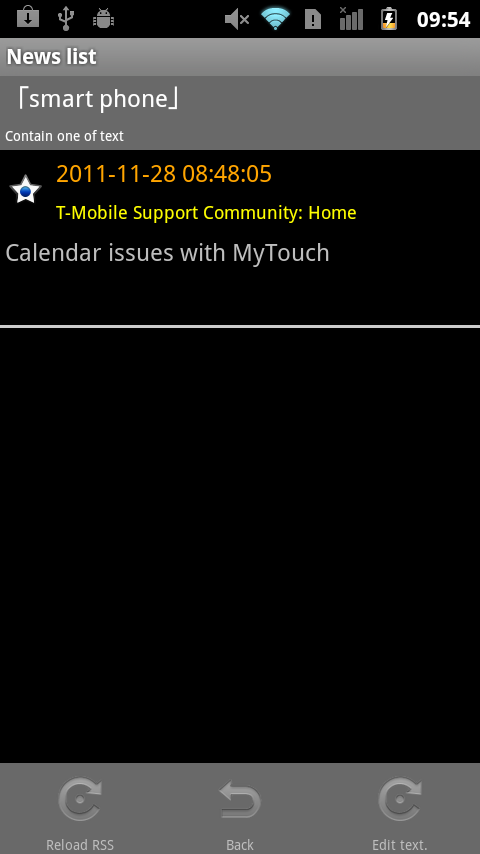
- News
Tap to read the selected news.
News with the ★ mark are unread, news without that mark have been read.
- Reload RSS icon
Tap to reload news sources (RSS) and acquire the latest news.
- Back icon
Tap to return to the searching setup screen.
- Edit text icon
Tap to edit the searching keywords for a setup item.
3.Searching setup addition screen
This is the screen for creating new searching setup items.
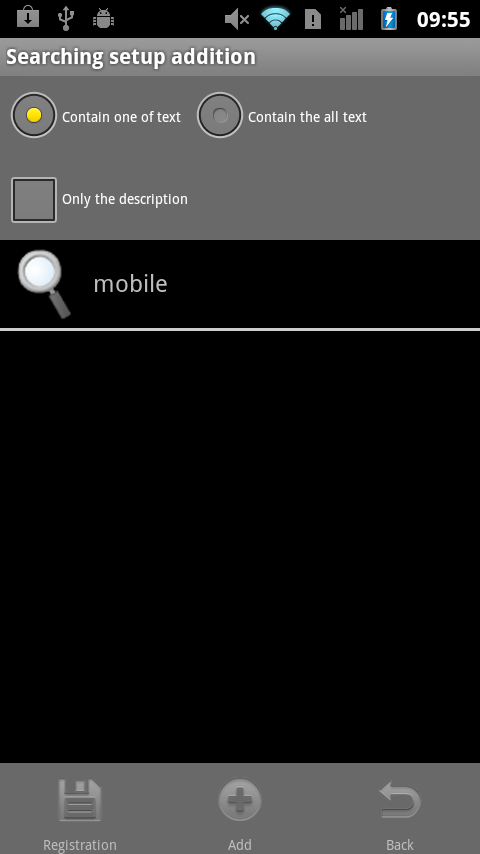
- Button
Tap to change the search method.
“Contain one of text”
Acquire news if at least 1 of the keywords matches.
“Contain the all text”
Only acquire news when all keywords match.
- only the description
Most news sources are made up of a title and a body (extracted sentences).
Tap and check to search keywords from only the body.
- Registeration Icon
Tap to save the changes made on this screen.
- Add Icon
Tap to add searching keywords.
※You must tap Register after adding a keyword to create the setup item.
- Back Icon
Tap to return to the searching setup management screen.
4.Searching setup editing screen
This is the screen for editing searching setup items.
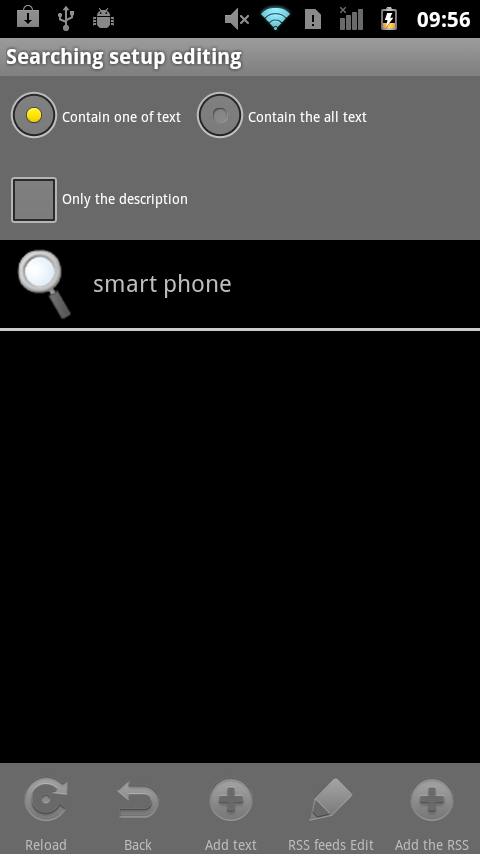
- Button
Tap to change the search method for multiple keywords.
“Contain one of text”
Acquire news if at least 1 of the keywords matches.
“Contain the all text”
Only acquire news when all keywords match.
- Keywords
Hold down your finger to show the menu for editing or deleting keywords.
- Reload icon
Tap to reflect the reloads on this screen.
- Back icon
Tap to return to the searching setup screen.
- Add text icon
Tap to add icons to search.
- RSS feeds edit icon
Move to the screen for editing or deleting news source (RSS) categories.
- Add the RSS icon
Tap this to add RSSs as news sources for setup items.
- Add by searching a RSS feeds
- Add from your Google Reader account
- Add from your Livedoor Reader account
Select one of the above.
5.How to add news sources (RSS)
How to add news sources (RSS).
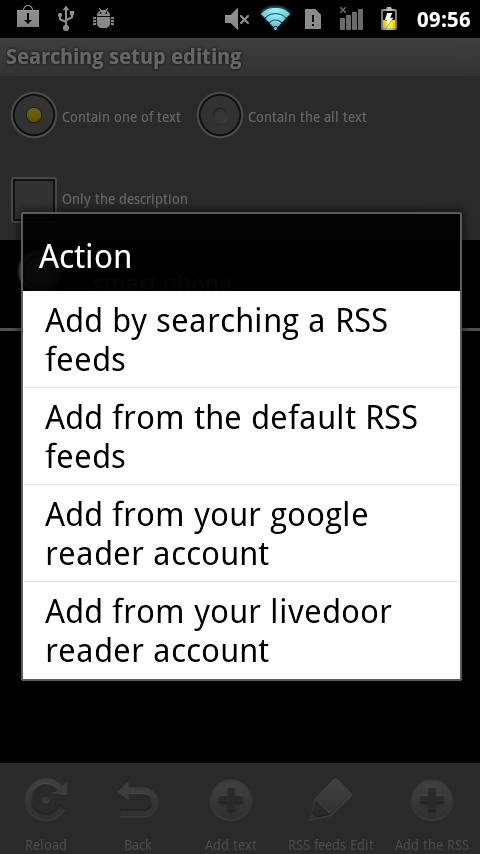
Tap on the “Add the RSS icon” under the “Searching setup editing screen”. The following list of choices will appear.
- Add by searching a RSS feeds
Tap to move to the screen for inputting search keywords.
Input a text or URL, and tap the search icon.
Matching news sources (RSS) will appear.
Check a checkbox and tap on Add icon, to make the addition.
- Add from your Google Reader account
Tap to open the Google Reader authentification page in your web browser.
By inputting your account, your favorite news feeds (RSS) on Google Reader will appear.
Check a checkbox and tap on Add icon, to make the addition.
- Add from your Livedoor Reader account
Tap to show your favorite news feed (RSS) on Livedoor Reader.
Check a checkbox and tap on Add icon, to make the addition.
*You need to input your Livedoor Reader account beforehand at the “Settings screen”.
6.RSS feed select screen / RSS feed management screen
This is the screen for managing registered news sources (RSS).
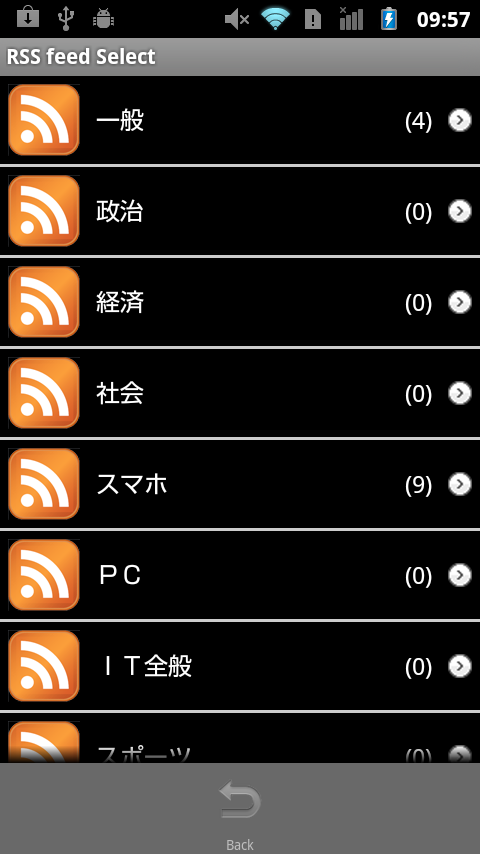
RSS feed select screen
- Categories
Tap to manage the news within each category.
Move to “RSS feed screen”.
*The number next to the category name is the number of news sources designated to the search target.
- Back icon
Return to the searching setup screen.
RSS feed management screen
- News sources (RSS feed)
Tap a checkbox to bring up the following as candidate for operation target.
- Switching between whether or not to set something as a searching source.
*Orange means it is a searching source, Black means it is not a searching source.
- Moving categories
- Delete
- Back icon
Return to the RSS feed management screen.
- Switch a searching source icon
Switch eligible news sources for which the checkboxes have been checked, to set them as a searching source or not.
Black means it is not a searching source.
Orange means it is a searching source.
- Change the category icon
Change the category of the eligible news sources (RSS) for which the checkboxes have been checked.
Tap to show the list of categories.
Select the category you want to move to, and the news source (RSS) will move.
- Delete icon
Delete the categories of eligible news sources for which the checkbox has been checked.
This is the screen for reading and posting news.
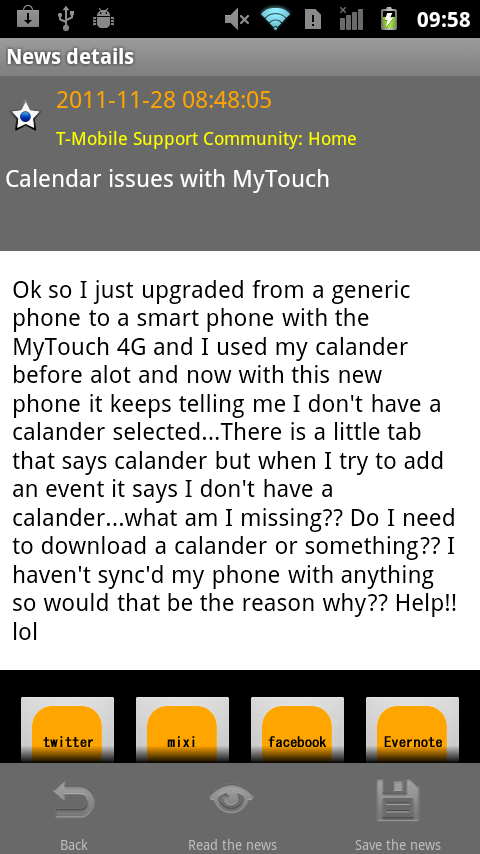
Tap to manage the news inside each category.
- Twitter button
Tap to open the Twitter authorization page in your web browser.
Input your account information for authorization, and the news will be posted.
*You can also authorize from the “Settings screen”.
- mixi button
Tap to open the mixi authorization page in your web browser.
Input your account information for authorization, and the news will be posted.
*You can also authorize from the “Settings screen”.
- Facebook button
Tap to open the Facebook authorization page in your web browser.
Input your account information for authorization, and the news will be posted.
*You can also authorize from the “Settings screen”.
- Evernote button
Tap to open the Evernote authorization page in your web browser.
Input your account information for authorization, and the news will be uploaded.
- Back icon
Tap to return to the news list screen.
- Read the news screen
Tap to read the chosen news in your web browser.
- Save the news icon
Tap to save the chosen news.
Saved news can be read from the “Saved news list screen”.
This is the screen for the settings of this app.
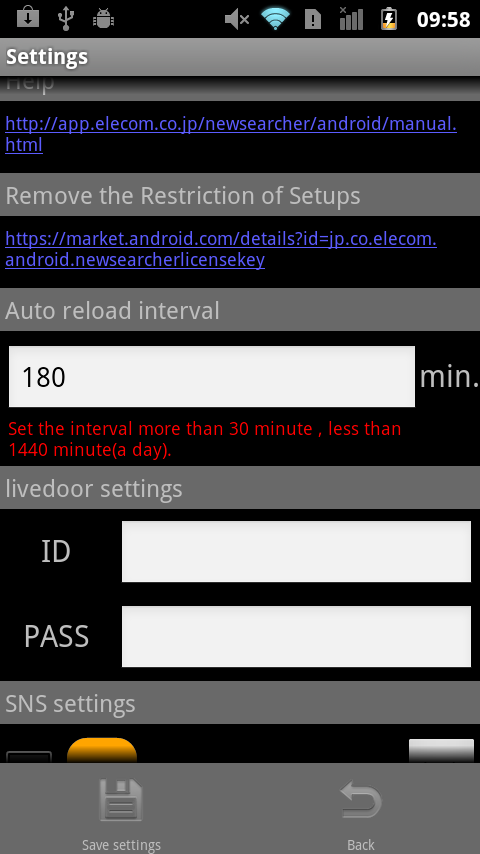
- Help menu
Tap to show the help page in your web browser.
- Remove the Restriction of setup
Tap to move to the web browser page to purchase and download the license key to remove the limit on the free version.
- Auto reload interval
Set the auto reload interval for reloading news.
- Livedoor settings menu
Inputting your account will allow this app to refer to your favorites on Livedoor Reader.
*To actually register a news source (RSS), go to the “Edit search setup screen”.
- SNS settings menu
Push the “Auth” button to show the authorization screen of each external service.
When the authorization is complete, your status will be shown next to each external service.
If authorization has already been completed, you can post the acquired news to each external service.
*To actually post, go to the “Full news screen”.
Also, by checking a checkbox, posts on each external service will be added to the news source when acquiring news.
- Posts by accounts that you follow on Twitter.
- Posts by friends on mixi
- Posts by friends on Facebook
Screen to set Widgets for each setup.
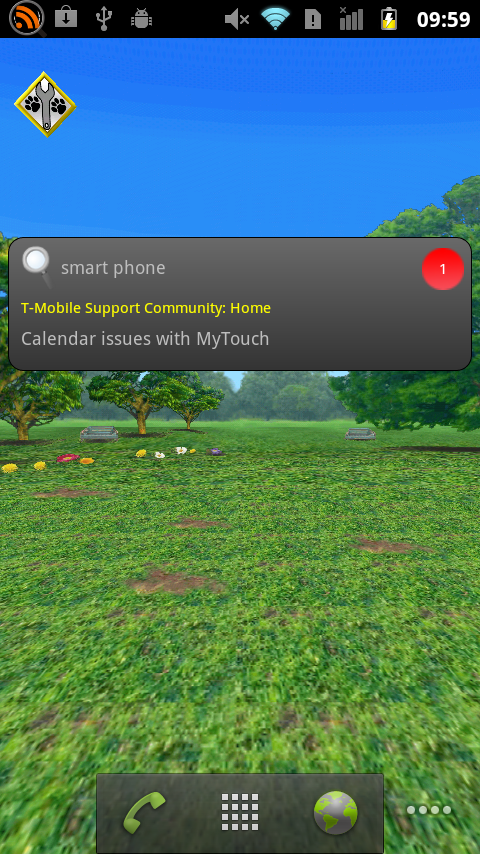
- Widget settings
Push the “Menu” button of your terminal at the home screen, and select “Personal settings”, then “Widget”.
Select “Newsearcher” from the list of various apps to register to Widget.
- Setup to be used on Widget
The Setup items for which the “News list screen” or the “Searching setup editing screen” was opened before creating Widget, will be registered to Widget.






