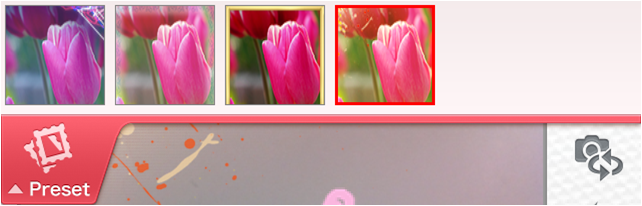Contents
Summary / FeaturesOperating Environment / Important Points
How to Use
Screen Configuration and Operation
1.Configure presets.
2.Preset decorations.
3.Take pictures using the applied presets.
Summary / Features
Summary:
Configure presets beforehand and take multiple shots!
This application allows you to take any number of photos with the same presets applied uniformly.
Preset camera for iOS is an updated, easy to use version of the popular android application.
| (1) First, configure your presets! | (2) Presets are applied automatically when taking photos! | (3) Photos are also adjusted automatically! |
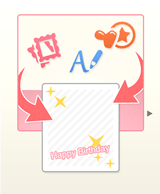 |
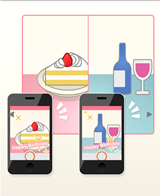 |
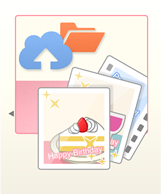 |
| Configure preset naming rules, stamps and messages! You can configure multiple presets such as "social networking" or "home cooking" depending on their intended use. |
Photos taken are saved according to the configured presets. A folder with the preset name is created in Camera Roll! | If configured beforehand, you can also easily link photos with cloud services for easy backup and editing. |
* iOS version 4 and older does not include Camera Roll; no folder is created and photos are sent directly to the "Album".
If you would like photos to be separated into folders, please upgrade your device to iOS version 5 or newer.
Features:
* Configure presets to be applied to photosFilename rules, folder rules, and frame, text and stamp rules can be configured as presets.
* Photos are saved to Camera Roll. Folders are not created on units using iOS 4.x and files are sent directly to the "Album" instead.
* Presets are applied automatically to photos
When a photo is taken, the file is saved with the presets applied automatically.
* Save files to Evernote or dropbox
Photos can be uploaded automatically to cloud services.
* The set of presets applied to any given photo can be changed instantly
Presets can be replaced even on photos that have already been taken.
* Processing filters for photos
Effects can be applied to photos using frames and filters.
A number of filters can be purchased and enjoyed in addition to those included.
* Insert message text and decorative stamps
Movable message text and decorative stamps are available for your photos.
A number of stamps can be purchased and enjoyed in addition to those included.
Operating Environment / Important Points
Operating Environment:
iOS 4.0 or above
Verified handsets and units can be viewed on the download page.
Important Points:
This application includes functionality that accesses the internet.
Also, GPS positioning must be enabled in order to access the Camera Roll.
Camera Roll may not be accessed if the use of GPS functionality is not granted according to Apple's program guidelines
Limitations of the free version:
* Free version
No support is provided Advertising is displayed Use of certain content is restricted (filters / frames)
* Paid version (applicable to all customers who purchase at least one item of additional content.)
Support provided No advertising displayed Unlimited use of purchased content (filters / frames)
How to Use
1. Configure the created presets.
- Preset name (the storage folder created will have the same name)- Rules for file name
- Cloud service connectivity
can be configured.
2.Presetting photo decoration.
- Filters (frames and filters)- Stamps
- Messages
can be configured.
3.Take pictures using the applied presets.
Screen Configuration and Operation
Configure the created presets.
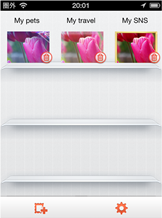
Tapping the icon on the lower right of the screen creates a new preset.
Presets created are displayed next to the photos.
Take photos with the configured presets by tapping.
* Tapping the preset name area switches the preset name color to red.
Doing so will skip this screen when the application is launched.
A camera screen with the applied presets can be accessed through the shortcuts.
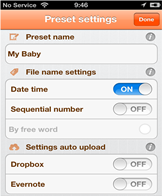
1.Configuring preset names
How to configure a preset name.
The preset name is linked to the storage folder name and cloud service folder name.
(The storage folder is configured with the same name.)
2.Configuring names used for photos
How to configure a file name rule. If "Generate date" is switched on, the filename will include the date it was taken.
If "Generate serial number" is switched on, the filename will include an automatically generated number.
If "Combine with free word" is switched on, a string can be placed at the beginning of the filename before the date and serial number.
3.Configuring automatic uploading when shooting
If switched on, the file will be uploaded to the configured cloud service automatically.
* Frame and filter settings
* Stamp settings
* Message settings
can be performed.
Tapping the icons at the bottom of the screen enables each setting mode; tapping "save" brings up the camera screen with the applied settings.
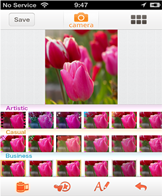
1.Frame and filter settings
How to select the the filter settings for photo presets.
Filter settings are applied by selecting a combination of filters and frames.
※一つのフレームに対して3つのフィルタを選択できます。
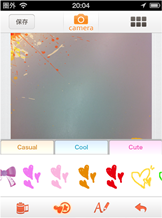
2.Stamp settings
How to configure the screen with decorative stamps.
Stamps are arranged under three categories.
Tapping a stamp will position it in the center of the screen.
Tapping and holding a stamp darkens the screen, and allows the stamp to be positioned.
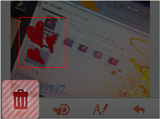
* Dragging the stamp to the Trash Can will delete it.
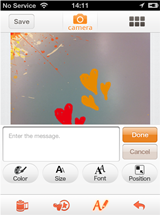
3.Message settings
Messages can be inserted on the screen
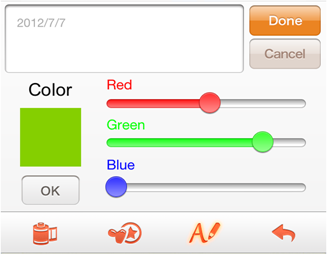 |
* Color selection Configures the message color. |
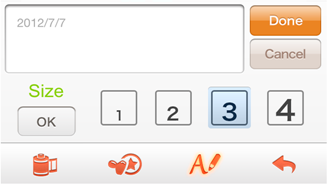 |
* Size selection Selects the message size. |
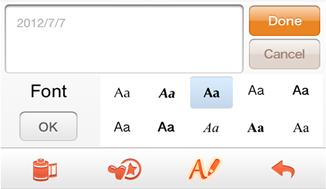 |
* Font selection Selects the message font. |
 |
* Position selection One of the four corners, or a free position can be selected. * Once set, messages can be repositioned in the same way as stamps. |
Like stamps, these settings can be reconfigured by tapping the message to launch this menu.
Take pictures using the applied presets.

This is the screen where pictures are taken.
Presets previously configured are applied here.
When a picture is shot, the presets are automatically applied and the file is saved.
The following functions are available.
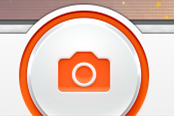 |
* Shoot Taking a photo. |
 |
* View photos You can view photos previously taken. |
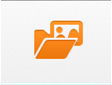 |
* Select photos (apply preset) Pictures can be selected from the Camera Roll, and the current presets can be applied. |
* Preset swap menu
The presets can be exchanged.
Flicking the "Preset" button downwards displays a menu.
* Preset reconfiguration
Decorative presets such as filters and stamps can be reconfigured.