Table of Contents
- Operation at Initial Startup - Calendar Configuration - Screen Configuration- Registration/Correction/Deletion/Search of Schedules - Synchronizing with Google calendar - List of Refills
- Operation of Setting Screen - Operation on View app settings screen
Operation at Initial Startup
Content to be saved in Google calendar will still remain.
- Software Product License
After installing the application, the Software Product License appears at the initial startup.
Read the contents and touch : Agree.
- Select Calendar Storage Location
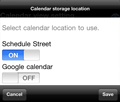
Select a calendar format to use, and touch: Select.
- The calendar's storage location can be changed by touching Select.
(→Refer to "Calendar Storage Location")
- Acquiring Holiday Information
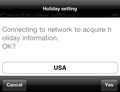
Select the country to acquire holiday information and touch Get to acquire the information.
Calendar Configuration
Calendar Group and Calendar View
(→Refer to "Creating Calendar Groups")
A Maximum of 10 Calendar Groups can be created.
- Calendar View can be set to display a Calendar Group according to its intended purpose. Multiple Calendar Groups can be registered to a Calendar View.
(→Refer to "Creating Calendar Views")
A Maximum of 10 Calendar Views can be created.
Ex) Calendar View A shows plans of Calendar Groups A and B,
whereas Calendar View B shows a plan of Calendar Group A only.
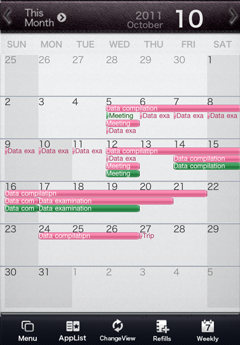
Calendar View A
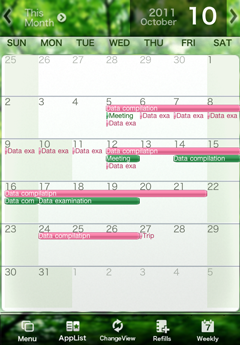
Calendar View B
- Touch: Refills at the bottom of the calendar screen to display a list of designs and functions that can be added.
(→Refer to "List of refill")
This operation must be performed using a PC.
1.Press the MENU button on the Calendar screen.
2.Touch: Settings > Calendar group setting
3.Touch: +Add new
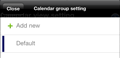
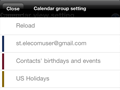
4.Input the required information.
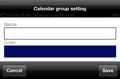
Name |
Input the name of Calendar Group. |
Color |
An individual color can be assigned to a group. 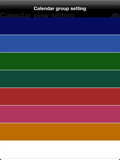 - Items outside the screen area can be revealed by scrolling. |
5.When the input is complete, touch: Save.
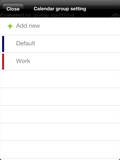
- Changing/Deleting Calendar Groups
- To change, change the registered information and touch: Save.- To delete, touch: Delete.
Touching OK will delete all the schedules registered to the selected calendar group.
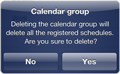
- Editing can be performed using the Operation menu. This can be displayed by selecting the Calendar Group name in the list.
1.Press the MENU button on the Calendar Screen.
2.Touch: Settings > Calendar view setting
3.Touch: +Add new
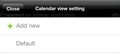
4.Input the required information.
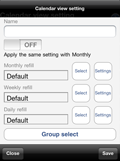
Name |
Input the name of the calendar view. |
| Apply the same setting with Monthly | Placing a checkmark enables simultaneous application of the refill settings to Monthly, Weekly and Daily displays. |
Monthly/Weekly/Daily |
Touching Select displays a list of refills that can be edited. From the list, select a refill option to set. 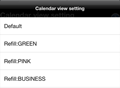 - Refills can be additionally purchased. - Touch: Refills at the bottom of the calendar screen to display a list of designs and functions that can be added. (→Refer to "List of Refills") |
| Select Calendar Group | Select the Calendar Group displayed in the calendar, and touch: OK. 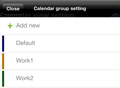 - You can select multiple calendar groups. - Selection and de-selection toggles, so to release the selected status, touch the selected item again. - When Google calendar is used, Reload is displayed. Touch: Reload to display the latest list. 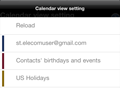 |
5.When the input is complete, touch: OK
The newly created Calendar View will be added in the list.- Change/Deletion of a Calendar View
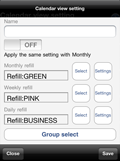
To change or delete a calendar view, select the target view from the list.
- To change, change the registered information and touch: Completed.
- To delete, touch: Delete.
This can be displayed by selecting the Calendar View's name in the list.
Screen Configuration
- Monthly screen/Weekly screen
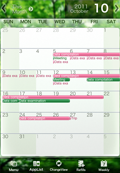
Monthly screen
the title name of the schedule is displayed. In the Weekly screen,
the title name of the schedule and the start time are displayed.
- Flicking right/left can switch the calendars between previous month/next month as well as previous week/next week.
- With multiple Calendar Views, the calendar can be switched by flicking up and down.
A calendar can also be switched by the Change View option at the bottom of the screen.
If a Calendar View has not been created, the Change View option is grayed-out.
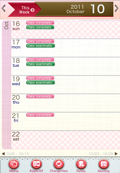
Weekly screen
(→Refer to "Daily screen")
- Touch: Date to enable Holiday setting and Color setting.
(→Refer to "Customizing holiday settings and the color assigned to a date")
Note that setting Holiday OFF is invalid for Saturday and Sunday.
- To switch to the Weekly or Monthly screen, touch: Weekly display and/or Monthly display" respectively.
- When there are too many plans to fit on the display, an icon appears indicating that the display area has been exceeded.
- In Schedule St., a banner advertisement appears in the upper part of the calendar if no additional refills have been purchased.
Clicking on an advertisement will automatically start up the web browser which will display the linked site.
By purchasing an application that supports Schedule St., banner advertising stops.
Touch: Refills to start the browser and display a list of designs and functions that can be added.
(→Refer to "List of Refills")
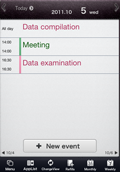
For each plan, start time, end time, title of the plan, and the description are displayed.
- When a plan has some more additional information available, an icon showing that further information is available appears at the right side of the title.
Touching the icon displays the list of additional information.
Selecting the title from the list displays the information content.
If a voice memo is attached, touching Replay replays the message.
- Flicking left switches to the calendar for the next day, and flicking right switches to the calendar for the previous day.
- When creating multiple calendar views, flicking up and down switches the calendar through the views.
You can also switch calendar by using the Change View option at the bottom of screen.
When a Calendar View has not been created, the Change View option is grayed-out.
- Clicking on the title of a schedule displays the Event Description screen.
(→Refer to "Event Description screen")
- To register a new schedule, touch: +New event
(→Refer to "Registering Schedules")
- Holding the title displays the Operation menu. The Operation menu allows displaying and editing of schedules using Display and Edit, and paste or display the extra information.
(→Refer to "Starting up Corresponding Applications")
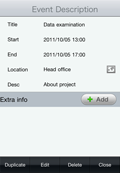
- The Event description screen enables to select various functions such as editing and deleting of plans, as well as adding and deleting of additional information.
(→Refer to "Changing/Deleting Schedules")
- Holding the icon at the left side of title on the extra information list changes to Move mode, in which the order of the items displayed can be switched.
- Touching the "-" button at the right side of title on the extra information list enables deletion of the extra information with confirmation.
- Customizing Holiday Setting and the Color assigned to a Date
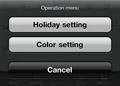
For example, business days can be changed to holidays when taking a long vacation or a day-off. Also anniversaries can be marked with a special color.
- Setting Holidays
1.On the calendar, depress the date to set to a holiday.
2.Select Holiday setting, and on the Holiday setting screen select Holiday ON, then touch: OK.
- To release the holiday status, select Holiday OFF.
- Changing the Color assigned to the Date
1.On the calendar, depress the date whose color is to be changed.
2.Select Color setting, select the desired color and touch: OK.
Registration/Correction/Deletion/Search of Schedules
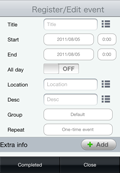
1.Display the calendar to input the schedule.
2.Touch the date to input the schedule.
3.Touch: +New event
4.Input the required information.
Title |
Input the title name of the schedule. displays the input history. |
Start |
Select the start date/time of the schedule. |
| Finish | Select the end date/time of the schedule. |
| All day | Place a checkmark when the schedule lasts all day. When this option is selected, Start and Finish select only date, not time. |
| Location | Input the location for the schedule. Touching displays the input history. |
| Contents | Input the contents of the schedule. Touching displays the input history. |
| Group | Select Calendar Group to be registered. When Calendar Group is not registered to Calendar View (which is the initial setting) or when there is only one Calendar Group registered, the selection button becomes grayed-out.
|
Repeat |
Touching this button displays the selection screen. To set a repeated schedule, select the day for the repeated schedule. 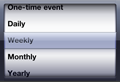 When Repeat is set, the same schedule is automatically added. |
Extra Information |
Extra information such as TODO, Voice memo, Text memo, Photo memo, and Mail memo can be added to the schedule. Touch: +Add, to display the selection screen for the extra information that can be added. Select the memo to add, and touch: Register. Multiple additional information items can be registered at one time.
For creating TODO, Voice memo, Text memo, and Photo memo, refer to Starting up Corresponding Applications. |
5.When the input is complete, touch OK.
The schedule is registered.
- Duplicating/Changing/Deleting Schedule
1.On a calendar, touch the date to be duplicated/changed/deleted.
The schedule list is displayed.
2.From the displayed list, touch the title to be duplicated/changed/deleted.
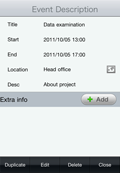
The Event Description screen is displayed.
3.To change the schedule, touch: Edit
Change the registered contents on the Register/Edit event screen and touch: Complete
- To delete the schedule, touch: Delete
A confirmation screen for deletion appears; touch: Delete
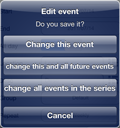
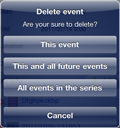
- To register a memo (extra information) touch: +Add
Select Memos to register and touch: Register
- To delete Memo (extra information), touch: = beside the title name from the list.
A confirmation screen for deletion "Delete. Are you sure?" appears; touch: Yes
- To display Memo (extra information), touch the Memo title.
For voice memo, touch the Replay button to replay the message.
Synchronizing with Google calendar
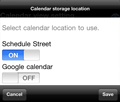
Also, an already existing schedule can be synchronized so it is not necessary to create a new schedule. To use the Google calendar by this application, select Google calendar as the storage location as follows. Press the MENU button, and touch: Settings > Calendar storage location
- If Google calendar is being used with this application, a Synchronizing option is added to the list of functions displayed by touching the Menu button. Touching Synchronizing starts synchronization with Google calendar. The Synchronizing button is not displayed unless Google calendar is being used.
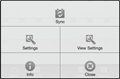
List of Refills
To purchase refills, touch the Refills option at the bottom of Calendar screen.The web browser starts and displays a list of designs and functions that can be added.
Selecting the refill to purchase automatically makes a connection with Android Market.
Additionally purchasing the design refill allows individual designs to be made for each calendar.
(→Refer to "Creating Calendar Views")
This also stops the display of the advertising banner at top of the calendar display.
Operation of Setting Screen
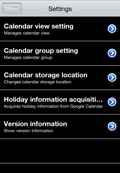
- Calendar View setting
Calendar View setting enables addition and deletion of Calendar Views, as well as various settings for each Calendar View.
For details, refer to "Creating Calendar Views".
- Calendar Group setting
Calendar Group setting enables additions and deletions of Calendar Groups.
For details, refer to "Creating Calendar Groups".
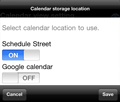
For setting the location to save calendar.
When synchronizing with Google calendar, select Google calendar.
For more information, refer to "Synchronizing with Google calendar".
- Version information
Version information of the application and the link to the on-line manual are displayed.
Starting up Corresponding Applications
During the startup of this application, the corresponding applications such as TODO, Voice Memo, Text Memo, Photo Memo can be also started up.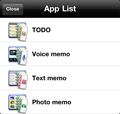
1.With the Calendar screen displayed, press the MENU button and then touch: App List
A list of applications which can be started up is displayed.2.Touch the button of the desired application to start up.
TO-DO
Registering TODO takes according to each group for a specific purpose allows the list to be easily viewed.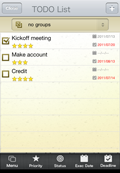
1.On the TODO List screen, touch the list box of the target group.
2.Touch: +Create new group
3.On the Creating Group screen, input the name of group.
4.Touch: Register
A newly registered group name is added to the list.
- Using TODO List of Google calendar
1.On the TODO List screen, press the MENU button, and touch: Settings
2.Touch: TODO Account
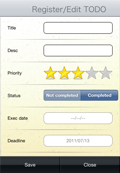
Status is displayed in the checkbox at the right side of the title on the list box.
With checkmark indicates: Completed
Without checkmark indicates: Not completed
- Setting Priority, Status, Execute Date, Deadline can sort on the TODO List screen.
(→Refer to "Sort (Change Order)"
- In the group, group name selected at the TODO List screen is displayed by the initial setting.
3.When the input is completed, touch: Save.
The TODO newly registered is added to the list.1.On the TODO List screen, select group.
2.Touch the TODO title to be corrected.
3.On the TODO Register/Edit screen, correct the data.
4.When the correction is completed, touch: Save.
The Operation menu gives access to Edit, Delete, and Completed.
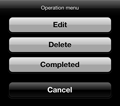
1.Select the target group on the TODO List screen.
2. ouch the title of TODO list to check.
The registered information is displayed.1.Select the target group on the TODO List screen.
2.To sort the TODO list, touch: Sort
Sorting is available with the following parameters; Priority, Status, Exec Date, Deadline.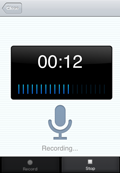
1.On the Voice Memo screen, touch: +New
2.Touch: Record
3.When the recording is completed, touch: Stop
4.Return to the Voice Memo screen.
- Voice memos are automatically saved.- Titles are automatically saved. The file name consists of Year, Month, Day and Time.
For example; the title of the file in which recording started on 21:34':22", November 2, 2010 would appear as: 20101102213422
- Title is editable.
(→REfer to "Voice Memo Functions on the Operating Menu")
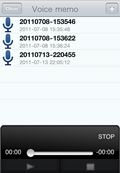
1.On the Voice Memo screen, touch the title of voice memo to replay.
2.Touch the Replay button to replay the message.
- During replay, the Replay button temporarily switches to the Pause button.- The Replay position can be specified by the slider.
- Voice Memo Functions on the Operation menu
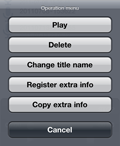
(→Refer to "Registering Extra Information to Memos (Extra Information Registration)")
Text Memos
1.On the Text Memo screen, touch: +New
2.Input text.
3.Return to the Text Memo screen. Text is automatically saved.
1.On the Text Memo screen, touch the text memos to correct.
2.Correct the text.
The Text Edit Menu allows access to operations as Select all, Select Text, Cut all, and Copy all.
3.Return to the Text Memo screen.
- Check Text Memos
1.On the Text Memo screen, touch the title of text memo.
- Operating on the Operation menu
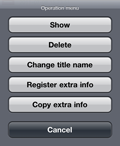
The Operation menu enables Edit, Delete, Change title name, Show extra info, Register extra info, and Copy extra info (extra information registration).
(→Refer to "Registering Extra Information to Memos (Extra Information Registration)")
タイトル変更と削除は、テキスト表示画面で「メニュー」をタッチして実行することもできます![]()
- Creating Photo Memos
1.On the Photo Memo screen, touch: +New
This switches the camera mode.2.Take a photo.
3.Touch: OK
- Photo Memos are automatically saved.- Titles are automatically saved. The file name consists of Year, Month, Day and Time.
For example, the title of the file in which photos are taken on 21:34':22"on November 2, 2010 would appear as: 20101102213422.
- Title is editable.
(→Refer to "Photo Functions on the Operation menu")
1.Touch the title on the Photo Memo screen.
The Application Selection screen is displayed.2.Select the viewer application.
Place a checkbox next to "Use by default for this action" and then select the application. This allows to the application selection screen to be hidden next time this facility is used.- Photo Functions on the Operation menu
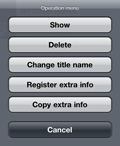
(→Refer to "Registering Extra Information to Memos (Extra Information Registration)")
Registering Corresponding Application Memos
- Pasting Extra Information to Schedules (Extra Information Copy)
By copying the corresponding memos (Extra Information) to the clipboard, memos can be pasted into a schedule. Since the copy is saved on the clipboard, the same memo can be pasted to multiple schedules as necessary.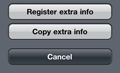
1.Start the application as follows. Press the MENU button, and touch: App List
2.Depress the title name of the memo to paste.
3.On the displayed Operation menu screen, touch: Copy extra info
The selected memo is copied to the clipboard.4.Display the schedule list on the calendar, and hold the title name to be pasted.
5.On the displayed Operation menu screen, touch: Paste extra info
The selected memo is pasted into the schedule.- Memos can also be pasted. On the Event Description screen, touch: +Add
- Registering Extra Information to Memos (Registering Extra Information)
Memos created by the corresponding applications can be registered.For example, photo memos or text memos can be registered to the recorded voice memo.
1.Start the application as follows. Press the MENU button, and touch: App List
2.Hold the title name of the memo to be pasted.
3.On the displayed Operation menu screen, touch: Register extra info
4.Select the memo to register, and touch: Register.
- A memo cannot be registered in TODO text.
- Displaying Registered Memos (Extra Information Display)
1.Depress the title name of either schedule or memo, and touch: Show extra info on the Operation menu screen displayed.
A list of extra information registered to memos is displayed.2.Touch the title name of the memo from the list.
The memo Contents are displayed.For Voice memo, touching Play replays the voice message.






