目次
■概要/特徴■動作環境/注意事項
■はじめに
■画面構成 ■ブラウザ画面 ■アーチスワイプモード メニュー ■設定
■フリック操作の操作割り当て ■ジェスチャ操作の操作割り当て ■ジェスチャ入力
■操作手順 ■フリック操作 ■ジェスチャ操作
概要/特徴
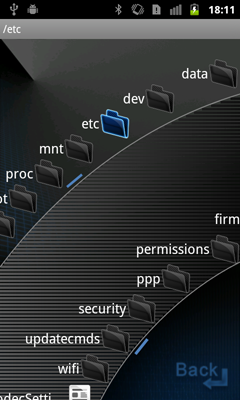
■概要
「ELECOM File Manager」は、ファイルやフォルダ操作をより自分好みにカスタマイズすることができるファイルエクスプローラーアプリケーションです。スマートフォンで操作することを想定したUI「アーチスワイプモード」でのスクロール操作や、フリック・ジェスチャによるファイル操作を行うことができます。
■特徴
1.アーチスワイプモードなど4種類のリスト表示
ファイル一覧のスクロール時、親指を扇形に動かすことでより自然なスクロールを実現する「アーチスワイプモード」搭載、右利き/左利きの切り替えが可能です。その他、リスト/アイコン/一覧表示が可能で、利用シーンに応じて使い分けることができます。
2.フリックによるファイル操作
フリックによるファイル操作が可能です。5方向のフリック操作でファイルやフォルダの操作を行うことができます。有償のライセンスキーを購入することで8方向に好きな操作を割り当てることができます。
3.ジェスチャによる操作
端末を振ることでジェスチャ操作を開始することができます。有償のライセンスキーを購入することで、自由なジェスチャの動きに対して操作を割り当てることができます。任意のスクリプトの実行も可能です。
4.充実のファイル操作基本機能
コピー・切り取り・貼り付けや新規フォルダ作成、ファイル名・ファイルサイズ・作成日時でのソート機能や複数ファイルの操作、ファイル検索やプロパティ表示など、充実した基本機能を搭載しています。共有機能を利用すれば各ファイルを他のアプリケーションに転送することもできます。
5.ZIPファイルの解凍
ZIPファイルは解凍してアーカイブの中身を展開することができます。
6.APKファイルを実行してアプリをインストール
AndroidアプリのインストーラーであるAPKファイルを実行し、アプリをインストールすることができます。
動作環境
Android OS: 2.1/2.2/2.3/3.0/3.1/3.2/4.0/4.1/4.2/4.3/4.4
画面解像度:854×480、800×480、1280x800
はじめに
■起動方法
本アプリケーションを起動するには、端末のプラグラムランチャー(アプリリスト)から「File Manaager」のアイコンをタッチします。
インストール直後に本アプリケーションを起動した後、ソフトウェア使用許諾契約書に承諾をお願いします。
画面構成
ブラウザ画面には下記の4種類の表示形式があります。ブラウザ画面で[MEMUキー]-[表示切替]から、いつでも表示形式を変更することができます。
1.ファイル/フォルダ操作
フリック操作がOFFの場合、ファイルやフォルダの各項目を長押しすることで、操作メニューを表示できます。
2.ブラウザ表示形式
リスト表示:アイコン、ファイル/フォルダ名、作成日時をリスト形式で表示します。
アイコン表示:アイコン、ファイル/フォルダ名を表示します。
アーチスワイプモード:ファイル一覧のスクロール時、親指を扇形に動かすことでより自然なスクロールを実現。右利き/左利きの選択が可能です。
一覧表示:アイコン、ファイル/フォルダ名、ファイルサイズを表示します。
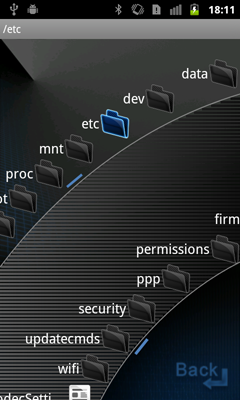
1.カレントディレクトリのファイル/フォルダリスト
画面右下(右利き設定の場合)に現在のディレクトリのファイル・フォルダ一覧を表示します。扇形にスクロールさせることができます。
2.親ディレクトリのフォルダ/ファイルリスト
画面左上(右利き設定の場合)に親のディレクトリのファイル・フォルダ一覧を表示します。同様に、扇形にスクロールをさせることができます。
3.BACK
カレントディレクトリを親のディレクトリに移動します。
■メニュー
1表示切替
表示形式を切り替えます。
2.ソート
ファイル/フォルダリストの並び順をソートします。
3.複数選択
複数選択でファイル/フォルダを操作できるモードに移行します。ファイル/フォルダをタッチすることで選択を追加し、[MENUキー]から操作を行うことができます。複数選択モードは[BACKキー]で解除することができます。
4.全選択
ファイル/フォルダをすべて選択状態にします。
5.ルートに戻る
カレントディレクトリをルート「/」に移動します。
6.新規フォルダ作成
カレントディレクトリに新しいフォルダを作成します。
7.名称検索
カレントディレクトリ内のファイルを検索します。
8.詳細検索
より詳細なファイル検索を行います。
9.設定
設定を表示します。
10.画面構成の切り替え
「アーチスワイプモード」利用時、右利き/左利きを切り替えます。
11.バージョン情報
バージョン情報を表示します。
12.ヘルプ
ヘルプを表示します。
1.フリック操作ON
フリック操作のON/OFFを切り替えます。2.フリック操作カスタマイズ
フリック操作のカスタマイズを行います。フリックの各方向に各操作を割り当てることができます。※8方向の利用には有償ライセンスキーの購入が必要です。3.ジェスチャ操作ON
ジェスチャ操作のON/OFFを切り替えます。4.ジェスチャ操作カスタマイズ
ジェスチャ操作のカスタマイズを行います。ジェスチャを作成し、各操作を割り当てることができます。※ジェスチャの追加/編集には有償ライセンスキーの購入が必要です。5.センサー感度設定
ジェスチャ操作画面を表示するためのセンサー感度を設定します。感度が低いとジェスチャ操作画面を表示するために、端末を強く振る必要がありますが、誤操作を防止することができます。感度が高いと弱く振ることで簡単に利用できますが、意図しない動作でジェスチャ操作画面が表示する可能性があります。■フリック操作の操作割り当て
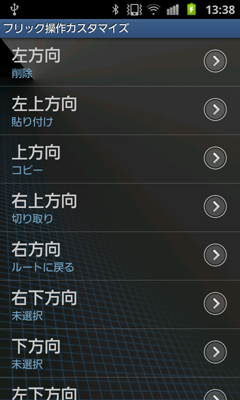
有償ライセンスキーを購入すると、フリック操作のカスタマイズが可能となります。フリック方向にお好みの操作を割り当て可能になるだけでなく、フリック操作が可能な方向が5方向から8方向に増加します。
■ジェスチャ操作の操作割り当て
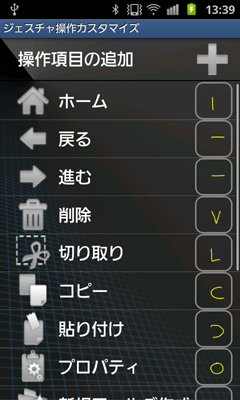
有償ライセンスキーを購入すると、ジェスチャ操作のカスタマイズが可能となります。自由なジェスチャ操作に対して操作を割り当てることができます。
類似するジェスチャが複数存在している場合には、動きが一番近いジェスチャが適用されます。
ジェスチャには任意のスクリプト実行を割り当てることができます。(上級者向け)
■ジェスチャ入力
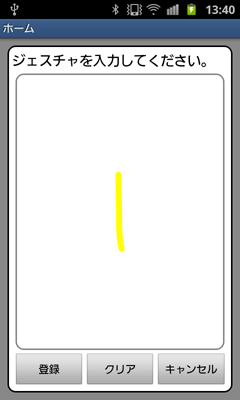
操作を割り当てたいジェスチャを登録します。
画面をタッチし、ジェスチャを実行し、手を離すまでの一連の動きがジェスチャとして登録されます。
1.登録
入力したジェスチャを登録します。
2.クリア
入力したジェスチャを消去します。
3.キャンセル
入力したジェスチャを破棄し、画面を閉じます。
操作手順
■フリック操作
ファイルやフォルダに対してフリックによる操作が可能です。
1) ブラウザ画面で[MENUキー]-[その他]-[設定]で、「フリック操作ON」のチェックをONにします。
※有償ライセンスキーを購入頂くことで、「フリック操作カスタマイズ」が可能です。
2) ブラウザ画面に戻り、ファイルやフォルダを長押しします。
3) フリックメニューが表示されますので、希望の操作の方向にフリックします。
操作をキャンセルする場合には、フリックせずにその場で指を離します。
※「貼り付け」や「ルートに戻る」などの操作は、ファイルやフォルダの長押しでなくでも操作可能です。
■ジェスチャ操作
ファイルやフォルダに対してジェスチャによる操作が可能です。
1) ブラウザ画面で[MENUキー]-[その他]-[設定]で、「ジェスチャ操作ON」のチェックをONにします。
※有償ライセンスキーを購入頂くことで、「ジェスチャ操作カスタマイズ」が可能です。
2) ブラウザ画面に戻り、端末を振ると、ジェスチャ入力モードになります。
3) 設定されているジェスチャを入力すると、ジェスチャに割り当てられている操作を実行することができます。


