概要/特徴
■概要
スマートフォンの文字入力に慣れておらず、文字入力が面倒だと感じたことはありませんか?「手書きメモ for スケジュールSt.」なら、画面上に文字を描くことで文字を入力することができます。ペイントアプリ等では小さい文字の入力は粗くなりがちですが、「手書 きメモ for スケジュールSt.」では、1行分の文字入力領域が画面の大半を占めるので、大きな文字入力が可能となり、細かい文字をきれいに入力することができます。■特徴
●広い入力領域で細かい文字をきれいに手入力
1行分の入力領域を大きくとることで、小さな文字でもきれいに入力することができます。
●文中に挿入可能な50種のアイコンを標準同梱
手書き文字だけじゃない。文中に挿入可能なアイコンを50種用意。アイコンをちりばめ、にぎやかなメモを作成することができます。また、追加アイコンを別途購入することが可能です。標準アイコンだけでは物足りない場合は、いろいろなアイコンを使ってみましょう。
●変更可能な背景用紙デザイン
メモの背景用紙はデザインを変更することができます。気分や用途に合わせて使い分けすることができます。
●メールやアプリにメモ転送
作成した手書きメモは画像としてメールに添付したり、他アプリケーションへ転送することができます。想いのこもった手書きの手紙をメールに添付して送ることができます。
●スケジュールストリートの予定に紐づけ
アイコンパックなどの有料アイテムを購入すると、システム手帳アプリ「スケジュールストリート」の拡張情報として手書きメモを利用することができます。スケジュールの予定にササッと手書きしたメモを貼り付けることができます。
スケジュールストリート:
スケジュールストリートはTODOや各種メモを同梱し、複数カレンダーの管理が可能な、Android定番システム手帳アプリケーションです。
スケジュールストリートは下記のAndroid Marketからダウンロードすることができます。
Android版:market://details?id=jp.co.elecom.android.elenote
PC版:https://play.google.com/store/apps/details?id=jp.co.elecom.android.elenote
■拡張情報:
動作環境/注意事項
Android OS: 2.1/2.2/2.3/3.0/3.1/4.0
画面解像度:800×480以上
はじめに
■起動方法
本アプリケーションを起動するには、端末のプログラムランチャー(アプリリスト)から「手書きメモ(スケジュールSt.)」のアイコンをタッチします。 インストール直後に本アプリケーションを起動すると、ソフトウェア使用許諾契約書が表示されますので、承諾をお願いします。■無償版の機能制限
無償版では以下の制限がございます。●広告が表示されます。
●スケジュールストリートの拡張情報として利用することができません
※アイコンパックなどの有料アイテムをご購入頂くことで制限は解除されます。
画面構成
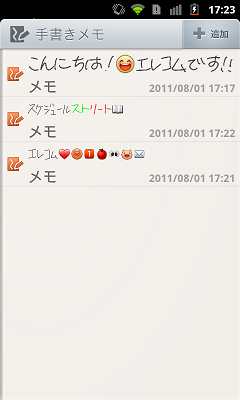
TOPIC
■共有
手書きメモをメールなどの外部アプリケーションに転送することができます。■拡張情報
「スケジュールストリート」がインストールされている場合、スケジュールストリートの「拡張情報」として利用することができます。スケジュールの予定に手書きメモを紐づけて管理することができます。1.プレビュー領域
手書きメモの内容を表示します。領域内の任意の位置をタッチすることでカーソル位置を変更することができます。2.戻る
カーソル位置の前の文字を削除します。3.スペース
カーソル位置にスペースを挿入します。4.改行
カーソル位置で改行します。5.編集
カーソル位置から手書きメモの編集を行います。6.アイコン
アイコンリストを表示します。選択したアイコンをプレビュー領域のカーソル位置に挿入します。7.背景設定
背景リストから背景デザインを選択し、背景デザインを変更することができます。8.保存
編集内容を保存します。1.プレビュー領域
手書きメモの内容を表示します。領域内の任意の位置をタッチすることでカーソル位置を変更することができます。
2.入力領域
手書きメモを入力します。
3.進む
入力領域の文字を左に進めます。
4.戻る
カーソル位置の前の文字を削除します。
5.スペース
カーソル位置にスペースを挿入します。
6.改行
カーソル位置で改行します。
7.適用
入力領域に入力した手書きメモをプレビュー領域に適用します。
8.アイコン挿入
アイコン一覧からアイコンを選択し、文中に挿入することができます。有料のアイコンパックを別途購入することで利用できるアイコンを追加することができます。
9.ペンの太さ
ペンの太さを選択します。
10.カラーパレット
ペンの色を3色のパレットから選択することができます。各パレットを長押しするとそれぞれのカラー設定行うことができます。
11.終了
編集を終了します。




