概要/特徴
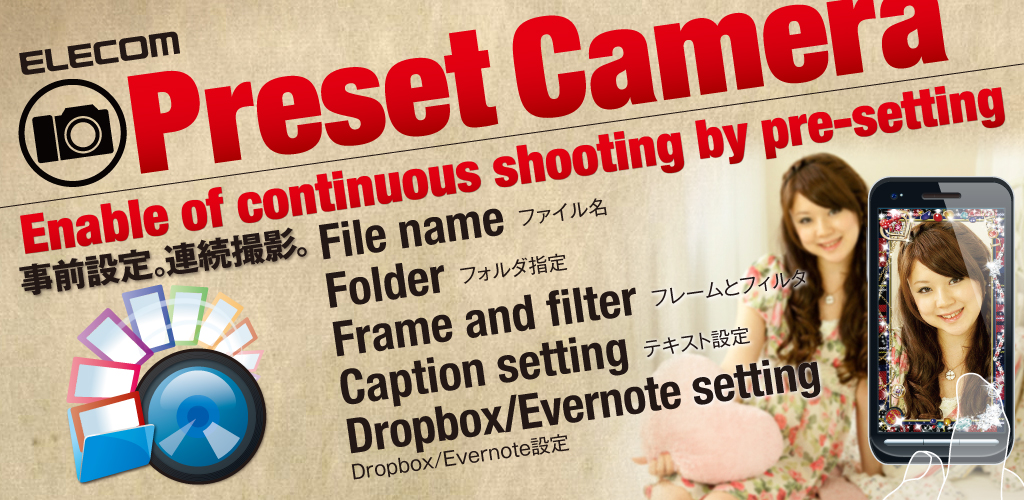
概要:
「Presetcamra」は、撮影前に命名規則やデータ格納先、装飾用のフレームやフィルタをプリセットすることで、撮影後の写真に自動で反映されるカメラアプリです。写真を連続撮影したり、固定のロケーションや被写体を撮影したりする場合に、一定のプリセットを自動で反映させることができ、撮影後の編集作業が必要ありません。写真の格納先はSDカードのほか、Evernoteやdropboxを指定することもできます。
特長:
●事前に撮影する写真に反映するプリセットを設定ファイル命名規則、格納フォルダ命名規則、装飾用フレームやフィルタ等がプリセットできます。
●撮影後はプリセットが自動反映
写真を撮影すると自動でプリセットが反映されます。
●格納先にEvernoteやdropboxを指定
クラウドサービスに撮影と自動に写真をアップロードすることができます。
●特定のプリセットで撮影した写真を、別のプリセットに一発置換
一旦撮影した写真でも、別のプリセットへ簡単に置換して反映させることができます。
●プリセットを反映させない、生データもバックアップ
プリセットの影響を受けない写真データを生成し、バックアップを取ることができます。
●プリセットをウィジェットに設定
ウィジェットから1タッチでプリセットされたカメラを起動し、撮影することができます。
●写真を加工できるフィルタ
写真を撮影する際に、フィルタをかけて様々な表情をつけることができます。
同梱版に加えて、別途追加購入することでより多彩なフィルタを楽しむことができます。
●種類の豊富なカメラフレーム
ビジネス向け、女性向け、男性向けに多彩なカメラフレームを用意しています。
同梱版に加えて、別途追加購入することでより多彩なフレームを楽しむことができます。
●デコレーションできるスタンプや便利な印字フレーム
写真をデコレーションできるスタンプや、テキストを自由に入力できる印字フレームも実装しています。
同梱版に加えて、別途追加購入することでより多彩なスタンプや印字フレームを楽しむことができます。
動作環境/注意事項
Android OS : 2.1/2.2/2.3/4.0
画面解像度:320~480以上
必要デバイス:カメラ・SDカード
※本アプリケーションでは、インターネット接続を行う操作があります。設定内容およびご契約内容によっては、パケット代が発生することがありますので、ご注意ください。
■起動方法
本アプリケーションを起動するには、端末のアプリリスト(プログラムランチャー)から「Preset camera」のアイコンをタッチします。インストール直後、本アプリケーションを起動した後、ソフトウェア使用許諾契約書に承諾をお願いします。
利用手順
1. プリセットを設定します。
●プリセット名(格納フォルダ名)●ファイル命名規則
●フレーム
●フィルタ
●Evernote自動アップロード
●dropbox自動アップロード
以上の項目をカスタマイズすることができます。
2.設定したプリセットで撮影します。
プリセットで設定した名前の写真データファイルが、プリセットで設定した名前のフォルダに自動で割り振られていきます。フレームやフィルタといった、写真を加工する設定も、プリセット通りに施されます。
※一枚づつ編集することも可能です。
写真が自動的に格納される場所として、Evernoteやdropbox も指定することができます。
3.プリセットはウィジェットに登録することができます。
設定したプリセットを反映させたサムネイルをウィジェットに登録できます。このウィジェットをタップするだけで、特定のプリセットを反映させたカメラを起動させることができます。
4.特定のプリセットの写真データを別のプリセットに一括変換できます。
プリセットが反映された複数の写真データを、別のプリセットを反映した写真データに一括返還できます。5.オリジナルデータも保存されます。
写真データは、プリセット反映前のオリジナルデータとしても保存されます。このアプリ以外の用途でも利用することができます。画面と操作
設定されているプリセットの選択/編集と、新規作成ができます。
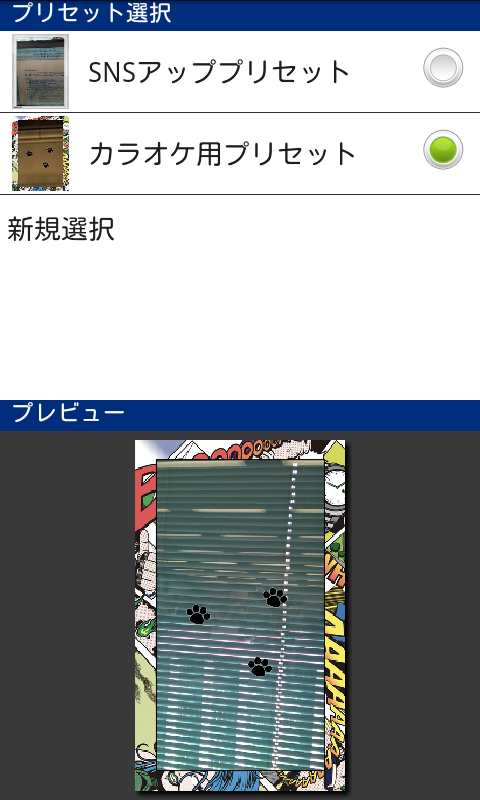
1.各プリセット
タップすると、該当のプリセットが反映されたカメラを起動できます。
長押しすると、プリセットを編集するか削除するかメニューが表示されます。
2.新規選択
タップすると新規にプリセットを作成することができます。
※3つ以上プリセットを作成する場合は、ライセンスキーを別途有償にてダウンロードする必要があります。
3.プレビュー
現在選択中のプリセットが反映されたカメラ画像のプレビュー表示です。
設定したプリセットで写真を撮影できるカメラを操作する画面です。
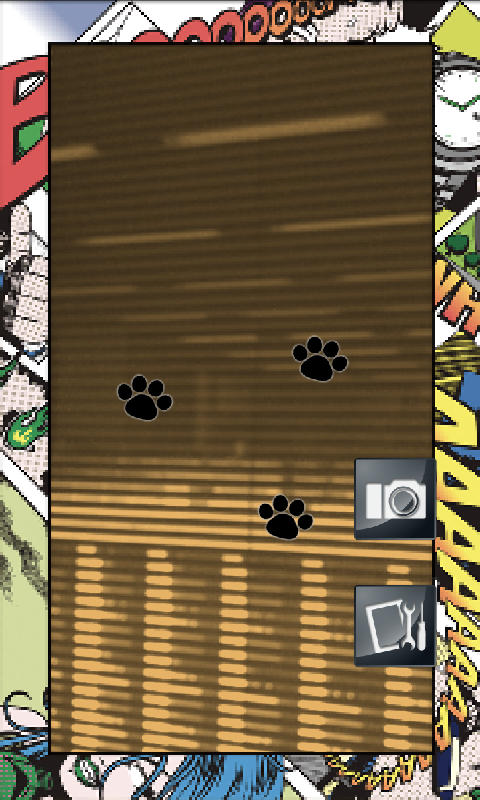
1.カメラ画面
プリセットの反映されたカメラ画面です。
この画面でプレビューされている写真データが撮影できます。
※フレームの解像度は撮影後の写真データになるとより鮮明になります。
2.カメラアイコン
長押しでオートフォーカスして撮影します。
3.設定アイコン
現在のプリセットを編集することができます。
4.フレーム
編集画面から編集することが可能です。
5.スタンプ
長押しするとアクティブになり、移動させることができます。
同時に画面左下にゴミ箱場表示されます。
ドラッグして離すと破棄します。
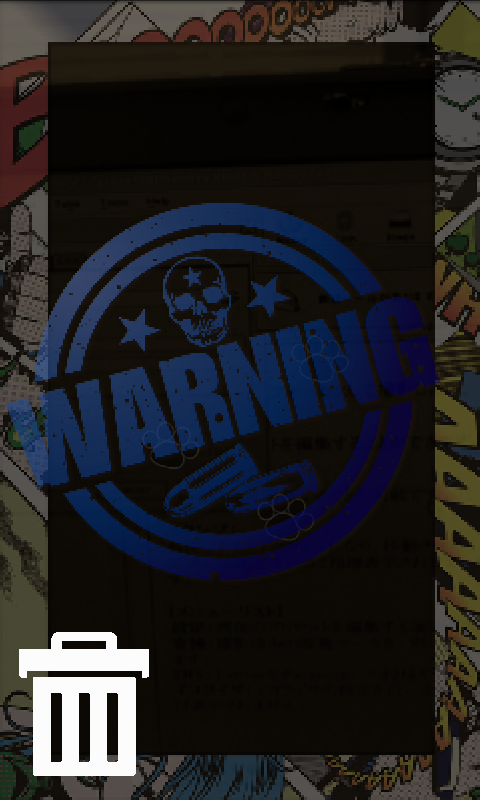
[メニュー項目]
設定:現在のプリセットを編集する画面を表示します。
変換:撮影済み写真データを別プリセットへ変換する画面を表示します。
終了:このアプリをシャットダウンします。
ヘルプ:操作方法を確認するwebページにジャンプします。
各プリセットをカスタマイズする画面です。
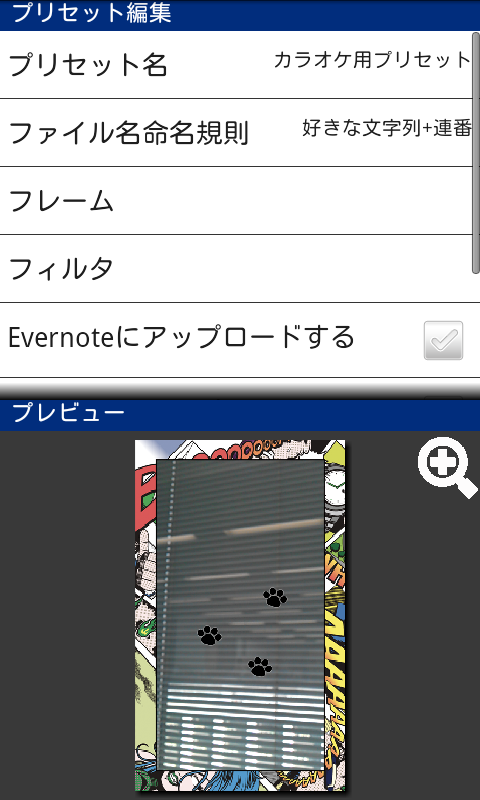
1.プリセット名
プリセット名、また格納されるフォルダの名称をカスタマイズできます。
タップするとテキスト入力ウィンドウが表示されます。
※プリセット名と格納されるフォルダ名は同一です。
2.ファイル命名規則
写真データのファイル名のルールをカスタマイズできます。
タップすると、テキスト入力とルール設定のウィンドウが表示されます。
●お好みの文字列+日時
●お好みの文字列+連番号
のどちらかを選択し、お好みの文字列を入力します。
3.フレーム
フレーム、スタンプ、印字メモの設定をカスタマイズできます。
タップするとフレームを選択する画面が表示されます。
4.フィルタ
写真に施すフィルタをカスタマイズできます。
タップするとフィルタを選択する画面が表示されます。
5.Evernote/dropboxにアップロードする
クラウドサービスのEvernoteにアップロードするかどうかを選択します。
タップするとアカウントとパスワードを入力するウィンドウが表示されます。
また、同時にチェックボックスにチェックが入ります。この状態で撮影すると、写真データは自動的にアップロードされます。
※Evernoteはノートに添付され、フォルダは生成されません。
dropboxは命名したフォルダに格納されます。
6.ウィジェットへ反映
選択中のプリセットをウィジェットに反映することのできる操作です。
この操作で、同時にサムネイルも作成されます。
タップしてからウィジェットを作成すると、一番直近でタップしたプリセットのウィジェットが作成されます。
7.プレビュー
プリセットが反映されたカメラのプレビューです。
タップすると画面全体でプレビューすることができます。
またこの状態から、スタンプの編集が行えます。
※画面全体でプレビューすれば、フィルタが確認できるようになります。
[メニュー項目]
プレビュー:画面全体にプレビューします。
Evernote:エバーノートのアカウントを入力できます。
dropbox:dropboxのアカウントを入力できます。
終了:このアプリをシャットダウンします。
ヘルプ:操作方法を確認するwebページにジャンプします。
フレーム/スタンプ/印字メモの選択が行える画面です。
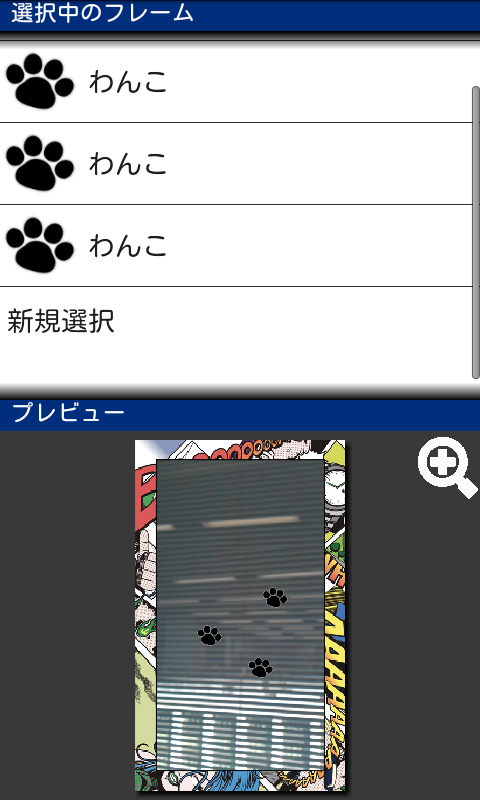
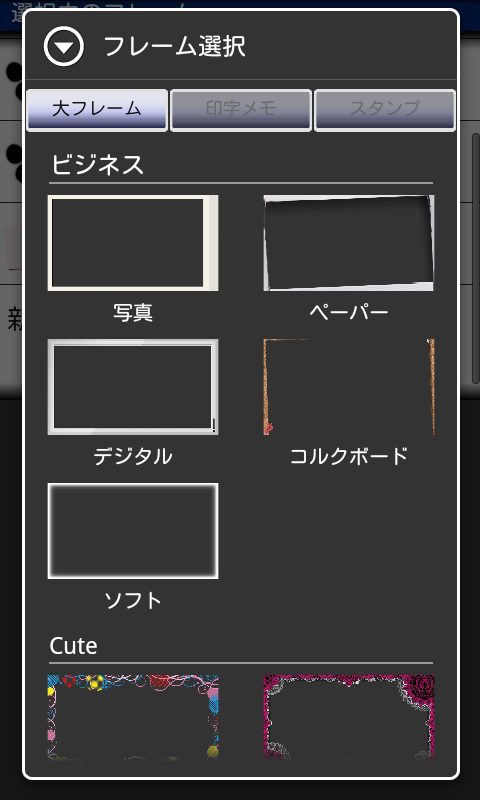
1.各フレーム
選択中のフレームがサムネ イルで表示されます。
各項目を長押しすると削除するかどうかのウィンドウが表示されます。
※フレームは各プリセットに1つしか設定できません。
2.各スタンプ
選択中のスタンプがアイコンの様に表示されます。
各項目を長押しすると削除するかどうかのウィンドウが表示されます。
※アイコンは各プリセットに複数設定できます。
3.各印字メモ
選択中の印字メモがアイコンの様に表示されます。
各項目を長押しすると削除するかどうかのウィンドウが表示されます。
また、印字メモはタップするとカスタマイズするウィンドウが表示されます。テキスト入力、テキストカラー、テキストの影のカラーが編集できます。
※印字メモは各プリセットに複数設定できます。
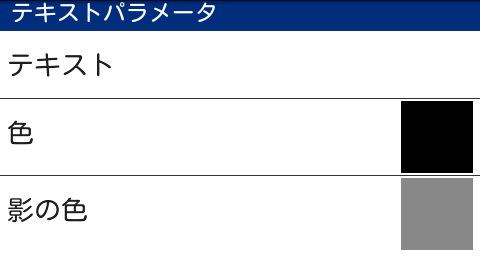
4.新規作成
新規作成を選択すると、フ レームを選択するウィンドウを表示します。
●まず、画面上部のタブをタップして設定する項目を選択します。
(フレーム/印字メモ/スタンプの中から選択)
●続いて、各項目の中からプリセットするアイテムを選択します。
※アイコンでマスクされているアイテムは有償です。
別途有償アイテムをダウンロードすると利用できるようになります。
[メニュー項目]
プレビュー:画面全体にプレビューします。
終了:このアプリをシャットダウンします。
ヘルプ:操作方法を確認するwebページにジャンプします。
既に撮影した写真データを、別のプリセットに複数一括で変換できます。
まず、変換したい写真が格納されているプリセットを選択します。
次に、変換候補になる写真データを選択します。
最後に、返還後に設定するプリセットを選択します。
フォルダ選択画面
タップして変換したい写真のプリセットの項目を選択します。
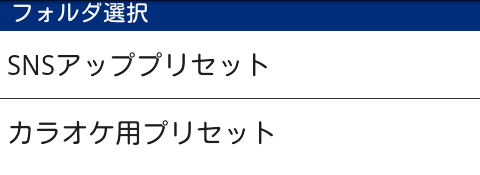
ファイル選択画面
タップして変換したいデータにチェックを入れてOKをタップします。

プリセット画面
まず、各プリセット項目をタップし変換後に反映するプリセットを選択します。
プレビュー画面では、変換後の写真データが表示されます。
次に、プレビュー画面の「次へ」をタップして、写真データを確認します。
最後に、OKを押すとプリセット表示中の写真が変換されます。
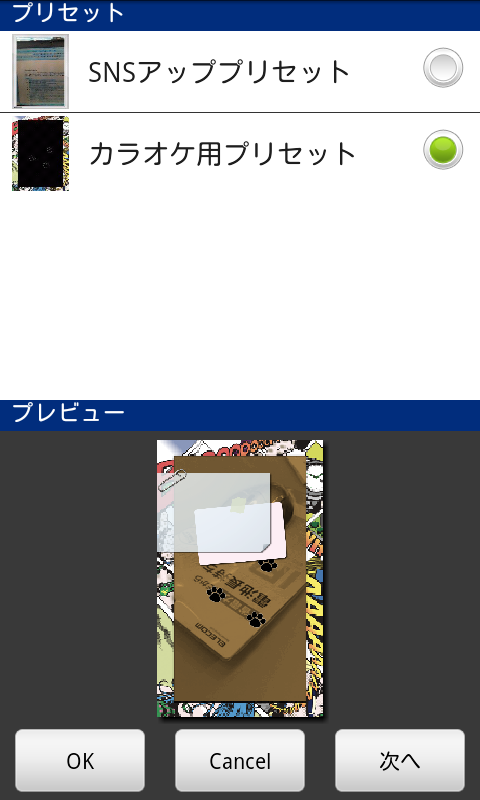
[メニュー項目]
変換:プレビューしている写真に変換します。上記「OK」と同様の操作です。
終了:このアプリをシャットダウンします。
ヘルプ:操作方法を確認するwebページにジャンプします。


