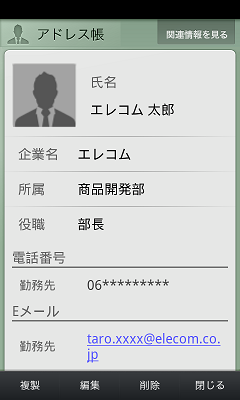目次
■概要/特徴
■動作環境/注意事項
■はじめに
■画面構成
■トップメニュー ■企業情報一覧 ■企業情報シート ■企業情報シート編集 ■アドレス帳
■アドレス帳詳細 ■アドレス帳登録 ■関連情報 ■プロフィール設定 ■設定
■操作手順
■企業情報を追加する ■連絡先を追加する ■名刺交換をする ■名刺を取り込む
■関連情報を確認する ■シークレットモードを利用して特定の連絡先を隠す ■拡張情報を貼り付ける
概要/特徴
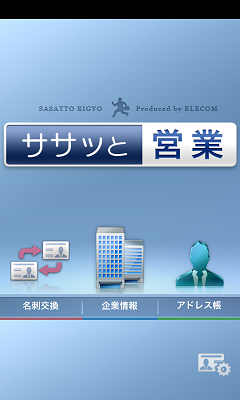
■概要
「ササッと営業」は、顧客情報管理機能を搭載した営業 マン向けのアドレス帳アプリです。個人・企業の住所・電話番号・メールアドレスの管理に加え、名刺取り込み/データ交換機能なども備えます。また客先訪問 時の話題提供機能・まさかの時のシークレットモードなど、営業活動を色々な方面から支援致します 。
■特徴
1.企業情報まで管理できるアドレス帳アプリ
通常アドレス帳は個人単位で管理するものですが、本アプリは個人のみではなく企業単位で情報を管理することが出来ます。企業の住所・電話番号から、担当者や 予定までをひもづけておけますので、担当者や部署が頻繁に変更になる等、営業現場に於いてよくある変化にも楽々対応する事が出来ます。
2.訪問直前に情報収集!つかみの話題をご提供!!
訪問直前に訪問先の関連情報をインターネットからかんたんに自動収集!企業の最新情報や担当者の趣味の話題などを収集しておけば、打ち合わせが盛り上がること間違いなし!
3.重要・秘密の連絡先を隠せるシークレットモード搭載
アドレス帳の中には、他人に知られたくない連絡先もある!?シークレットモードにしておけば、特定の操作による解除をしない限り秘密の連絡先はアドレス帳には表示されません。
4.選択だけでらくらく予定登録!
企業名と内容を選ぶだけで、スケジュール帳にかんたんに予定を登録でき、わずらわしい文字入力の手間を省けます。顧客情報の予定にも自動で登録されますので、顧客単位での情報確認も行えます 。
5.システム手帳アプリ 『スケジュールストリート』と連動
『スケジュールストリート』の追加機能として使えるので、通常の予定と一緒に管理ができます。「今日の予定」から訪問先の企業の情報やコンタクト履歴、担当者の電話番号などへすばやくアクセス。企業や担当者を探す手間が省けます。6.充実の名刺管理機能
名刺画像の取り込みやBluetoothによる名刺交換機能を搭載。またオムロンソフトウェア社製 名刺認識アプリ『Bizcaroid』との連携機能も搭載しています。動作環境/注意事項
Android OS: 2.1/2.2/2.3/4.0
画面解像度:854×480、800×480
※本アプリケーションはスケジュールストリートの追加機能として動作します。スケジュールストリートを別途インストールしておく必要があります。
■無償版での機能制限
無償版でご利用の場合、下記の機能制限がございます。
●広告が表示される。
●アドレス帳に新規登録可能な連絡先10件まで(外部からのインポート除く)
「ササッと営業 ライセンスキー」を別途ご購入頂くことで、機能制限は解除されます。トップメニューの「アップグレード」ボタンからAndroid Marketへ移動して、購入することができます。
■アンインストール
アドレス帳の保存場所で「ササッと営業」を選択している場合、本アプリケーション時には保存していたデータはすべて消去されますのでご注意ください。また、「端末内」を選択している場合でも、端末内のアドレス帳に保存されるデータは消去されませんが、関連づいている予定や拡張情報、企業情報はすべて消去されます。
はじめに
■起動方法
本アプリケーションを起動するには、端末のプラグラムランチャー(アプリリスト)から「ササッと営業」のアイコンをタッチします。
インストール直後に本アプリケーションを起動すると、ソフトウェア使用許諾契約書に承諾をお願いします。
■カレンダーグループ設定
本アプリケーションで作成した予定は、スケジュールストリートのスケジュール帳に登録されます。予定を登録するカレンダーグループを設定する必要があります。新規作成、もしくは既存のカレンダーグループを選択してください。
画面構成
■トップメニュー
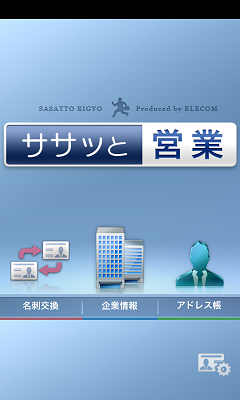
1.企業情報
企業情報の閲覧、登録、編集を行います。
2.アドレス帳
アドレス帳の閲覧、登録、編集を行います。
3.名刺交換
Bluetoothを利用した名刺(プロフィール)の交換を行います。
4.プロフィール設定
名刺交換で送信するプロフィールを設定します。
5.アップグレード設定
ライセンスキー購入のために、Android Marketへ移動します。ライセンスキー購入済の場合は表示されません。
[MENU]
設定
設定を開きます。
名刺認識
名刺認識を起動します。オムロンソフトウェア社製「Bizcaroid」がインストールされている場合にのみ有効です。
ヘルプ
ヘルプを表示します。
バージョン
バージョン情報を表示します。
■企業情報一覧
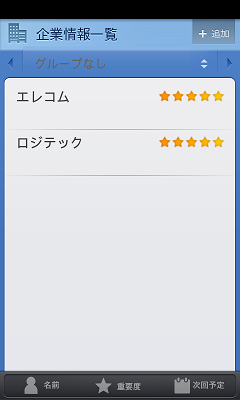
1.企業リスト
企業一覧を表示します。各項目をタッチすると各企業情報シートを閲覧できます。長押しすると操作メニューが表示されます。
2.企業グループリスト
グループの新規追加、切替を行うことができます。
3.企業追加
新規企業情報を追加します。
4.名前ソート
企業リストを企業名で並び替えます。
5.重要度ソート
企業リストを重要度で並び替えます。
6.次回予定ソート
企業リストを次回予定の日時で並び替えます。
[MENU]
インポート
企業情報をファイルから入力します。
エクスポート
企業情報をファイルへ出力します。
グループ削除
現在表示しているグループを削除します。
■企業情報シート
企業名、重要度、住所など、企業の各種情報を確認することができます。
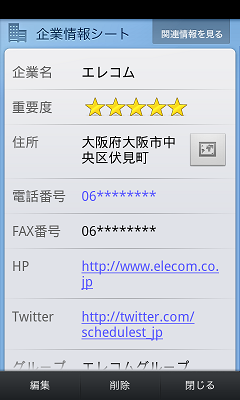
TOPIC
1.担当者リスト
該当企業の担当者一覧を表示します。
2.スケジュールリスト
該当企業の予定一覧を表示します。
3.拡張情報リスト
企業毎に関連付けられている拡張情報一覧を表示します。
4.関連情報を見る
企業毎にRSSから取得したニュースを取得することができます。
■企業情報シート編集
企業名、重要度、住所など、企業の各種情報を編集することができます。
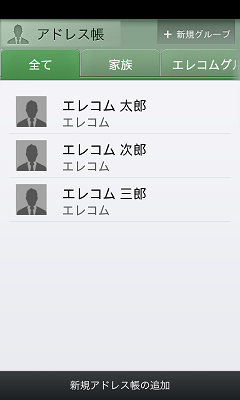
アドレス帳
1.アドレス帳リスト
連絡先一覧を表示します。グループ毎の管理も可能で、各グループはタブで切り替えることができます。
2.新規グループ
新規グループを作成します。
3.新規アドレス帳の追加
アドレス帳の表示されているグループに新規連絡先を登録します。
[MENU]
名刺認識
名刺認識を起動します。オムロンソフトウェア社製「Bizcaroid」がインストールされている場合にのみ有効です。
名刺交換
名刺交換を行います。
グループ削除
現在表示されているグループを削除します。
■アドレス帳登録
氏名、企業名、電話番号など、連絡先の各種情報を編集することができます。
電話番号やメールアドレスなどの各種情報は任意に追加することが可能です。「項目追加」から追加したい項目を選択してください。
TOPIC
1.コンタクト履歴
企業や個人に関する電話や口頭ではなした内容ややり取りの履歴を拡張情報として保存することができます。
2.名刺写真
連絡先に対して、カメラで撮影した名刺を「名刺写真」の拡張情報として保存することができます。スケジュールストリートの写真メモとして保存されますが、タイトル名を「名刺(個人名)」自動的に生成するので、手早く登録することができます。
■関連情報
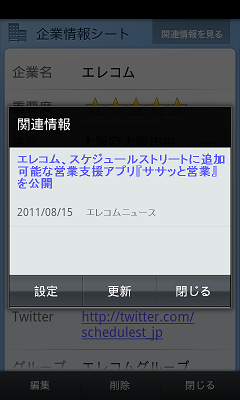
各企業、各連絡先毎にRSSから取得した関連するニュースを確認することができます。あらかじめ登録しておいたRSSニュースからキーワードを含むニュースのみを表示します。
■名刺交換
Bluetoothによる名刺交換を行うことができます。本アプリケーションを持っている他のユーザーとプロファイル設定の内容を交換することができます。
■プロフィール設定
Bluetoothによる名刺交換で自分の名刺として送信する内容を設定します。設定内容はアドレス帳の連絡先と同じです。
■設定
1.カレンダーグループ設定
企業や連絡先に追加した予定を登録するカレンダーグループの設定を行います。
2.関連情報設定
企業や連絡先の関連情報取得で利用するRSSリストの編集を行います。
3.RSS登録
RSSのURLを入力します。ブラウザなどでテキストコピーしたURLを貼り付けるか、直接入力します。
4.Google Readerから登録
Googleのアカウントで管理しているGoogle Reaaderの登録RSSを取得し、登録します。Google ReaderへのRSS登録はWebブラウザなどで行っておく必要があります。
5.件名項目設定
予定の件名で選択可能な項目の編集を行います。項目の追加や並べ替えが可能です。
6.アドレス帳設定
アドレス帳の保存場所を選択します。
7.ササッと営業
本アプリケーションのみが利用可能なアドレス帳を利用します。本アプリケーションをアンインストールするとデータはすべて消去されます。
8.端末内
連絡先は端末内のアドレス帳に保存されます。ただし、連絡先に関連付けられている予定や拡張情報、また企業情報はアンインストール時に消去されます。
9.Googleアカウント設定
RSSを取得するGoogle Readerのアカウントを設定します。
10.プロフィール設定
Bluetoothによる名刺交換で自分の名刺として送信する内容を設定します。設定内容はアドレス帳の連絡先と同じです。
11.シークレットモード設定
シークレットモードの設定を行います。
12.シークレットモードを利用する
ONにするとシークレットモードを利用することができます。
13.パスワード
シークレットモードを解除する際に要求されるパスワードを設定します。
14.起動方法選択
シークレットモード解除の方法を選択します。
15.シークレットモード利用時、メニューに表示しない
ONにすると、シークレットモードが有効な際に、本メニューからも「シークレットモード設定」が削除され、シークレットモードの存在自体を隠すことができます。シークレットモード解除時には再度表示されます。
16.バージョン情報
バージョン情報を表示します。
操作手順
■企業情報を追加する
1) トップメニューで「企業情報」をタッチ
2) 企業情報一覧で「追加」ボタンをタッチ
3) 各項目を入力し、「保存」ボタンをタッチ
■連絡先を追加する
1) トップメニューで「アドレス帳」をタッチ
2) アドレス帳画面で「新規アドレス帳の追加」をタッチ
3) 各項目を入力し、「保存」ボタンをタッチ
●写真をタッチすると、カメラで撮影した写真やギャラリーで選択した写真を設定することができます。
●企業名、所属、役職は入力履歴からも選択が可能です。
●設定可能な項目は「項目追加」ボタンをタッチし、選択することで追加することができます。
■名刺交換をする
Bluetooth通信を利用し、本アプリケーションを使用しているユーザーとプロフィールを交換することができます。
※Bluetooth接続・通信の過程で、端末によってはBluetooth関連の確認・承認のメッセージが異なる場合がございます。また、確認はステータスバーに通知される場合がありますので、ステータスバーで確認を行ってください。
■名刺データを送信する場合
1)トップメニューで「名刺交換」をタッチ
2)「送信・受信の選択」で「送信」をタッチ
3)「接続の確認」で「OK」をタッチ
4) BluetoothがOFFの場合、「Bluetoothアクセス権限の要求」で「OK」をタッチして、Bluetoothの機能をONにします。
5) 送信相手の端末が受信状態になっているかを確認し、「端末リスト」から相手の端末名称をタッチ(※端末リストに表示されていない場合は、「スキャン」をタッチして再検索を行ってください)
6)「Bluetoothのペア設定リクエスト」が表示されるので、「ペア設定する」をタッチ
※端末によってはステータスバーに通知されるので、ステータスバーから「ペア設定」を行ってください。
7)「送信の確認」で「OK」をタッチすると、送信が開始されます。
■名刺データを受信する場合
1)トップメニューで「名刺交換」をタッチ2)「送信・受信の選択」で「受信」をタッチ
3) BluetoothがOFFの場合、「Bluetoothアクセス権限の要求」で「OK」をタッチして、Bluetoothの機能をONにします。
4)送信相手が送信してくるのを待ちます。
5)「Bluetoothペアリングの要求」が表示されるので、要求相手の端末に間違いなければ、「承認」をタッチ。
6)受信が完了すると、「受信名刺」で受信した端末が表示されるので、チェックをONにして「取込」をタッチし、アドレス帳に登録します。
■名刺を取り込む
オムロンソフトウェア社製「Bizcaroid」がインストールされている場合、Bizcaroidで認識した名刺情報を本アプリケーションのアドレス帳に登録することができます。
1) トップメニューで「アドレス帳」をタッチ
2) [MENUキー]-[名刺取込]を選択するとBizcaroidの名刺取り込み画面が表示されます。
3) 名刺を取り込むと、新規連絡先として保存することができます。
※オムロンソフトウェア社製「Bizcaroid」へのご質問はオムロンソフトウェア社へお問い合わせください。
■関連情報を確認する
企業もしくは連絡先に対する関連ニュースをRSSから取得することができます。
1)トップメニューで[MENUキー]-[設定]を選択し、「設定」を表示
2)「関連情報設定」を選択し、「関連情報取り込み先設定」で「新規追加」をタッチ
3)「RSS登録」を選択し、「関連情報取り込み先編集」で「名前」「RSS URL」を入力します。登録する「RSS URL」は、ブラウザなどでURLパスをコピーしたものを貼り付けてください。複数の取り込み先を登録することが可能です。
4)企業情報シートもしくはアドレス帳詳細の「関連情報を見る」をタッチ
5)「設定」ボタンをタッチし、「関連情報取り込み先設定」で「キーワード」を入力
6)「取込先選択」ボタンをタッチし、「取り込み先選択」で参照する取り込み先を選択します。
7)「登録」ボタンをタッチし、「関連情報取り込み先設定」で「保存」ボタンをタッチ
8)「関連情報」でRSSから取得したニュースで、「キーワード」を含むものが表示されます。
■シークレットモードを利用して特定の連絡先を隠す
任意の連絡先を一時的に非表示にして隠すことができます。
1.シークレットモード設定
1) トップ画面で[MENUキー]-[設定]-[シークレットモード設定]でシークレットモード設定を開きます。
2) 「シークレットモードを利用する」をONにし、パスワードを入力、起動方法の選択を行います。
3) シークレット設定(隠したい)連絡先のアドレス帳登録画面で「シークレットON」に設定します。
4) 端末がサスペンド状態へ移行して10秒後に、シークレットモードが有効になり、その後、「シークレットON」にした連絡先はアドレス帳に表示されなくなります。
2.シークレットモード解除
トップ画面のロゴ、もしくはアドレス帳リストの「アドレス帳」ラベルをタッチ、もしくはタッチしながら端末を振ることでパスワード入力画面が表示されます。設定したパスワードを入力すると、シークレットモードが解除され、非表示となっていた連絡先が表示されるようになります。
■拡張情報を貼り付ける
本アプリケーションで管理している企業情報、連絡先、予定等にスケジュールストリートで作成したTODOやテキスト・ボイス・写真メモを貼り付けることができます。