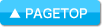スケジュールストリート オンラインマニュアル
カレンダー編
カレンダー編
| マニュアルトップ | FAQ | ELECOM Apps |
カレンダー
-
マンスリー
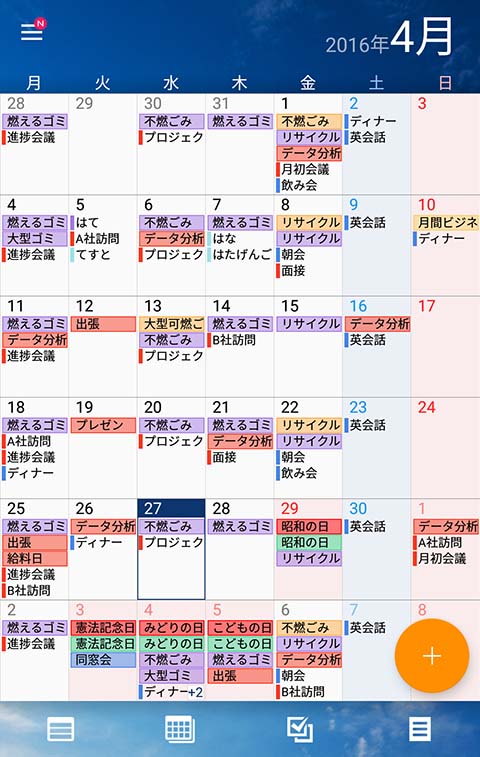 マンスリー形式のカレンダーを表示します。
マンスリー形式のカレンダーを表示します。
・任意の日付をタッチすることで該当日のデイリーを表示します。
・左右スワイプで前後の月へ移動します。
・上下フリックでカレンダービューを切り替えます。
※ツールバーに[カレンダービュー切り替え]を配置することもできます。TIPS
任意の日付を[長押し]することで、[背景色変更][スタンプ変更][休日ON-OFF]の設定を行うことが出来ます。 -
ウィークリー
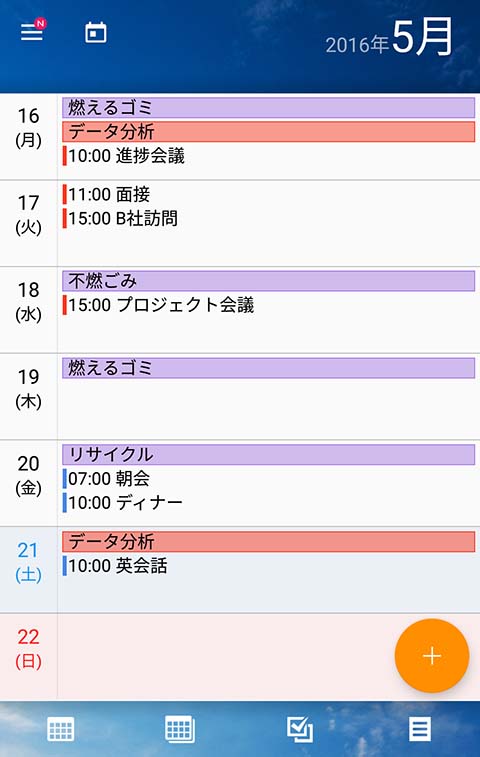 ウィークリー形式のカレンダーを表示します。
ウィークリー形式のカレンダーを表示します。
・任意の日付をタッチすることで該当日のデイリーを表示します。
・左右スワイプで前後の週へ移動します。
・上下フリックでカレンダービューを切り替えます。
※ツールバーに[カレンダービュー切り替え]を配置することもできます。
TIPS
任意の日付を[長押し]することで、[背景色変更][スタンプ変更][休日ON-OFF]の設定を行うことが出来ます。 -
年間表示
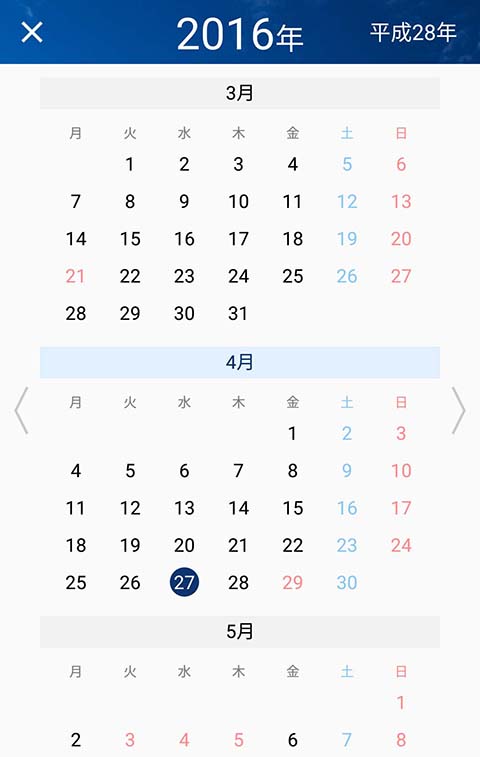 年間カレンダーを表示します。
年間カレンダーを表示します。
月のヘッダーをタッチすると指定月のマンスリー画面、日をタッチすると指定日のデイリー画面へ遷移することができます。
左右にスワイプすることで、前後の年のカレンダーを表示することが出来ます。 -
デイリー
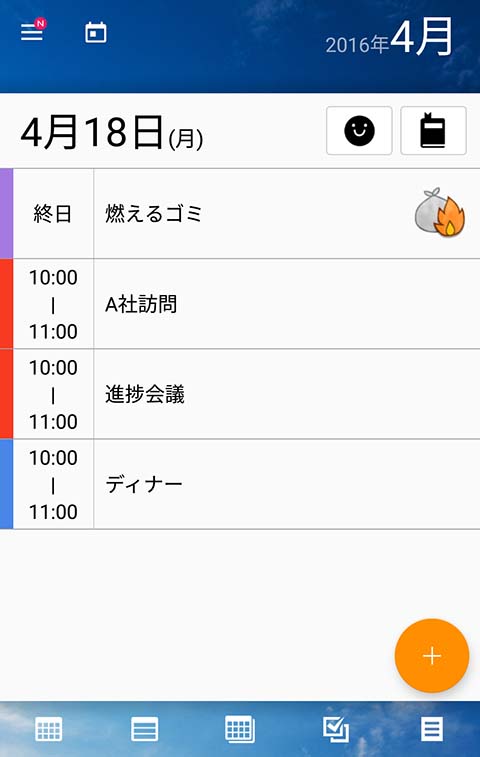
 デイリー形式のカレンダーを表示します。
デイリー形式のカレンダーを表示します。
任意の予定をタッチすると該当予定の編集画面を表示します。
[日記ボタン]をタッチすると、[日記領域]が表示され、日記を記録することが出来ます。
[デイリーシール]とあわせて、その日の気分や出来事を日記に記録していきましょう。
TIPS
デイリー画面では上下フリックによるカレンダービュー切り替えは行えません。
マンスリーやウィークリーに切り替えるか、ツールバーに[カレンダービュー切り替え]を配置することもできます。
予定の詳細表示/編集
-
予定の編集
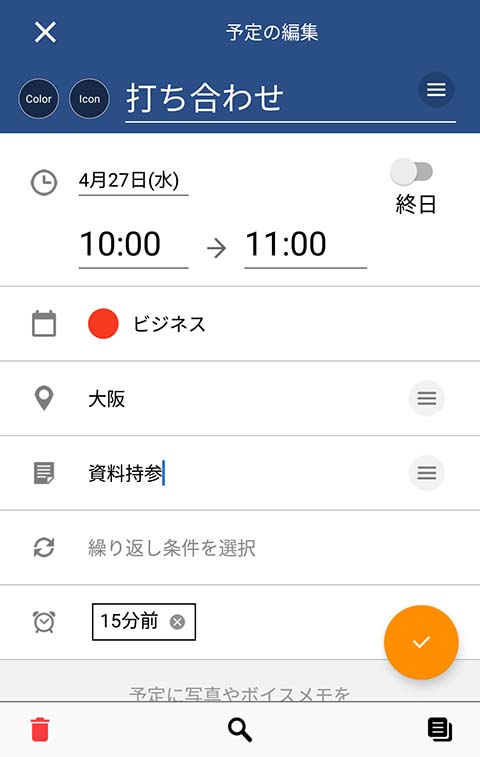 予定名や日時はもちろん、場所や繰り返し設定、通知設定などを行うことが出来ます。
予定名や日時はもちろん、場所や繰り返し設定、通知設定などを行うことが出来ます。
-
予定名/場所/メモの履歴管理
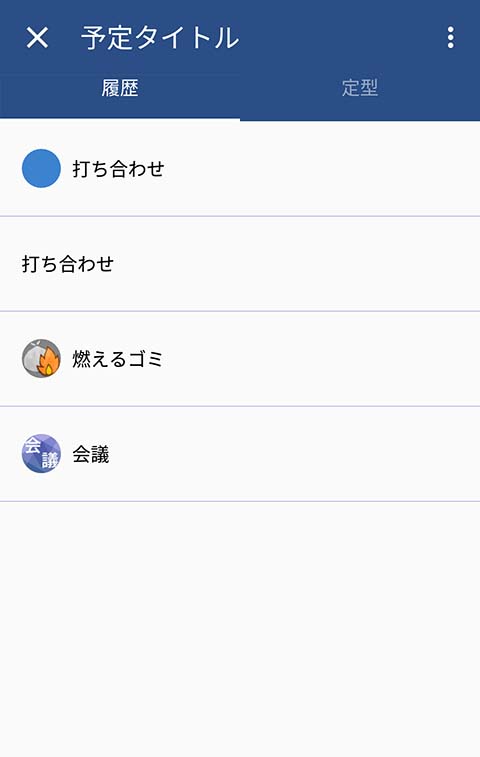
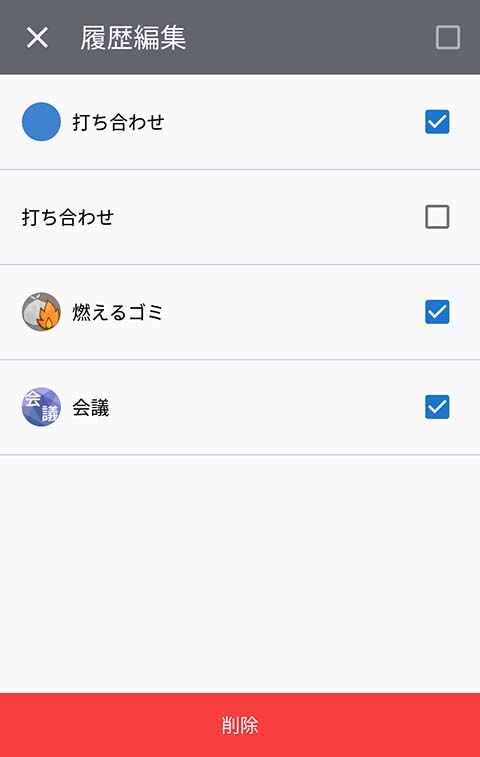
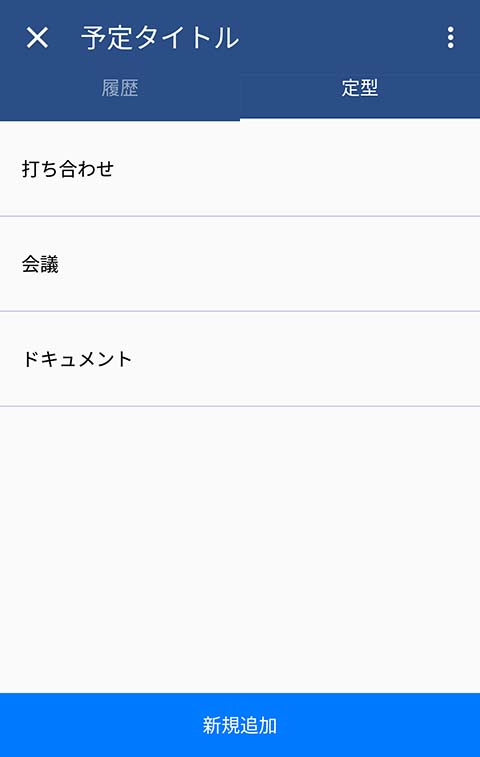 作成した予定の名前は履歴に蓄積されますので、次回同じ予定を作成する際には、履歴から選択するだけ。
作成した予定の名前は履歴に蓄積されますので、次回同じ予定を作成する際には、履歴から選択するだけ。
また、あらかじめ定型文としても登録しておくこともできます。
履歴・定型文ともに選択して一括削除することも可能です。
-
予定を色でグループ分け
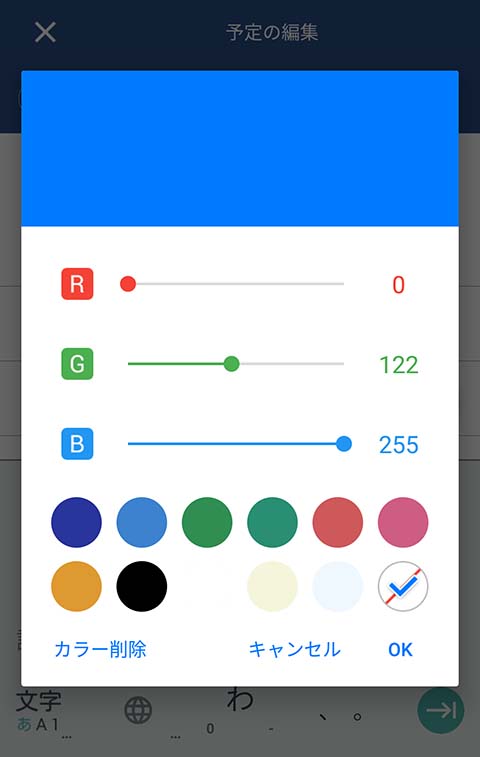 予定ごとにお好みの色を設定することができます。フルカラーから選択が可能。未設定の場合はカレンダーグループの色が適用されます。
予定ごとにお好みの色を設定することができます。フルカラーから選択が可能。未設定の場合はカレンダーグループの色が適用されます。
-
一目でわかる予定アイコンの設定
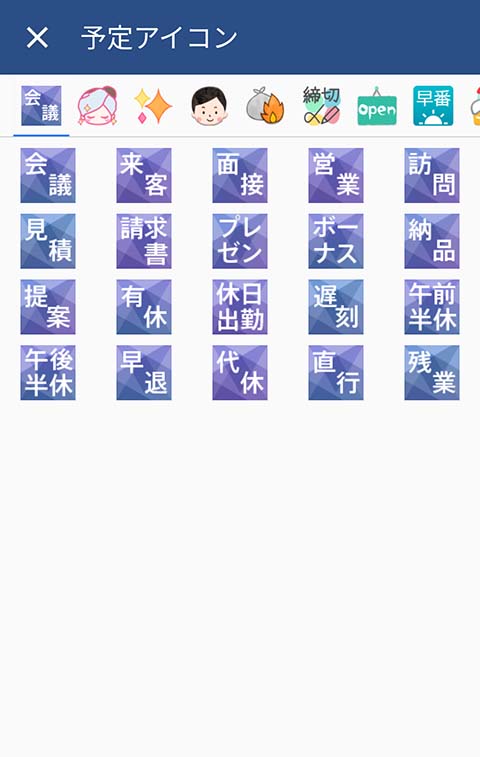 予定にアイコンを設定することができます。設定したアイコンは各種カレンダー上に表示されます。設定にてアイコンのみの表示にすることも可能なので、カレンダーに表示できる予定数を増やすこともできます。
予定にアイコンを設定することができます。設定したアイコンは各種カレンダー上に表示されます。設定にてアイコンのみの表示にすることも可能なので、カレンダーに表示できる予定数を増やすこともできます。
-
隔週などのカスタマイズが可能な繰り返し設定
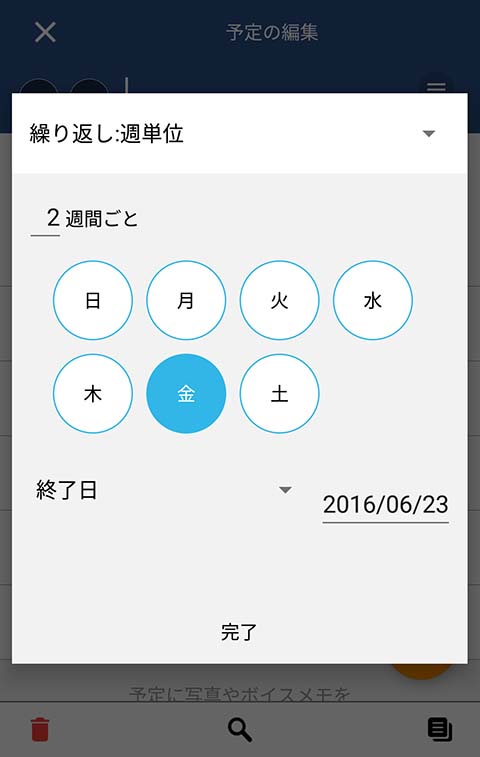 毎日・毎週・毎月・毎年の繰り返し予定を設定することができます。また、繰り返し間隔や繰り返し回数・終了日などのカスタマイズ項目も豊富。
毎日・毎週・毎月・毎年の繰り返し予定を設定することができます。また、繰り返し間隔や繰り返し回数・終了日などのカスタマイズ項目も豊富。
隔週予定など、目的に応じた繰り返し予定の作成が可能です。
-
通知設定
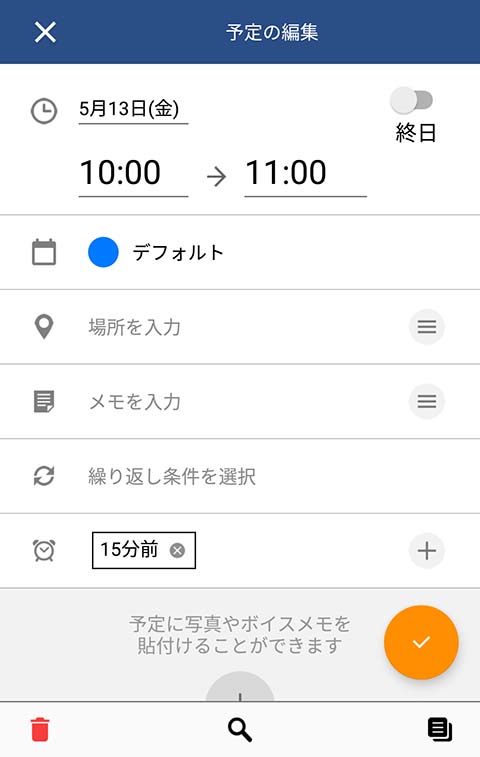 予定の開始時刻の指定時間前の通知を鳴らすように設定することが出来ます。
予定の開始時刻の指定時間前の通知を鳴らすように設定することが出来ます。
通知時の通知音や振動設定はカレンダーの保存場所により設定方法・動作が異なります。
カレンダー保存場所が
[Googleカレンダー]の場合
端末のAndroidカレンダーにて通知設定を行ってください。
カレンダー保存場所が
[スケジュールストリート]の場合
端末のサウンド設定(「音と通知」など)にて「アラーム」の音量、振動設定を行ってください。 -
拡張情報の登録
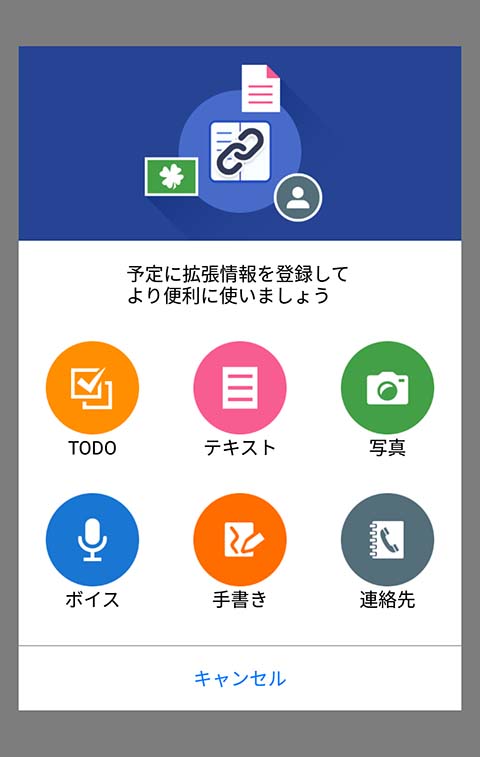 各予定にはTODO/テキスト/写真/ボイス/手書きメモや連絡先を紐付けることができ、予定から関連したメモへすばやくアクセスすることが出来ます。
各予定にはTODO/テキスト/写真/ボイス/手書きメモや連絡先を紐付けることができ、予定から関連したメモへすばやくアクセスすることが出来ます。
[利用シーン]
・会議で録音したボイスメモを登録
・その日のデートで食べた食事の写真を登録
・出張での訪問予定に担当者の連絡先を登録
予定の検索
-
予定検索
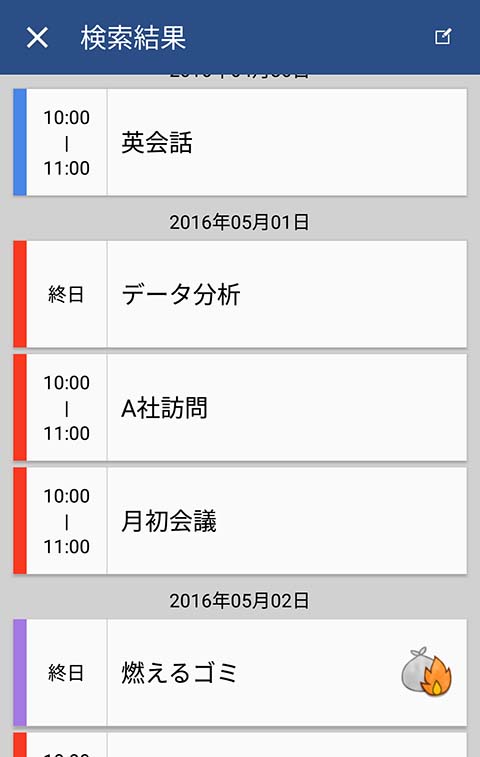 検索したい予定のキーワードと検索期間を設定し、予定の検索を行うことができます。
検索したい予定のキーワードと検索期間を設定し、予定の検索を行うことができます。
-
検索結果の編集
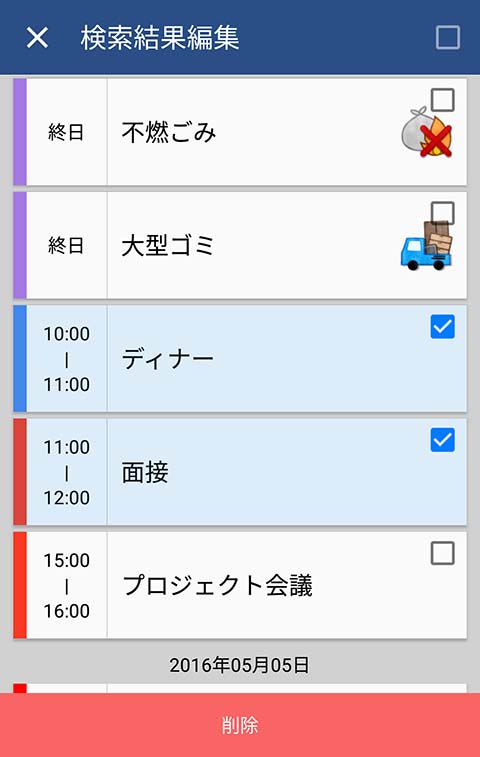 検索結果の予定を複数選択して削除することができます。
検索結果の予定を複数選択して削除することができます。