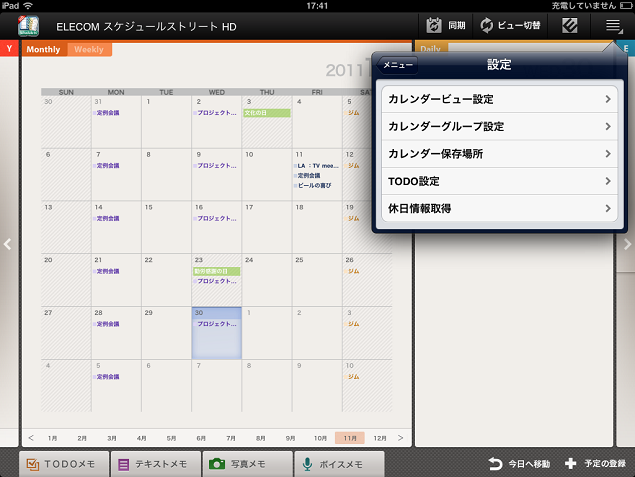目次
■概要/特徴■はじめに
■画面構成
└メイン画面|予定登録・編集|TODO|テキストメモ|写
真メモ|ボイスメモ|日記 | 設
定
■操作手順
└予定を登録する|カレンダーを追加する|カレンダーのデザインを変更する|予定のカラー設定を変更する|
└Googleカレンダーと同期させる|拡張情報を貼り付ける|
今後のGoogleカレンダーの仕様により、カレンダー保存場所が「Googleカレンダー」の場合、Googleカレンダーをご利用になれなくなる可能性がございます。
引き続きGoogleカレンダーをご利用になられる場合は、端末のアカウント設定でGoogleアカウントを登録頂いたうえで、本アプリの[カレンダー保存場所]を[iPadカレンダー]にしてご利用ください。
iPadカレンダーについてはこちら
概要/特徴
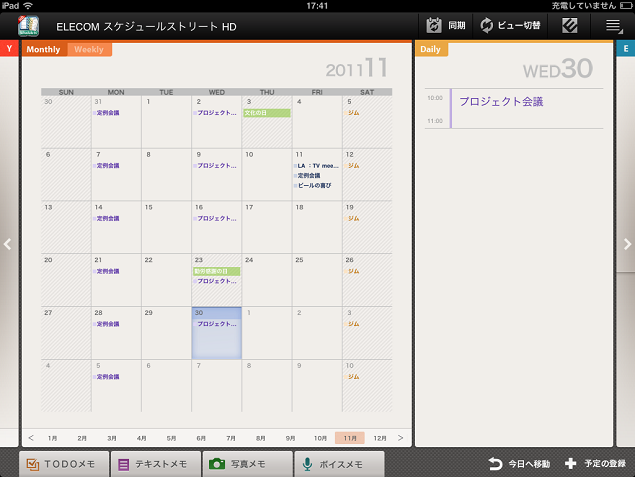
■概要
スケジュールストリートHDは、TODOやテキストメモ・写真メモ・ボイスメモを同梱し、デザインリフィルによるデザインの変更が可能なシステム手帳アプ リケーションです。Googleカレンダーとの同期機能も搭載しており、PCやスマートフォンを加えたマルチデバイスの利用に最適です。同梱のTODOやメモ機能はカレンダーの予定に貼り付けることが可能で、予定に必要な情報を貼り付けておけば、必要な時に素早く情報を参照することができ ます。
スケジュールストリートHDでは複数のカレンダーを管理することができるため、目的に応じたカレンダーの表示を行うことができます。ビジネス用とプライ ベート用を使い分けたいビジネスマンや、家族全員の予定を管理したいお母さんなどにもお勧めです。
■特徴
・タブレットに最適化されたカレンダーレイアウト・複数カレンダー管理
・カレンダーデザインの変更が可能(デザインリフィルの別途購入が必要)
・Googleカレンダーとの同期機能
・グループ管理が可能なTODO
・テキストメモ、写真メモ、ボイスメモを同梱
・予定にTODOやメモの貼り付け
・予定検索
・気分アイコンや写真付の日記機能
■お勧めリフィル
スケジュールストリートHDではカレンダーのデザインを変更することができます。デザインリフィル形式のアプリケーションを購入・インストールすることに より、カレンダービューのデザインとして適用することができます。デザインリフィルは随時追加されますので、購入可能なデザインリフィルをリフィル一覧で チェックしましょう。
※有償のデザインリフィルを購入頂くことで、デイリーに表示されている 広告の表示を解除することができます。
動作環境/注意事項
iOS 4.0以上
iPad, iPad mini, iPad Air
はじめに
■起動方法
本アプリケーションを起動するには、「Schedule St.HD」のアイコンをタッチします。インストール直後に本アプリケーションを起動すると、ソフトウェア使用許諾契約書に承諾した後、「カレンダー保存場所」「休日情報の取得」を行います。
■カレンダー保存場所
カレンダーの保存場所を「スケジュールストリートHD」「Googleカレンダー」「iPadカレンダー」から選択します。・「スケジュールストリートHD」カレンダーをアプリ内に保存します。他のアプリケーションからの参照はできません。
・「Googleカレンダー」Googleカレンダーとの同期を行うことが可能で、PCなど からもカレンダーを参照することができます。
※ただし、Googleカレンダーの仕様変更により、今後利用できなくなる場合がありますので、Googleカレンダーを利用される場合は、「iPadカレンダー」をご利用ください。
・「iPadカレンダー」端末のiPad/iCloudカレンダーを参照します。
※端末設定にてGoogleアカウントの登録が必要です。
※iPadカレンダーでご利用の際、同期期間がデフォルトで2か月に設定されています。
すべての期間の予定と同期する場合には、端末の同期設定を行ってください。
iPadの[設定]→[メール/連絡先/カレンダー]→[カレンダー]→[同期]
■休日情報の取得
休日情報をインターネットから取得します。取得した国を選択してください。■カレンダービューとカレンダーグループ
スケジュールストリートのカレンダーは「カレンダービュー」と「カレンダーグループ」で構成されています。登録した予定はいずれかの「カレンダーグループ」に登録されます。「カレンダービュー」は画面上のカレンダーを指し、登録されている「カレンダーグルー プ」の予定をカレンダー上に表示します。
例えば、「ビジネス」「プライベート」のカレンダーグループを作成し、「ビジネス」「メイン」というカレンダービューを作成します。「ビジネス」カレン ダービューに「ビジネス」カレンダーグループを登録すれば、「ビジネス」カレンダーグループの予定のみ表示されるカレンダーができ、「メイン」カレンダー ビューに「ビジネス」「プライベート」カレンダーグループを登録すれば、「ビジネス」「プライベート」カレンダーグループの予定がすべて表示されるカレン ダーができます。
カレンダービューは随時切り替えることができますので、確認したい内容に応じて使い分けることができます。
■カレンダービューの作成
[メニューバー:サブメニュー]-[設定]-[カレンダービュー設定]-[新規追加]からカレンダービューを作成できます。■カレンダーグループの作成
本アプリケーションでは、カレンダー保存場所で「スケジュールストリートHD」を選択している場合のみ、カレンダーグループの作成を行うことができます。 「Googleカレンダー」を選択している場合は、WebのGoogleカレンダーでカレンダーグループの作成・追加を行うことができます。[メニューバー:サブメニュー]-[設定]-[カレンダーグループ設定]-[新規追加]からカレンダーグループを作成できます。
画面構成
■メイン画面
メイン画面は「イアリー(年間)」「マンスリー/ウィークリー」「デイリー」「予定詳細」の画面が横につながった形で構成されていま す。画面端のボタンをタッチすることで隣の画面へスクロールすることができます。
■イアリーカレンダー
イアリー(年間)カレンダーを表示します。月をタッチすることで、該当月のマンスリーへ遷移します。画面下部の年をタッチする ことで、該当年の内容に更新されます。■マンスリーカレンダー
マンスリーカレンダーを表示します。日をタッチすることで、デイリーカレンダーが該当日の内容で更新されます。画面下部の月をタッチすることで、該当月の 内容に更新されます。■ウィークリーカレンダー
ウィークリーカレンダーを表示します。日をタッチすることで、デイリーカレンダーが該当日の内容で更新されます。画面下部の週をタッチすることで、該当週 の内容に更新されます。上下フリックで上下にスクロールさせることができます。
■デイリーカレンダー
デイリーカレンダーを表示します。予定をタッチすることで、該当予定の詳細が表示されるように画面がスクロールします。■メニューバー
同期:Googleカレンダーとの同期を行います(Googleカレンダー利用時のみ)。ビュー切替:カレンダービューを切り替えます。
エレコムアプリサイト:ブラウザで「エレコムアプリサイト」を開きます。
サブメニュー:サブメニューを表示します。
■サブメニュー
設定:設定を表示します。
リフィル:購入可能なリフィルの一覧を表示します。
※リフィルを購入することでデイリーに表示されている広告の表示を解除
することができます。
検索:予定の検索を行います。
ヘルプ:ブラウザで「オンラインマニュアル」を開きます。
バージョン:バージョン情報を表示します。
■ツールバー
TODO:TODOリストを表示します。
テキストメモ:テキストメモリストを表示します。
写真メモ:写真メモリストを表示します。
ボイスメモ:ボイスメモリストを表示します。
日記:日記リストを表示します。
■予定詳細
場所:タッチすると所在地をGoogle Mapで表示します。
複製:予定を複製します。
編集:予定を編集します。
削除:予定を削除します。
情報追加:予定に拡張情報を追加します。
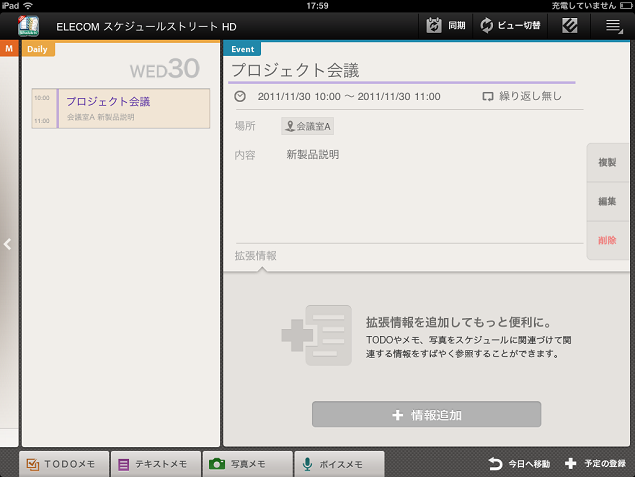
■予定登録・編集
グループ:予定を登録するカレンダーグループを選択します。現在表示しているカレンダーグループに登録されているカレンダーグループのみ選択が可能となり
ます。また、Googleカレンダーの読み取りのみ可能な友人や祝日のカレンダーグループは選択することができません。
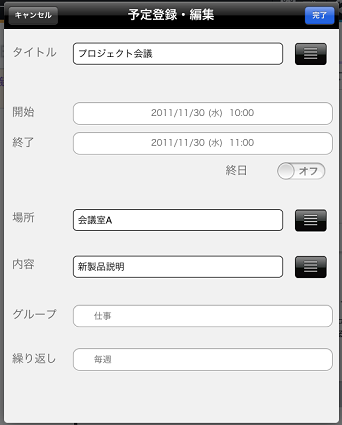
■予定検索
検索対象期間:検索したい期間を指定します。
検索:検索を実行します。
閉じる:検索画面を閉じます。
結果リスト:検索された予定の一覧を表示します。タッチすると予定詳細画面が該当予定で更新されます。
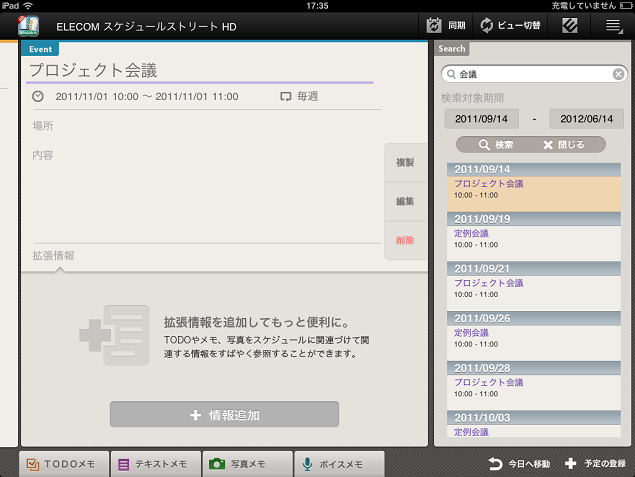
■TODO
グループリスト:表示するグループを変更します。「新規グループ作成」から新しいグループを作成することができます。
優先度:TODOリストを優先度でソートします。
ステータス:TODOリストをステータスでソートします。
期限日:TODOリストを期限日でソートします。
実行予定日:TODOリストを実行予定日でソートします。
追加:TODOの追加を行います。
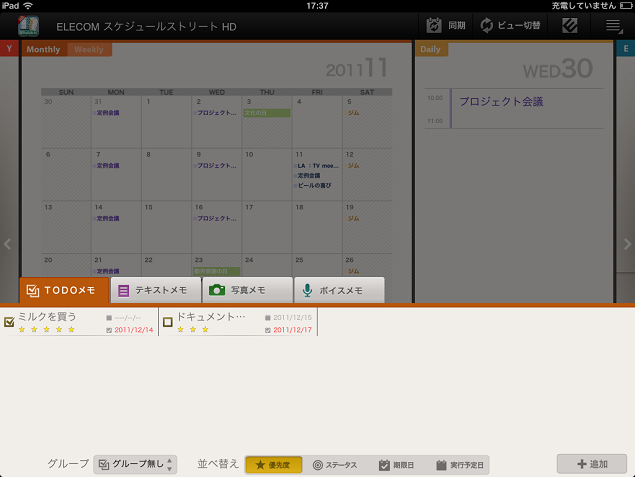
■TODO編集
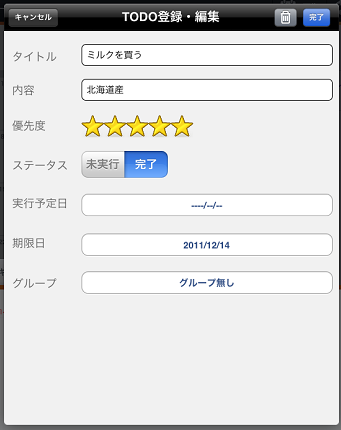
■テキストメモ
追加:テキストメモの追加を行います。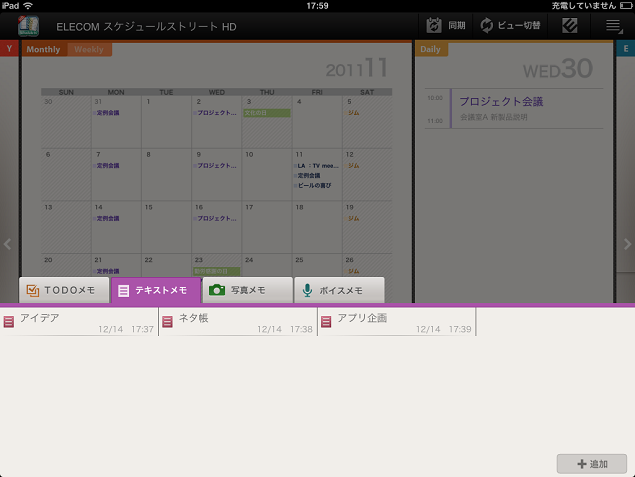
■テキストメモ編集
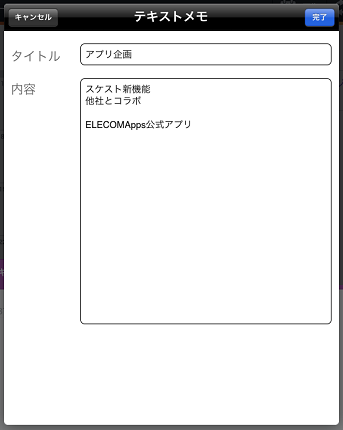
■写真メモ
追加:写真メモの追加を行います。端末のカメラアプリが起動し、撮影・保存することができます。
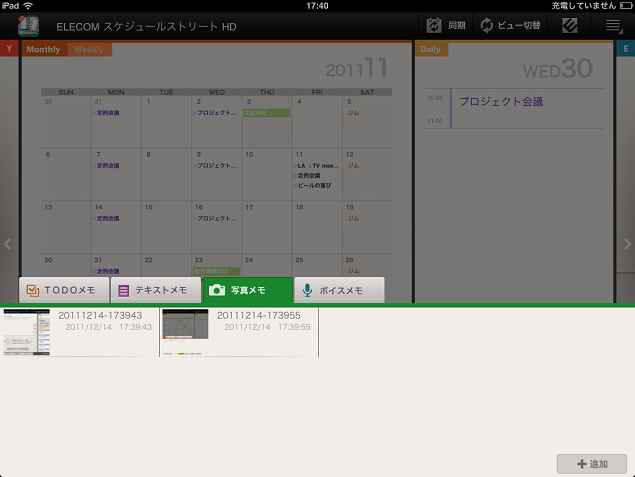
■ボイスメモ
再生バー:選択しているボイスメモの再生位置を操作することができます。
再生/停止:ボイスメモの再生・停止を行います。
追加:ボイスメモの録音を行います。
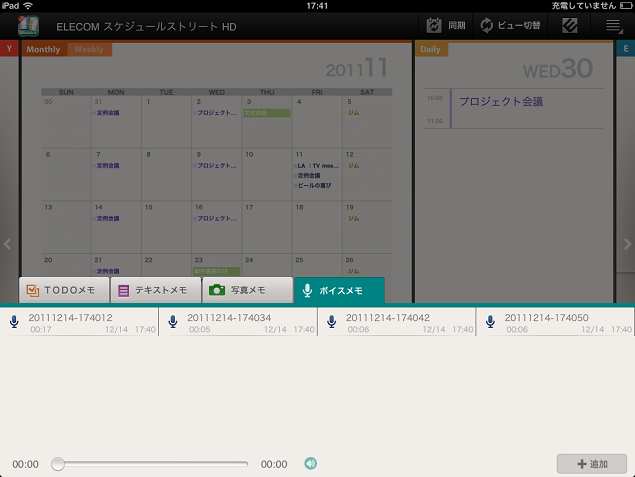
■ボイスメモ録音
録音レベル:録音したレベルを表示します。
録音:録音を開始します。
停止:録音を停止します。
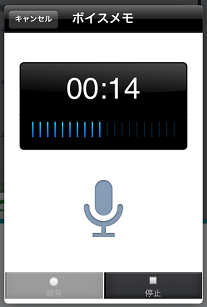
日記リスト:日記を一覧表示します。左右にスクロールすることができます。各日記をタッチすると日記閲覧画面へ遷移します。
日記広告解除:日記ライセンスを購入することで日記機能で表示される広告を表示させないようすることができます。購入価格は購入前にご 確認いただくことができます。
※ご利用のAppleアカウントですでに購入済の場合は購入状態を「復元」することが可能です
追加:日記の追加を行います。

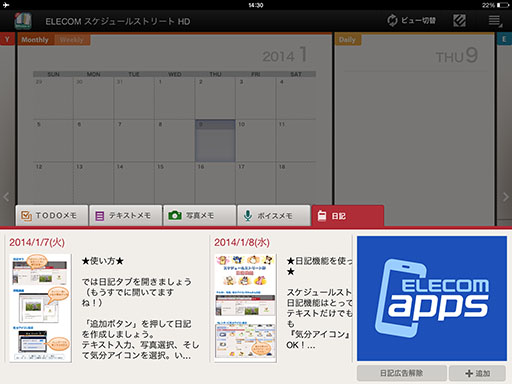
■日記閲覧
気分アイコン:日記に設定した気分アイコンを表示します。
テキスト:記録したテキストを表示します。行数が多い場合は縦方向にスクロールします。
写真:登録した写真を表示します。
編集:日記の編集を行います。
※日付、テキスト、写真、気分アイコンの各項目をタッチすると、「編集」「削除」の操作メニューが表示され、各操作を行うことができま
す。
※「日付の削除」を行うと、その日の日記全体が削除されます。
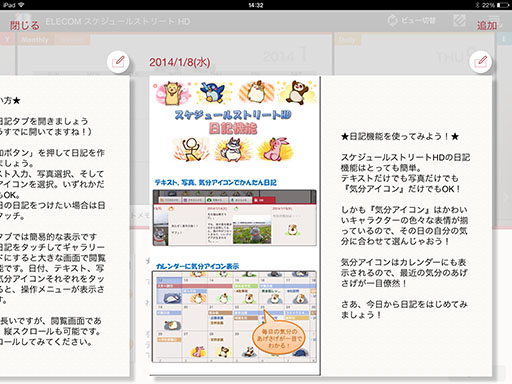
■日記登録・編集
日記削除:その日の日記全体を削除します。
完了:編集した内容を保存します。
テキスト削除/写真削除:テキストもしくは写真を消去します。
日記タブ:テキスト画面を表示します。テキストの編集を行うことができます。
写真タブ:写真画面を表示します。カメラやカメラロールから写真を取り込むことができます。
※登録できる写真は1日1枚です。その日を象徴する写真を登録してください。
気分アイコン:日記に設定した気分アイコンを表示します。タッチすると気分アイコン選択画面へ遷移します。
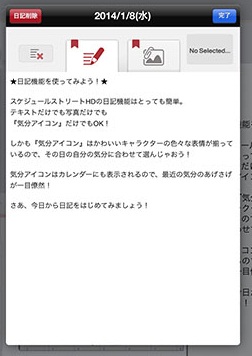
■気分アイコンの選択
※ご利用のAppleアカウントですでに購入済の場合は購入状態を「復 元」することが可能です。
■カレンダービュー設定
名前:カレンダービューの名前を入力します。
カレンダーデザイン:適用するデザインを選択します。はじめは「デフォルト」のみ選択可能です。「リフィル」より、デザインリフィルを別途購入し、追加す ることができます。
カレンダーグループ:カレンダービューに表示するカレンダーグループを選択します。複数の選択が可能です。
[詳細表示設定]
開始曜日:開始曜日を選択します。マンスリー/ウィークリーにのみ適用されます。予定の背景色:曜日毎に背景色を選択します。
週番号を表示する:ONの場合、週番号を表示します。
六曜を表示する:ONの場合、六曜を表示します。
予定タイトル文字サイズの設定:予定の文字サイズを選択します。
気分アイコンの設定:日記機能の気分アイコン設定を行います。
※カレンダービューの変更を反映させるには必ず「保存」ボタンを押して ください。
■カレンダーグループ設定
各カレンダーグループの設定を行います。カレンダー保存場所に「スケジュールストリートHD」を選択している場合は、新規作成を行うことができます。名前:カレンダーグループの名前を入力します。
カラー:カレンダーグループの色を選択します。
■カレンダー保存場所
カレンダーの保存場所を「スケジュールストリートHD」「Googleカレンダー」「iPadカレンダー」から選択します。・「スケジュールストリートHD」カレンダーをアプリ内に保存します。他のアプリケーションからの参照はできません。
・「Googleカレンダー」Googleカレンダーとの同期を行うことが可能で、PCなど からもカレンダーを参照することができます。
※ただし、Googleカレンダーの仕様変更により、今後利用できなくなる場合がありますので、Googleカレンダーを利用される場合は、「iPadカレンダー」をご利用ください。
・「iPadカレンダー」iPad内のカレンダーを参照します。iCloudやGoogleカレンダーとの同期を行うことが可能です。
※端末設定で各種アカウントの登録を別途行ってください。
■TODO設定
TODOの各種設定を行うことができます。■休日情報取得
インターネットから休日情報を取得することができます。操作手順
■予定を登録する
[ツールバー:予定の登録]から予定の登録を行うことができます。(予 定登録・編集)■カレンダーを追加する
カレンダーを複数作成し、目的別の予定表示を行いたい場合、カレンダービューの作成を行う必要があります。[メニューバー:サブメニュー]-[設定]-[カレンダービュー設定]-[新規追加]からカレンダービューを作成できます。
■カレンダーのデザインを変更する
カレンダーに別のデザインを適用することができます。デザインリフィルをアプリ内課金で購入し、インストールすることで、カレンダービュー設定から選択す ることが可能となります。購入可能なデザインリフィルはリフィル一覧で確認することができます。(リフィル一覧)
■予定のカラー設定を変更する
カレンダーに表示される予定の色は、予定が登録されているカレンダーグループの色になります。カレンダーの保存場所が「スケジュールストリートHD」の場 合は、カレンダーグループの色を変更することができますが、「Googleカレンダー」の場合は、本アプリケーションからはカレンダーグループの色を変更 す ることができませんので、WebのGoogleカレンダーでカレンダーグループの色変更を行う必要があります。■Googleカレンダーと同期させる
管理しているカレンダーをPCやスマートフォンからも参照・編集したい場合は、家族や友人・会社の同僚と予定を共有したい場合は、Googleカレンダー との同期機能が便利です。1) 端末設定にてGoogleアカウントを登録します。
2) 本アプリの[メニューバー:サブメニュー]-[設定]-[カレンダー保存場所]で[iPadカレンダー]を選択します。
■拡張情報を貼り付ける
予定には作成したTODO、テキストメモ、写真メモ、ボイスメモを貼り付けて管理することができます。予定に必要な情報を紐づけておくことで、予定に関す る情報を素早く参照することができます。予定詳細画面で「情報追加」ボタンをタッチし、貼り付けた い項目を選択します。