本アプリケーションについて
「スキッと就活」無償版では15日間すべての機能をご利用いただけます。無償版では、トップページに「アップグレード」ボタンが表示されます。
ボタンをタッチすると「Android Marketでライセンスキーを購入することができます。Android Marketへ移動しますか?」のメッセージが表示され、Android Marketマーケットのサイトに接続します。
継続してご利用いただくには「スキッと就活 ライセンスキー」(有償)をご購入ください。
ご利用になる前に、「スケジュールストリート」(無償版)をインストールして、初期設定(「カレンダーの保存場所」、「休日情報の取得」)を行ってください。
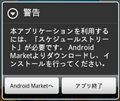
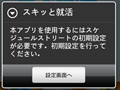
「Android Marketへ」をタッチするとAndroidマーケットのサイトに接続します。「スケジュールストリート」(無償版)を検索してインストールしてください。
●「スケジュールストリート」で初期設定を行っていない場合は注意画面が表示されます。
「設定画面へ」をタッチすると「スケジュールストリート」の設定画面が表示されますので、初期設定(「カレンダーの保存場所」、「休日情報の取得」)を行ってください。
初期設定の詳細については「スケジュールストリート」のマニュアルを参照してください。
初回起動時の動作
ただし、Googleカレンダーに保存する内容は消去されません。
ソフトウェア使用許諾契約書
本アプリケーションをインストール後、初回起動時には「ソフトウェア使用許諾契約書」が表示されます。内容をお読みいただき、「同意」をタッチしてください。
カレンダーグループ/カレンダービューの設定
「スキッと就活」で登録した予定は「スケジュールストリート」のカレンダーで表示できます。初回起動時には、「カレンダーグループの設定を行ってください。」の画面が表示されますので、予定を登録する「カレンダーグループ」と「カレンダーグループ」を表示する「カレンダービュー」を設定してください。
●新規で「カレンダーグループ」/「カレンダービュー」を作成する
●既存の「カレンダーグループ」/「カレンダービュー」を使用する
「スキッと就活」で作成した「カレンダーグループ」と「カレンダービュー」は「スケジュールストリート」に反映されます
●「カレンダーグループ」と「カレンダービュー」の詳細については「スケジュールストリート」のマニュアルを参照してください。
■新規で「カレンダーグループ」/「カレンダービュー」を作成する
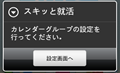
1.「設定画面へ」をタッチする
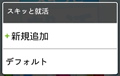
2.「+新規追加」をタッチする
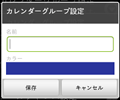
3.カレンダーグループの名前とカラーを設定する
カラーは「スケジュールストリート」のカレンダーに表示する予定の色を設定します。 4.設定が終わったら「保存」をタッチする
「カレンダービュー設定」画面が表示されます。
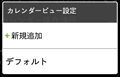
5.「+新規追加」をタッチする
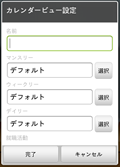
6.カレンダービューの名前とリフィルを設定して「完了」をタッチする
登録した「カレンダービュー」がリストに表示されます。7.使用する「カレンダービュー」をタッチする
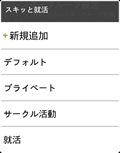
2.使用するカレンダーグループをタッチする
「OK」をタッチしてカレンダービューを設定してください。
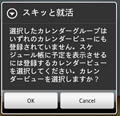
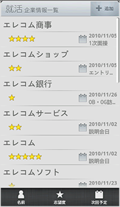
一覧には「企業情報シート」で登録した「企業名」、「志望度」と次回予定の「内容」と「開始」日付が表示されます。
●一覧は「名前」(企業名)、「志望度」、「次回予定」でソート(並べ替え)できます。
●企業名を長押しして表示されるメニューから「表示」、「編集」、「削除」、「拡張情報表示」、「拡張情報追加」、「拡張情報貼り付け」の操作ができます。
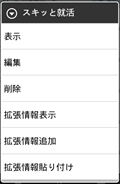
●「拡張情報追加」は選択した拡張情報を企業情報に貼り付けます。貼り付けた拡張情報はクリップボードに保存されます。
「拡張情報貼り付け」はクリップボードに保存されている拡張情報を貼り付けます。
企業情報シート
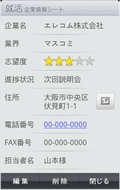
●複数の企業情報を登録している場合は、左右フリックで前後の「企業情報シート」が表示それます。
●住所で表示されているラベルをタッチすると住所近辺の地図が表示されます。
ラベルを長押しして表示されるメニューで現在位置からの経路または自宅からの経路表示もできます。
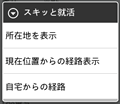
(→住所設定)
●現在地からの経路を表示するにはGPS機能をONします。スマートフォンのトップページでメニューボタン(menu)>「設定」>「位置情報」で「GPS機能を使用」にチェックマークを入れてください。設定方法は異なる場合がありますので、詳細はスマートフォンのマニュアルを参照してください。
●「電話番号」をタッチすると、電話をかけることができます。
●「HP」をタッチすると、登録サイトに接続されます。
●
●「スケジュール」には予定リスト(開始日時、予定の内容、場所、拡張情報がある場合は拡張情報アイコン)が表示されます。
予定をタッチすると、「予定シート」がを表示されます。(→予定シート)
●「スケジュール」の「+情報追加」で「予定シート」の登録画面が表示されます。
●「拡張情報」には登録している拡張情報が表示されます。
タイトル名をタッチすると、拡張情報の表示/編集画面が表示されます。
「―」ボタンで確認の上、拡張情報を削除します。
「+情報追加」で、拡張情報を登録できます。
●拡張情報のリストで、タイトルの左側のアイコンを長押しすると移動モードとなり、表示順序を入れ替えることができます。
■登録する
「企業情報一覧」で画面右上の「+追加」をタッチすると「企業情報シート」の登録画面が表示されます。入力項目にしたがって必要情報を入力してください。入力が終わったら「保存」をタッチしてデータを保存してください。
企業名 |
企業名を入力します。 |
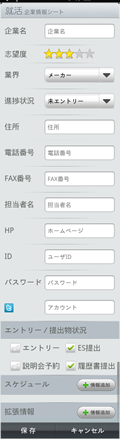 |
志望度 |
企業に対する志望度を5段階で設定します。 タッチやドラッグで設定できます。 |
|
| 業界 | リストから業界名を選択します。 | |
| 進捗状況 | リストから進捗状況を選択します。 | |
| 住所 | 住所を入力します。 | |
| 電話番号 | 電話番号を入力します。 | |
| FAX番号 | FAX番号を入力します。 | |
| 担当者名 | 担当者名を入力します。 | |
| HP | 企業ホームページURLを入力します。 | |
| ID/パスワード | 企業ホームページにユーザーID/パスワードが必要な場合に記録します。 | |
| Twitterのアカウント名を入力します。 | ||
| エントリー/提出物状況 | エントリー/提出物の状況をチェックします。 チェックマークを入れると「状況一覧」に「完了」マークが入ります。 (→状況一覧シート) |
|
| スケジュール | 「+情報追加」をタッチすると「予定シート」の登録画面が表示されます。(→予定シート) | |
| 拡張情報 | 「+情報追加」をタッチすると、追加可能な拡張情報のリストが表示されます。登録する情報を選択して「登録」をタッチしてください。 ●登録できる情報はTODO、ボイスメモ、テキストメモ、写真メモ、メールメモ、ホームページ、説明会記録シート、面接記録シート、履歴書(写真メモ)、ES(写真メモ)です。 ●ホームページを選択するとホームページ登録画面が表示されます。 ●拡張情報リストに表示されるホームページのタイトル名をタッチすると、登録サイトに接続されます。 ●「履歴書(写真メモ)」を選択すると「写真メモ」が起動します。 |
ただし、タイトル名の長押しで表示される操作メニューで、「拡張情報登録」など利用できない機能はメニューに表示されません。
■修正する
1.「企業情報一覧」で修正する企業名をタッチする
「企業情報シート」が表示されます。2.「編集」ボタンをタッチする
編集画面が表示されます。3.データを修正して「保存」ボタンをタッチする
●拡張情報は、リスト右の「―」ボタンで削除することもできます 。
■削除する
1.「企業情報一覧」で削除する企業名をタッチする
「企業情報シート」が表示されます。2.「削除」ボタンをタッチする
●「削除しますか?」の確認画面で「OK」をタッチするとシートを削除します。●「企業情報一覧」で企業名を長押しして表示されるメニューから削除することもできます
予定シート
「企業情報シート」(→企業情報シート)の「スケジュール」のリストで予定をタッチすると「予定シート」が表示されます。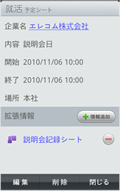
●「拡張情報」には、予定シートに登録している拡張情報リストが表示されます。
タイトルをタッチすると拡張情報の表示/編集画面が表示されます。
「―」ボタンで確認の上、拡張情報を削除します。
「+情報追加」で拡張情報を登録できます。
●「拡張情報のリストで、タイトルの左側のアイコンを長押しすると移動モードとなり、表示順序を入れ替えることができます。
■登録する
「企業情報シート」で「スケジュール」の「+情報追加」をタッチすると「予定シート」の登録画面が表示されます。 入力項目にしたがって必要情報を入力してください。入力が終わったら「保存」をタッチしてデータを保存してください。企業名 |
就活企業情報シートの企業名が表示されます。 |
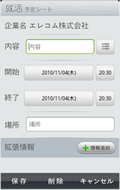 |
内容 |
内容を入力します。リストから選択もできます。 | |
| 開始 | 予定の開始日、時間を設定します。 | |
| 終了 | 予定の終了日、時間を設定します。 | |
| 場所 | 場所を入力します。 | |
| 拡張情報 | 「+情報追加」をタッチすると追加可能な拡張情報のリストが表示されます。登録する情報を選択して「登録」をタッチしてください。 ●TODO、ボイスメモ、テキストメモ、写真メモは「スケジュールストリート」と共用です。 |
●TODO、ボイスメモ、テキストメモ、写真メモ、メールメモについては「スケジュールストリート」のマニュアルを参照してください。ただし、タイトル名の長押しで表示される操作メニューで、「拡張情報登録」など利用できない機能はメニューに表示されません。
■修正する
1.「企業情報一覧」で修正する企業名をタッチする
「予定シート」が表示されます。2.「編集」ボタンをタッチする
3.データを修正して「保存」ボタンをタッチする
●拡張情報は、リスト右の「―」ボタンで削除することもできます。
■削除する
1.「企業情報一覧」のスケジュールで削除するタイトル名をタッチする
「予定シート」が表示されます。2.「削除」ボタンをタッチする
「削除しますか?」の確認画面で「OK」をタッチするとシートが削除されます。説明会記録シート
「説明会記録シート」は、入力項目を就活の説明会用に特化した記録シートです。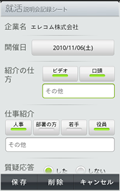
■登録する
拡張情報の「+情報追加」で「説明会記録シート」をタッチすると、登録画面が表示されます。必要項目を入力して「保存」をタッチしてください。●「紹介の仕方」、「仕事紹介」は複数選択できます。
●拡張情報の「+情報追加」で「ボイスメモ」、「写真メモ」、「メールメモ」を登録できます。
■修正する
拡張情報のリストで「説明会記録シート」をタッチすると、記録シートが表示されます。内容を修正して「保存」をタッチしてください。
■削除する
拡張情報のリストで「説明会記録シート」をタッチすると記録シートが表示されます。「削除」ボタンをタッチすると確認の上、記録シートを削除します。
●拡張情報のリストで「説明会記録シート」を長押しすると、操作メニューが表示されます。操作メニューから「表示」、「削除」の操作ができます。
●「説明会記録シート」で拡張情報リストのタイトルをタッチすると、拡張情報の表示/編集画面が表示されます。
「―」ボタンで確認の上、拡張情報を削除します。
「+情報追加」で拡張情報を登録できます。
●拡張情報のリストでタイトルの左側のアイコンを長押しすると移動モードとなり表示順序を入れ替えることができます。
面接記録シート
「面接記録シート」は、入力項目を就活の面接用に特化した記録シートです。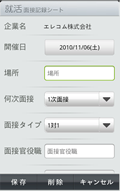
■新規で登録する
拡張情報の「+情報追加」で「面接記録シート」をタッチすると登録画面が表示されます。
必要項目を入力して「保存」をタッチしてください。
拡張情報の「+情報追加」で「ボイスメモ」、「写真メモ」、「メールメモ」を登録できます。
■修正する
拡張情報のリストで「面接記録シート」をタッチすると記録シートが表示されます。
内容を修正して「保存」をタッチしてください。
■削除する
拡張情報のリストで「面接記録シート」をタッチすると記録シートが表示されます。
「削除」ボタンをタッチすると確認の上、記録シートを削除します。
●拡張情報のリストで「面接記録シート」を長押しすると、操作メニューが表示されます。操作メニューから「表示」、「削除」の操作ができます。
●「面接記録シート」で拡張情報リストのタイトルをタッチすると、拡張情報の表示/編集画面が表示されます。
「―」ボタンで確認の上、拡張情報を削除します。
「+情報追加」で拡張情報を登録できます。
●拡張情報のリストでタイトルの左側のアイコンを長押しすると、移動モードとなり表示順序を入れ替えることができます。
スケジュールシート
トップページで「スケジュール」をタッチすると、「スケジュール」シートが表示されます。シートには「企業情報シート」の「企業名」と、「予定シート」の「内容」が「開始」の日付の位置に表示されます。

●予定表示は表示されている期間で一番新しい予定だけが表示されます。該当期間に複数予定がある場合は、複数表示のラベルとなり、ラベルをタッチすると登録されている予定リストが表示されます。
●横に予定がある場合は、表示可能な文字だけ表示されます。
●ピンの色は予定が属するグループの色で表示されます。(変更はできません。)
●企業名をタッチすると、企業情報シート(→企業情報シート)が表示されます。
●「企業名」の項目をタッチすると、企業名でソートします。
●表示期間はシート下のスライダーのタッチ、またはドラッグで変更でき、直近から数カ月分の予定を確認できます。
●左右フリックで表示をスクロールします。
状況一覧シート
トップページで「進捗状況」をタッチすると、「状況一覧」シートが表示されます。一覧には「企業情報シート」の「企業名」、「業界」、「志望度」、「進捗状況」、「エントリー/提出物状況」が表示されます。
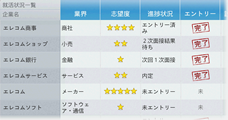
●画面上の左右フリックで表示をスクロールします。
● 各項目をクリックすると、リストをソート(並び替え)します。
● 各項目の長押しで「フィルタ設定」画面が表示されます。 フィルタ項目を選択して「OK」をタッチすると、抽出した結果が表示されます。
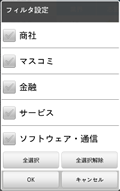
設定する
トップページからメニューボタン(menu)→「設定」で設定画面が表示されます。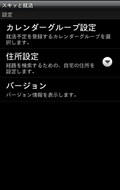
■カレンダーグループ設定
予定を登録するカレンダーグループを設定します。
カレンダーグループを途中で変更すると、変更後のデータは新しいカレンダーグループに登録されますが「スキッと就活」での表示はかわりません。
自宅住所を設定します。
設定すると自宅から企業までの経路を検索できます。
■バージョン確認
バージョン情報とオンラインマニュアルが表示されます。


