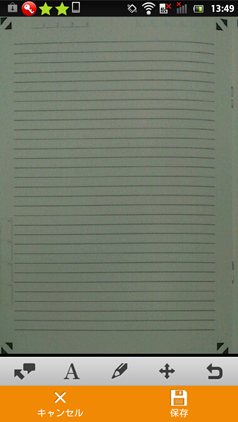概要/特徴
概要
「SMAFO BUNGU - note」は、専用のノートをアプリで撮影することで、書き込んだ内容を取り込める文具アプリです。取り込んだ写真は端末で管理! 分類管理(検索/フォルダ分け)、アウトポート(共有/メール送信/PDF生成)などが行えます。
注意事項
撮影する際は以下の項目に注意して撮影してください。
※マーカーを認識してノートをアプリに取り込む精度が高まります。
| ●真上から撮影 | ●カメラ向きに注意 | ●手ブレ注意 |
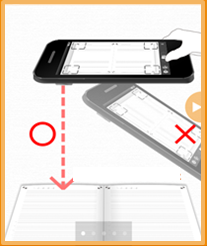 |
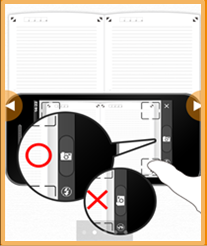 |
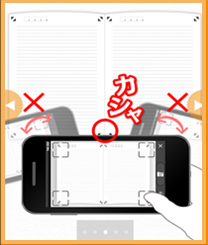 |
| ●マーカーを鮮明に |
●塗りつぶしは濃く |
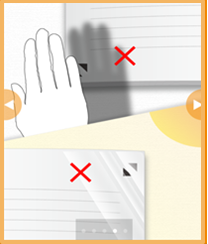 |
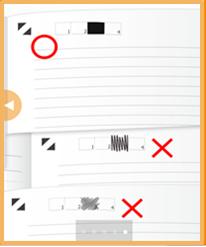 |
特徴
■新しい文具「SMAFOBUNGU note」
ノートを撮影してアプリに取り込む!ノートをスマホで管理できる新しい文具です。
■マーカーを塗りつぶして自動でフォルダ振り分け!
ノートに設けられたマーカーを塗りつぶすと、指定のフォルダに写真を自動保存します
■写真データを端末で管理!
閲覧、検索、落書きや並び替え、タグ情報の添付など写真取り込みツールの中でも群を抜く多機能アプリです。
何枚データを保存しても、もれなく管理することができます。
■豊富なアウトポート機能
PDFの生成、議事録の添付、クラウドサービスへの共有、メール添付が可能!
端末内で整理された種類の写真をお好みの環境にアウトポートできます。
動作環境/注意事項
andorid:2.3 / 4.0以降
※動作確認機種、端末についてはダウンロードページをご確認ください。
※本アプリケーションでは、インターネット接続を行う操作があります。設定内容およびご契約内容によっては、パケット代が発生することがありますので、ご注意ください。
※専用の手帳の情報は以下のバナーをクリックして閲覧することができます。

利用手順
1.専用のノートを撮影します。
専用のノートを撮影します。
2.撮影した書類を端末で管理します。
撮影した書類は端末に保存し、管理や閲覧が可能です。検索やフォルダ分け、タグ情報の添付などができます。また、テキストや吹き出しを設けるなどの編集も行えます。
3.画像を共有
撮影した画像はメールやクラウドサービスにアップロードすることができます。また、PDFデータを生成し、議事録を添付することも可能です。画像を整理されたフォルダを一括で共有したり、データを単体で共有することも可能です。
画面と操作
■撮影時
1.「撮影」を選択
撮影を開始します。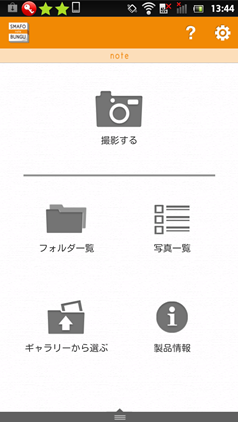
2.ノートを撮影
手帳を縦に向けて撮影するモードです。
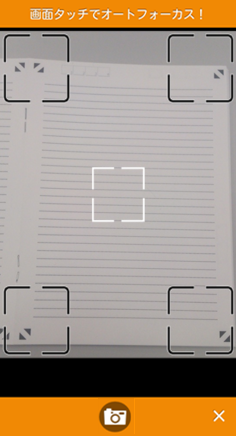
●横画面撮影
手帳を横に向けて撮影するモードです。
※撮影する際は端末を傾けることでモードが切り替わります。
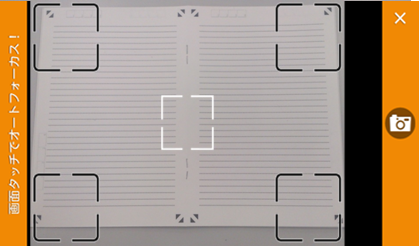
3.画質を調整
撮影後の画像を調整します。「保存」を押すと格納フォルダの選択に移ります。
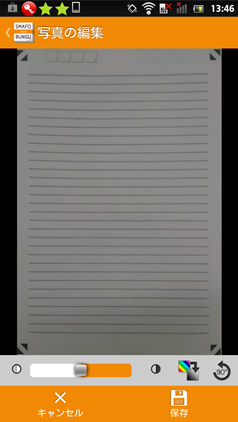
4.フォルダを選択
保存するフォルダを選択します。「保存」を押すと保存します。
各クラウドサービスをタップしてアクティブにすると、保存と同時にアップロードされます。
※フォルダを指定しない場合は、どのフォルダにもチェックをつけずに保存します。
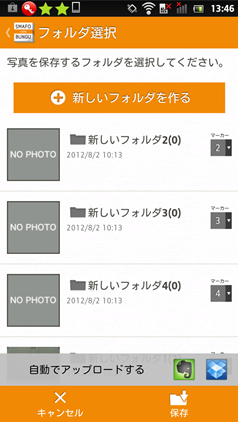
■端末で管理
「フォルダ一覧」を選択して、データを管理します。※「写真一覧」ではフォルダを選択せず保存したデータが管理できます。
1.「フォルダ一覧」を選択
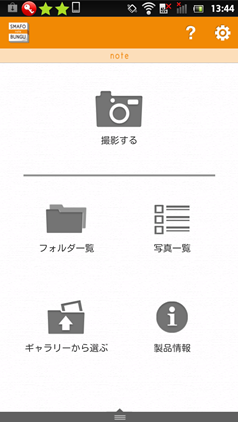
2.フォルダを選択
閲覧したいフォルダを選択します。
「マーカー」は、手帳を塗りつぶして自動振り分けを行うフォルダを表しています。
タップするとプルダウンメニューから番号を選択できます。
ここで選択した番号が、手帳上で塗りつぶす番号と呼応します。
手帳上で該当番号のマーカーを塗りつぶして保存すると、自動でフォルダに保存されます。
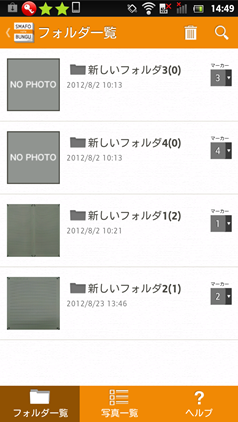
3.データを選択
該当のフォルダ内のファイルを選択する画面です。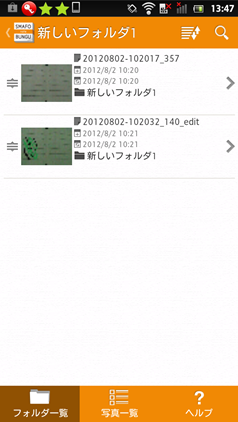
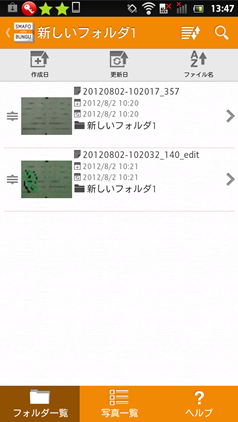
画面上のバーに設置されたソートボタンをタップするとソートモードとなります。
データの更新日/作成日/ファイル名でソートすることができるようになります。
一度押すと昇順、もう一度押すと降順で配置されます。
●並び替え
データサムネイルの左横のボタンを押したままデータを上下に移動し、並び替えができます。
この画面を出る際に、設定した並びを保存するかどうか決定できます。
●端末のメニューボタン
フォルダ名変更…現在閲覧しているフォルダの名称が変更できます。
メール送信設定…このフォルダ内のデータをメール送信できます。
簡易議事録…このフォルダに議事録を付加することができます。
議事録はメール送信の際に写真とセットで送信できます。
メモ…このフォルダにメモをつけることができます。
移動…このフォルダ内のデータを選択してフォルダを移動することができます。
削除…データを削除したり、フォルダを移すことができます。
4.データを編集
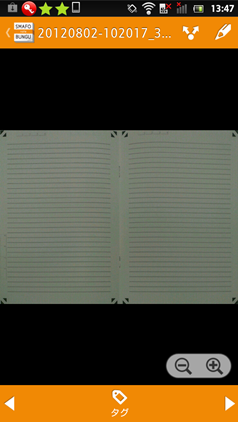
選択したデータを閲覧する画面です。
画面上のバーの共有マークのボタンをタップすると、データをメールやクラウドサービスに共有します。
鉛筆マークをタップするとデータにコメントを付けたり、データ自体を編集することが可能です。
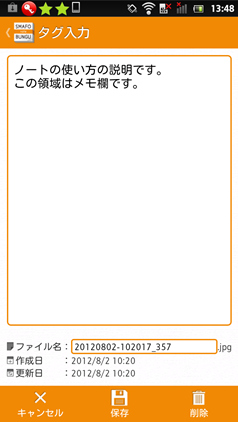
画面下のバーのタグのボタンをタップすると、データにコメントを添付できます。 また、この画面からファイル名を編集することができます。
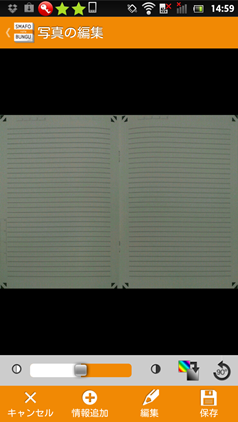
画面下のバーの左側のアイコンをタップするとデータを編集する画面になります。
画質を調整することができます。
さらに鉛筆のボタンをタップすると、データに落書きやテキスト挿入などの加筆が行えるようになります。