目次
■概要/特徴
■動作環境/注意事項
■はじめに
■画面構成
■トップメニュー ■カメラ撮影 ■補正 ■プレビュー ■編集 ■プロジェクト選択
■プロジェクト一覧 ■配信設定 ■簡易議事録 ■全体写真一覧 ■写真プレビュー ■設定
■操作手順
■通常撮影 ■連続撮影 ■クイック撮影
概要/特徴

■概要
「白板会議室」は会議後のホワイトボード写真の撮影・補正・編集・配信をかんたんに行うことができるアプリケーションです。台形補正や充実した編集機能、議事録も含めたPDF作成など、会議後の作業を行うことができます。
■特徴
1.拡大鏡付き台形補正
撮影したホワイトボードの写真内からホワイトボード部分を自動で認識し、台形補正を施すことができます。認識できない場合でも、拡大鏡を見ながら取り込み枠を調整することができます。
2.吹き出しや矢印などで補足を追記できる編集機能
撮影した写真に吹き出し、矢印、テキスト、ペン、マーカーで補足を追記することができます。会議に参加していないメンバーへもわかりやすい資料として保存することができます。
3.複数枚の写真と議事録をまとめてPDF配信
複数枚の写真と議事録をまとめて1ファイルのPDFとして保存し、メール配信することが可能です。
動作環境/注意事項
iOS: 4.0以上
対応機種: iPhone3GS/4/4S、iPod touch 4th
はじめに
■起動方法
本アプリケーションを起動するには、「白板会議室」のアイコンをタッチします。
インストール直後に本アプリケーションを起動した後、ソフトウェア使用許諾契約書に承諾をお願いします。
画面構成
■トップメニュー
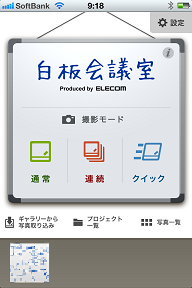
1.通常
通常撮影を行います。撮影、補正、編集、プロジェクト保存を行います。
2.連続
複数枚連続して撮影を行います。
3.クイック
撮影からメール配信までを簡略化し、即座に配信することができるモードです。
4.ギャラリーから写真取り込み
ギャラリーから写真を取り込んで台形補正を行います。
5.プロジェクト一覧
プロジェクト一覧を表示します。
6.写真一覧
写真一覧を表示します。
7.最近撮影した写真
最近撮影した写真を表示します。
8.バージョン情報
「i」ボタンをタッチすると、バージョン情報を表示します。
9.設定
設定メニューを表示します。
■カメラ撮影
1.撮影ボタン
写真を撮影します。2.終了ボタン
写真撮影を終了します。※連続撮影モードの場合は、終了ボタンを押すまで撮影を繰り返すことができます。
■補正
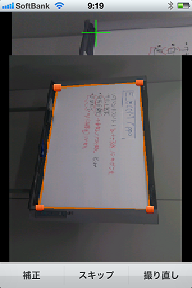
1.通拡大鏡
プレビュー画面をタッチしている箇所を拡大して表示します。取り込み枠の詳細調整に便利です。
2.プレビュー画面
撮影した写真のプレビューを表示します。
3.取り込み枠
台形補正を行う枠を設定します。4つの点をドラッグすることで、取り込み枠の形を調整することができます。
4.補正
取り込み枠の台形領域を長方形の形に補正します。
5.スキップ
台形補正を行わずに次に進みます。
6.取り直し
撮影した写真を破棄し、再度撮影を行います。
■プレビュー
1.プレビュー
写真のプレビューを表示します。
2.コントラスト調整
写真のコントラストを調整します。
3.回転
写真を時計回りに90°回転させます。
4.補正
再度台形補正を行います。
※直前に行った台形補正の結果は破棄されます。
5.編集
編集モードへ移行します。
6.保存
写真を保存します。
7.キャンセル
撮影、変更内容を破棄、トップメニューに戻ります。
■編集
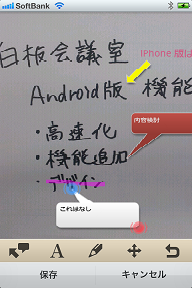
1.プレビュー
編集内容を表示します。吹き出しや矢印などのオブジェクトをタッチすることで移動や拡大の操作が可能で、長押しすることで操作メニューから操作を選択することができます。
2.吹き出し
吹き出しを追加します。
3.矢印
矢印を追加します。
4.テキスト
テキストを追加します。
5.ペン
ペンで描画することができます。ボタンを長押しすることで、カラー変更を行うことができます。
6.マーカー
マーカーで描画することができます。ボタンを長押しすることで、カラー変更を行うことができます。
7.消しゴム
消しゴムで写真を消去することができます。
8.移動
プレビュー内をドラッグすることで表示領域を移動することができます。
9.やり直し
直前の操作を取り消します。
10.キャンセル
編集内容を破棄して編集を終了します。
11.保存
編集内容を保存して編集を終了します。
■プロジェクト選択
1.新規作成
写真を保存するプロジェクトを新しく作成します。
2.プロジェクト一覧
既存のプロジェクト一覧を表示します。
3.登録
選択したプロジェクトに写真を保存します。プロジェクトを選択せずに保存した場合には、いずれのプロジェクトにも登録されずに保存されます(※参照は「写真一覧」からご確認いただけます)。
4.キャンセル
直前の画面に戻ります。
■プロジェクト一覧
1.プロジェクト一覧
プロジェクトの一覧を表示します。最新の写真、プロジェクト名、メモを表示します。タッチすることで、プロジェクト内の写真一覧を確認することができます。
■プロジェクト詳細
1.写真一覧
プロジェクトに登録されている写真一覧を表示します。タッチすることで写真のプレビューを表示します。
2.ギャラリーから追加
ギャラリーで選択した写真をプロジェクトに追加します。
3.撮影して追加
カメラを起動して撮影した写真をプロジェクトに追加します。
4.メニュー
操作メニューを表示します。
[メニュー]-[操作メニュー]
1.タイトル変更
プロジェクト名を変更します。
2.配布設定
プロジェクト毎の配信設定を行います。
3.簡易議事録
プロジェクト毎の簡易議事録を記録します。簡易議事録の内容はプロジェクト単位での配信を行った場合に、PDFの先頭に挿入されます。
4.メモ
プロジェクトに対するメモを記録します。
5.削除
プロジェクトを削除します。
■配信設定
1.保存形式
PDFかJPEGを選択できます。PDFを選択した場合は、「フォントサイズ」「余白」「ページサイズ」を設定することができます。
2.メール宛先
送信先のメールアドレスを入力、もしくはアドレス帳から選択します。
3.送信
設定した内容でメーラーを起動します。
4.保存
変更内容を保存します。
5.キャンセル
変更内容を破棄します。
■簡易議事録
議事録に記載する内容を設定、入力します。
1.保存
変更内容を保存します。
2.キャンセル
変更内容を破棄します。
■全体写真一覧
撮影したすべての写真一覧を表示します。サムネイルをタッチすることで写真のプレビュー表示を行うことができます。
■写真プレビュー
1.プレビュー
写真のプレビュー表示を行います。ピンチイン・アウトで写真の拡大縮小を行うことができます。また、左右フリックで前後の写真に表示を切り替えることができます。
2.メニュー
操作メニューを表示します。
3.左右ボタン
前後の写真に表示を切り替えることができます。
■設定
1.プロジェクト一覧
ONにすると、アプリケーション起動時にプロジェクト一覧を表示します。
2.メール送信設定
「速撮」時のメール送信設定を行います。
3.時間入力形式
時間入力形式の設定を行います。「デフォルト」は端末標準の入力形式を使用し、「オリジナル」は本アプリ独自の入力形式を使用します。
操作手順
■通常撮影
一般的な写真撮影、台形補正、編集、プロジェクト保存、メール配信を行うためモードです。
1) アプリケーションを起動し、メニューの「通常」をタッチします。
2) プレビュー内にホワイトボードが収まるようにして、撮影ボタンをタッチします。
3) ホワイトボードの形を自動認識して取り込み枠を設定しますが、自動認識が正常に行えない場合は、拡大鏡を見ながら取り込み枠の「点」をドラッグして位置調整を行います。
4) 取り込み枠が確定したら、「補正」ボタンをタッチします。
5) 「プレビュー画面」で「編集」ボタンをタッチし、「編集画面」を表示します。
6) 吹き出しや矢印などを配置し、編集作業を行い、「保存」ボタンをタッチして編集内容を保存します。
7) 「プロジェクト選択」画面で写真を保存するプロジェクトを選択し、「登録」ボタンをタッチします。プロジェクトがない場合は、「新規作成」をタッチして、新たにプロジェクトを作成します。
8) 「プロジェクト詳細画面」で「メニュー」ボタンを押して「配布設定」を選択します。
9) 「配布設定」画面で配信先のメールアドレスを選択し、「送信」ボタンをタッチします。
10) メールアプリで送信を行います。
■連続撮影
複数の撮影対象がある場合、取り急ぎ写真だけ撮影しておくためのモードです。
1) アプリケーションを起動し、メニューの「連続」をタッチします。
2) プレビュー内にホワイトボードが収まるようにして、「撮影」ボタンをタッチします。
3) 2)を繰り返して写真を撮影し、終了したら「終了」ボタンをタッチします。
4) 「プロジェクト選択」画面で写真を保存するプロジェクトを選択し、「登録」ボタンをタッチします。
プロジェクトがない場合は、「新規作成」をタッチして、新たにプロジェクトを作成します。
5) 必要に応じて各写真の編集や送信を行います。
■クイック撮影
写真撮影、配信を即座に行うためのモードです。1) アプリケーションを起動し、メニューの「クイック」をタッチします。
2) プレビュー内にホワイトボードが収まるようにして、「撮影」ボタンをタッチします。
3) 「プレビュー」画面で「保存」ボタンをタッチします。
4) 「メール送信設定」画面で配信先のメールアドレスを選択し、「送信」ボタンをタッチします。
5) メールアプリで送信を行います。


