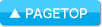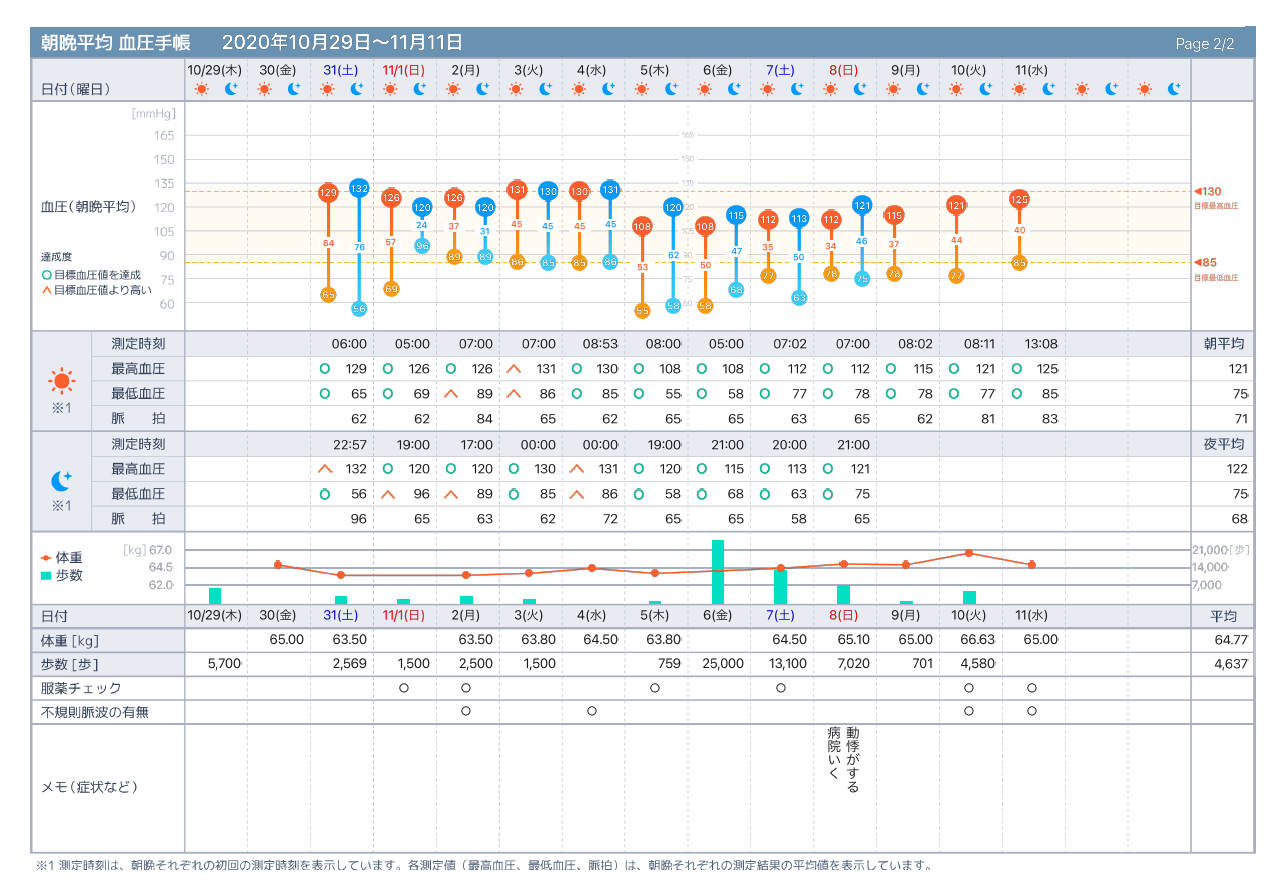目次
-
概要
-
特徴
-
動作環境
-
注意事項
-
はじめに
-
初期設定
-
画面構成
-
血圧グラフ
-
歩数グラフ
-
体重グラフ
-
仮想コース
-
メニュー
-
Bluetooth 体組成計の接続方法
-
Bluetooth 血圧計の接続方法
-
自動読み取り対応の血圧計の利用方法
-
Wi-Fi体組成計の接続方法
-
ヘルスケア/Google Fitの利用
-
アカウントのデータ移行
-
FAQ(困ったときには)
-
プライバシーポリシー
概要
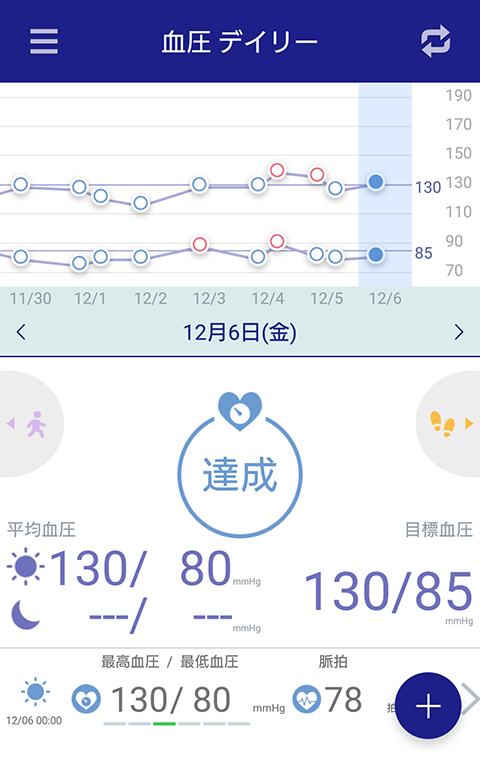
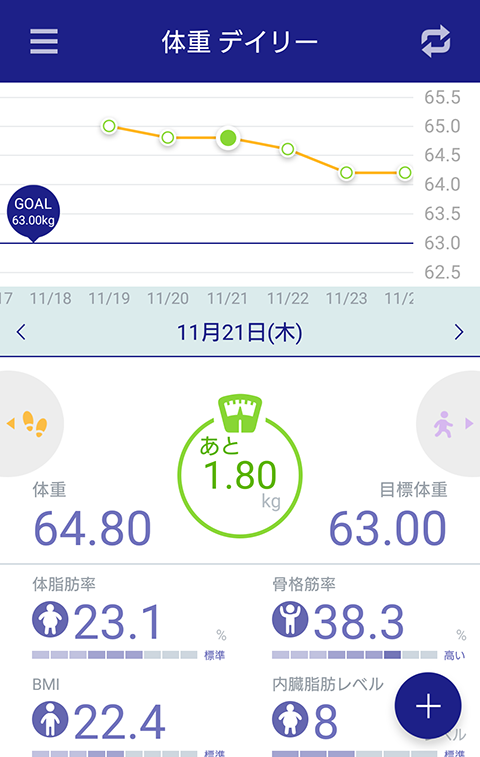
その日に歩いた内容や体重、血圧がグラフで可視化されるため、達成感・満足感を感じたり、自分に物足りなさを感じて励みにしたりと、 平凡だった毎日に刺激を与えるきっかけとなります。目標に対するその日の達成度も一目でわかるため、「あと少し」という気持ちが運動の後押しとなります。
さぁ、あなたも『ECLEAR plus』で生活習慣の見直しを始めてみませんか?
特徴
血圧のグラフ化
毎日の血圧の最高値・最低値をグラフで可視化。朝と晩の計測値を個別に表示し、健康管理に役立てることができます。歩数のグラフ化
1日の歩行状況をグラフで可視化。どの時間帯に活発に動いているかが一目でわかります。消費カロリー、活動時間などの情報表示
歩数に加え、消費カロリーや活動時間の情報も表示。どれくらいカロリーを消費しているかなどの参考にすることができます。体重・体脂肪率の入力だけで骨量や基礎代謝量などを推定
筑波大学との共同研究を行い、MRIの測定データに基づく独自の解析により、生活習慣病と関係が深い「内臓脂肪レベル」や骨量、基礎代謝量等を推定することができます。デイリー、ウィークリーでの推移グラフ
血圧・歩数・体重値はデイリー・ウィークリーでの統計表示が可能。毎日の運動状況を把握することができます。目標設定
血圧・歩数・体重の目標設定が可能。目標を設定したら目標宣言をSNSへ投稿し、モチベーションの維持につながります。
仮想コース
歩数を距離に換算し、仮想コース上を歩くモードを利用することができます。SNSでつながっている仲間や、全世界のユーザーと競い合うことができます。動作環境
Android
Android 9 ~ 16Bluetooth 4.0/BLE機能を搭載するAndroid端末
iOS
iOS/iPadOS 14 ~ 18, 26※iPadでヘルスケアアプリ連携を利用するにはiPadOS17以上が必要です。
※iOS商標は、米国Ciscoのライセンスに基づき使用されています。
※本アプリは日本国内でのみご利用いただけます。スマホ端末の時刻設定を日本時間に設定した上で、本アプリをご利用ください。
注意事項
・本アプリケーションでは、インターネット接続を行います。設定内容およびご契約内容によっては、パケット代が発生することがありますので、ご注意ください。
はじめに
本アプリケーションを起動するには、端末のプログラムランチャー(アプリリスト)から「ECLEAR plus」のアイコンをタッチします。
インストール直後、本アプリケーションを起動し、ソフトウェア使用許諾契約書に承諾をお願いします。
承諾後、ウィザード形式で初期設定・デバイス接続を行います。画面の指示に従って設定を行ってください。
インストール直後、本アプリケーションを起動し、ソフトウェア使用許諾契約書に承諾をお願いします。
承諾後、ウィザード形式で初期設定・デバイス接続を行います。画面の指示に従って設定を行ってください。
初期設定
1.設定開始画面
「同意してはじめる」をタッチします。
2.HELLO!クラウド設定
HELLO!クラウドへのログインを行います。HELLO!アカウントをお持ちでない場合は、[HELLO!アカウントの新規登録]より新規登録を行っていただくか、Google/Appleのログインをご利用ください。
本アプリの旧バージョンやHELLO!/ECLEARにてTwitter/Facebook/LINEでHELLO!クラウドのアカウント作成を行った場合、「メールアドレス/Google/Apple」でのアカウント再作成(データ移行)が必要になります。
HELLO!クラウドへのログインが不要な場合は[スキップ]を選択してください。[同期方法の選択]では、同期方法を選択し、画面右上の「✔」ボタンをタッチします。
3.機器選択
利用する機器の選択を行います。また、設定の必要な機器は設定に進みます。[Bluetooth機器選択時]
Bluetooth機器の検索・接続を行うには、
・Bluetoothが有効
・位置情報が有効
・位置情報へのアクセス許可
が必要になります。
Bluetooth血圧計の場合は、接続手順に従い、[ユーザー選択]で利用するユーザーを選択します。
[Wi-Fi体組成計選択時]
Wi-Fi体組成計の接続を行うには、
・位置情報が有効
・Wi-Fi接続
・HELLO!クラウドへのログイン
が必要になります。
Wi-Fi体組成計の接続方法に従い、接続設定を行ってください。
4.歩数計測方法の選択/Google Fitの利用
Google Fitもしくはヘルスケアと連携することで下記の機能が利用できます。・歩数の取得
・体重/体脂肪率/血圧/心拍値の書き出し
※Google Fitがインストールされていない場合はGoogle Playよりインストールしてください。
※iPadでヘルスケアを利用するにはiPadOS17以上が必要です。
5.ページ設定
メイン画面に表示するページの設定を行い、画面右上の「✔」ボタンをタッチします。※後で設定から行うこともできます。
6.プロフィール設定
あなたのプロフィールを設定します。各項目を入力・選択してください。人アイコンをタッチすることで写真を設定することができます。写真を選択するか、カメラで撮影した写真を設定することができます。
入力を完了したら、画面右上の「✔」ボタンをタッチします。
7.目標設定
1日の歩数、理想とする体重・血圧値の目標を設定することができます。設定したら、画面右上の「✔」ボタンをタッチします。8.登録完了
これで本アプリをご利用になるための設定は完了しました。「はじめる」をタッチしてご利用ください。
画面構成
-
メイン画面
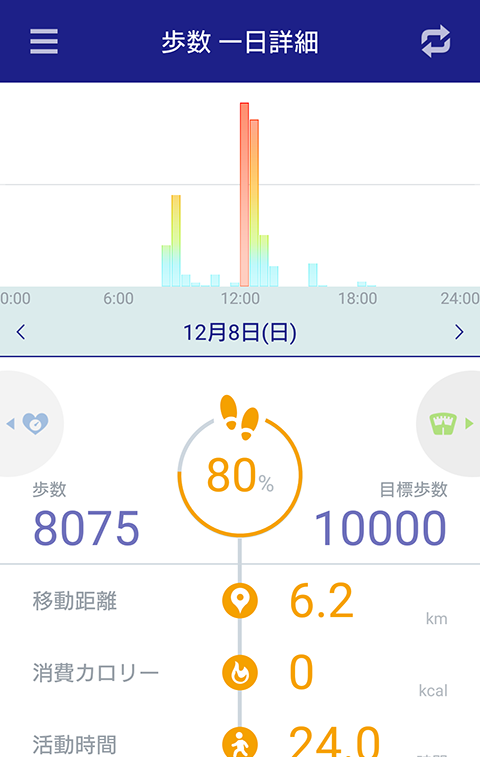 メイン画面では、血圧/歩数/体重/仮想コースの画面を切り替えて表示することができます。
メイン画面では、血圧/歩数/体重/仮想コースの画面を切り替えて表示することができます。
[ページ設定]にて、メイン画面で表示するページを設定することができます。 -
ヘッダー
血圧画面、歩数画面、体重画面、仮想コース画面等のヘッダー部には[メニュー][同期]ボタンがあります。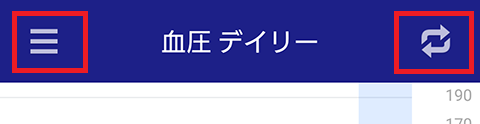 メニューメニューを表示します。同期接続しているデバイスとの同期を行います。各画面で[同期]の機能が異なります。
メニューメニューを表示します。同期接続しているデバイスとの同期を行います。各画面で[同期]の機能が異なります。
血圧画面:Bluetooth血圧計から測定値を受信します。
歩数・仮想コース画面:Google Fitもしくはヘルスケアより歩数を取得します。
体重画面:Wi-Fi体組成計で計測した測定値をダウンロードします。
なお、HELLO!クラウドへログインしている場合は、
・受信した歩数・血圧計測定値のアップロード
・体重値のアップロード/ダウンロード
が同時に行われます。
※歩数や血圧計測定値を複数端末で同期することはできません。ログイン時にダウンロードすることは可能です。
血圧グラフ
-
血圧デイリー
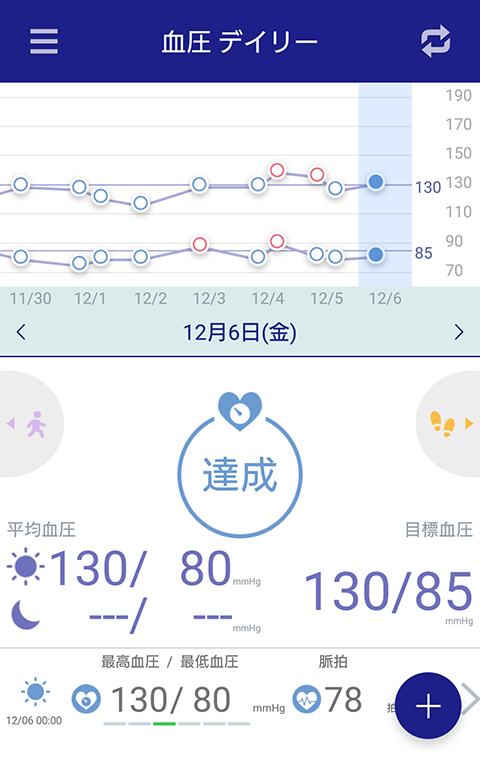 血圧グラフ毎日の血圧の最高値・最低値のグラフを表示します。左右スワイプでスクロールすることができます。日付詳細情報を表示している日付を表示します。この個所をタッチすることで、デイリー・ウィークリーの切り替えや表示日の変更を行うことができます。
血圧グラフ毎日の血圧の最高値・最低値のグラフを表示します。左右スワイプでスクロールすることができます。日付詳細情報を表示している日付を表示します。この個所をタッチすることで、デイリー・ウィークリーの切り替えや表示日の変更を行うことができます。
各種情報表示血圧グラフの下部には現在表示されている日の血圧値や目標体重、達成度が表示されます。 左右にフリックすることで隣り合う項目(歩行等)に表示を切り替えることができます。新規ボタン新しい計測値を新規追加することができます。
カメラボタンカメラによる自動読み取り機能搭載機種をご利用の場合、読み取り画面を起動します。
※自動読み取り対応機器を登録済の場合にのみ表示されます。
-
血圧ウィークリー/マンスリー
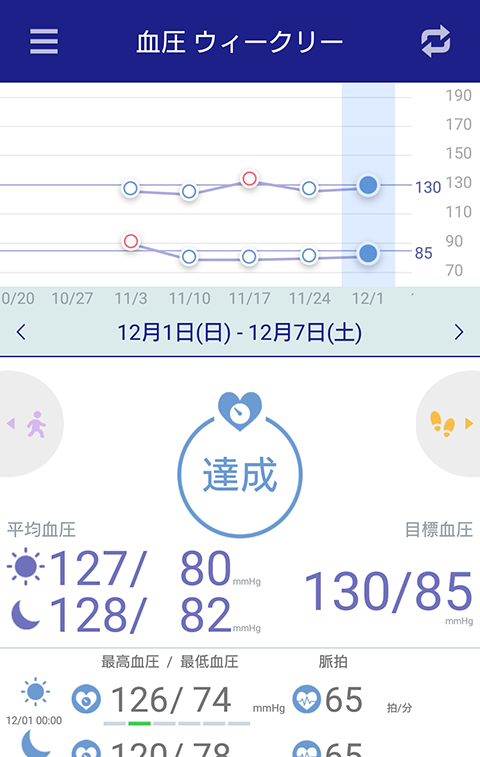 毎週もしくは毎月の平均血圧値を表示します。
毎週もしくは毎月の平均血圧値を表示します。 -
血圧・脈拍数入力
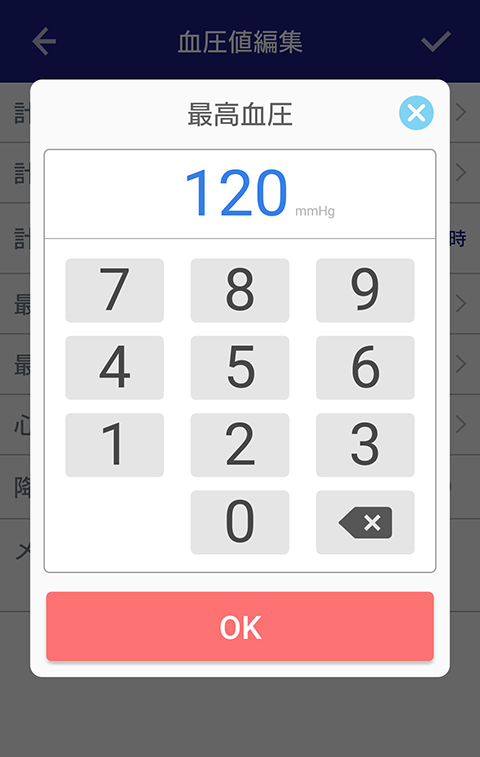
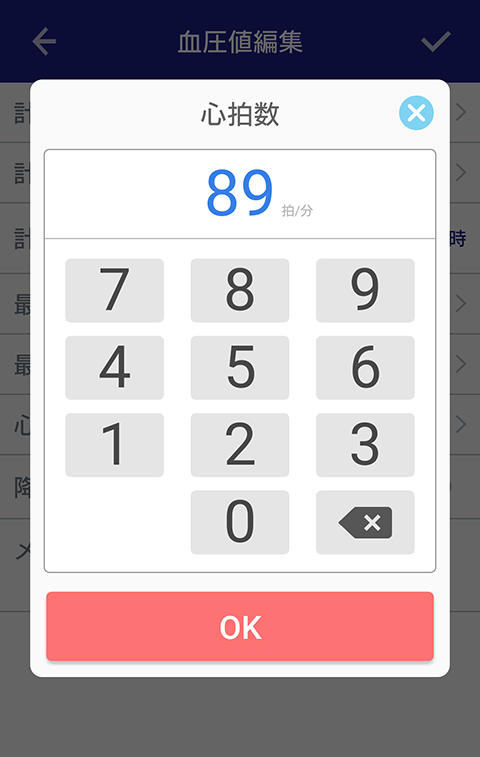 指定日時の最高血圧・最低血圧・脈拍数を入力・編集します。
指定日時の最高血圧・最低血圧・脈拍数を入力・編集します。
歩数グラフ
-
歩数1日詳細
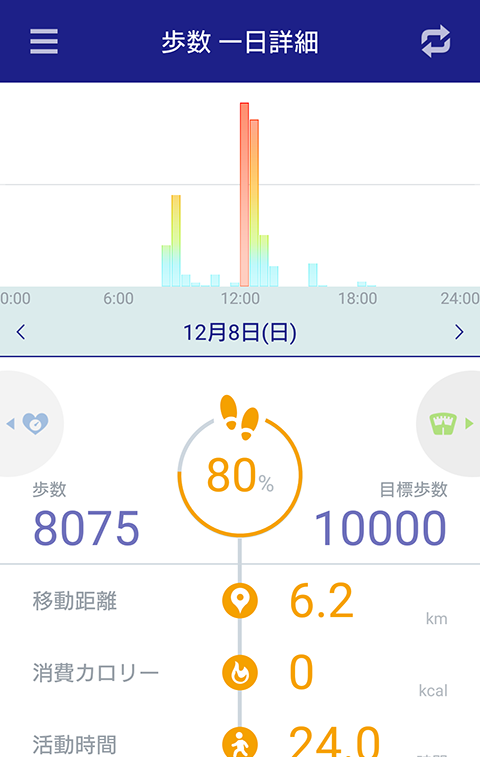 歩数グラフ1日の歩行量のグラフを表示します。左右フリックで隣の日付にスクロールすることができます。
歩数グラフ1日の歩行量のグラフを表示します。左右フリックで隣の日付にスクロールすることができます。
日付表示されているデータの日付を表示します。この個所をタッチすることで、1日詳細・デイリー・ウィークリーの切り替えや表示日の変更を 行うことができます。
各種情報表示歩数グラフの下部には現在の歩数や目標歩数、達成度、移動距離、消費カロリーなど各種情報が表示されます。左右にフリックすることで隣 り合う項目(睡眠等)に表示を切り替えることができます。 -
歩数デイリー
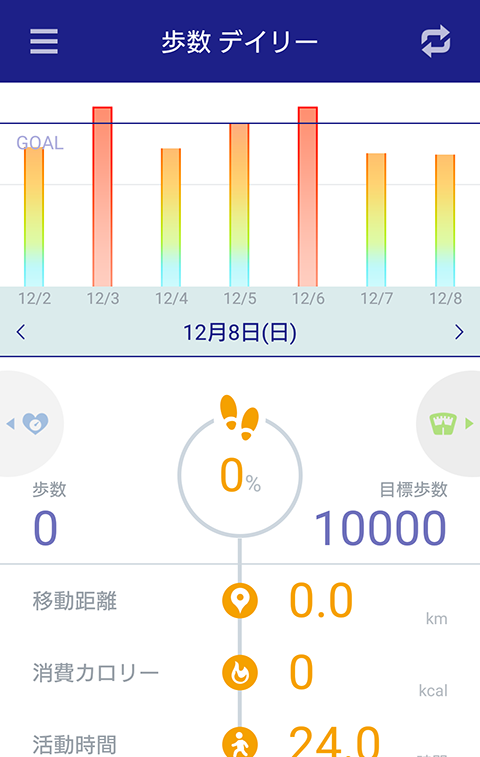 毎日の歩数をグラフ表示します。
毎日の歩数をグラフ表示します。 -
歩数ウィークリー/マンスリー
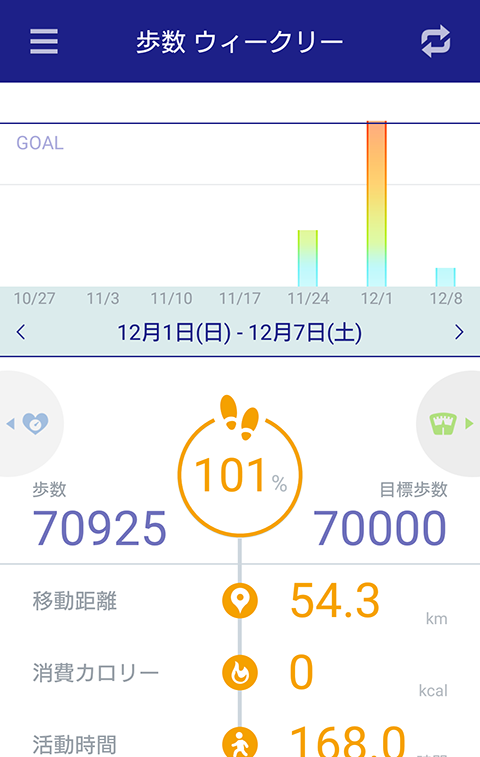 毎週もしくは毎月の歩数の合計値をグラフ表示します。
毎週もしくは毎月の歩数の合計値をグラフ表示します。
体重グラフ
-
体重デイリー
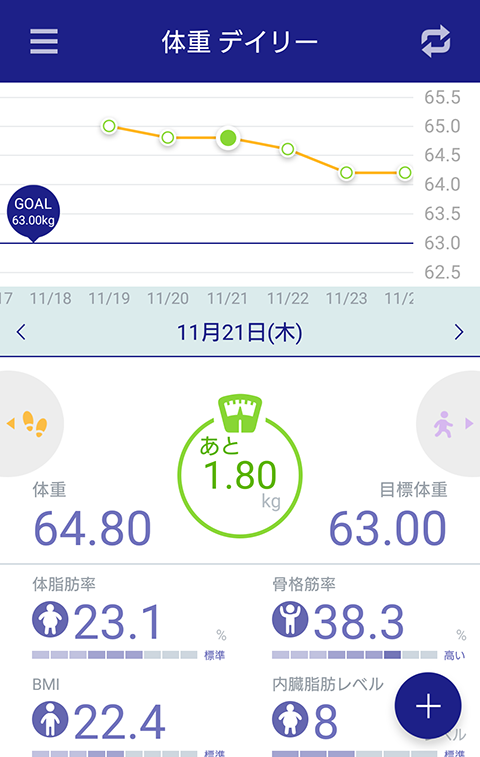 体重グラフ毎日の体重値のグラフを表示します。左右スワイプでスクロールすることができます。「左軸」に「体脂肪率」「骨格筋率」を加えることができます。日付詳細情報を表示している日付を表示します。この個所をタッチすることで、デイリー・ウィークリーの切り替えや表示日の変更を行うことができます。
体重グラフ毎日の体重値のグラフを表示します。左右スワイプでスクロールすることができます。「左軸」に「体脂肪率」「骨格筋率」を加えることができます。日付詳細情報を表示している日付を表示します。この個所をタッチすることで、デイリー・ウィークリーの切り替えや表示日の変更を行うことができます。
各種情報表示体重グラフの下部には現在表示されている日の体重値や目標体重、達成度、BMIが表示されます。また、体重と一緒に体脂肪率を入力することで、内臓脂肪レベル/骨量/骨格筋率/基礎代謝量が表示されます。 左右にフリックすることで隣り合う項目(歩行等)に表示を切り替えることができます。新規ボタン表示されている日に体重値がない場合には[新規ボタン]から体重値を登録することができます。
-
体重ウィークリー/マンスリー
毎週もしくは毎月の平均体重値を表示します。「左軸」に「体脂肪率」「骨格筋率」を加えることができます。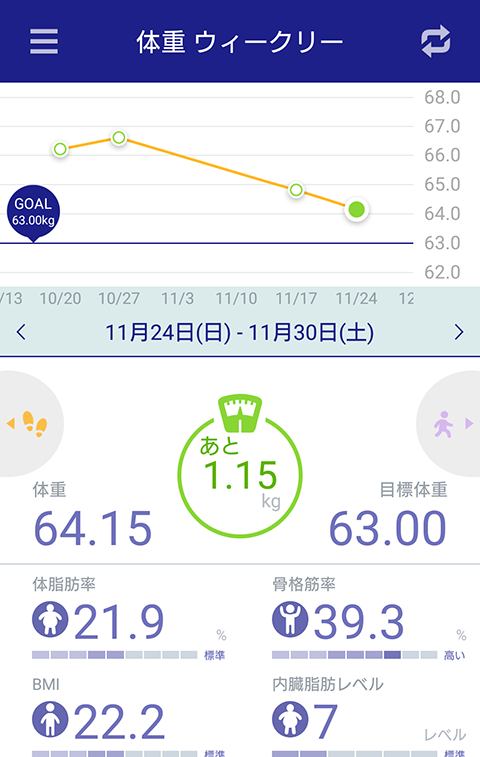
-
体重・体脂肪率入力
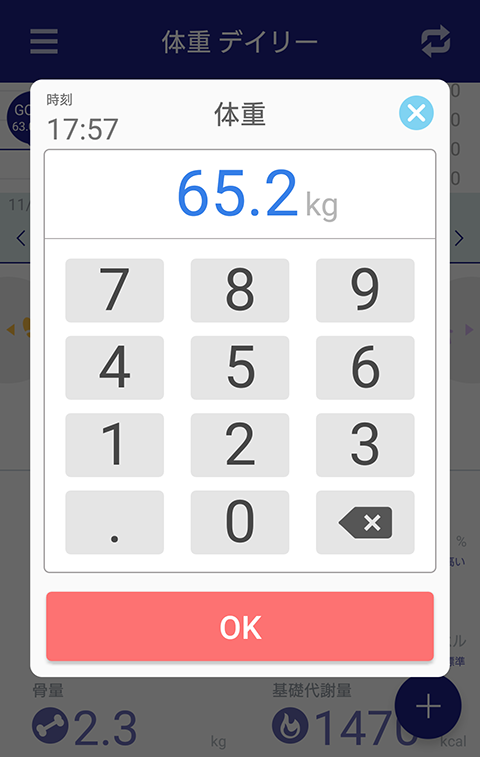
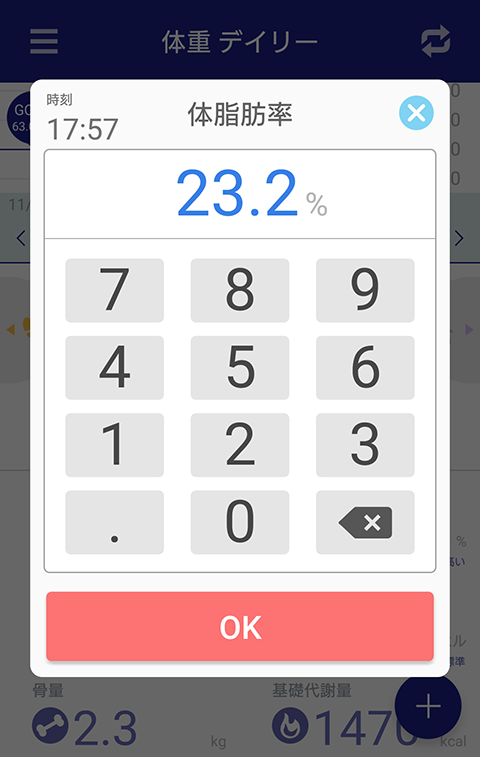 体重値・体脂肪率の入力には入力しやすいインターフェイスを採用しています。[メニュー]-[体重入力設定]にて、[体重と体脂肪率を入力]を選択している場合、体重値に続いて体脂肪率も入力することができます。
体重値・体脂肪率の入力には入力しやすいインターフェイスを採用しています。[メニュー]-[体重入力設定]にて、[体重と体脂肪率を入力]を選択している場合、体重値に続いて体脂肪率も入力することができます。
仮想コース
-
コース選択

-
仮想コース
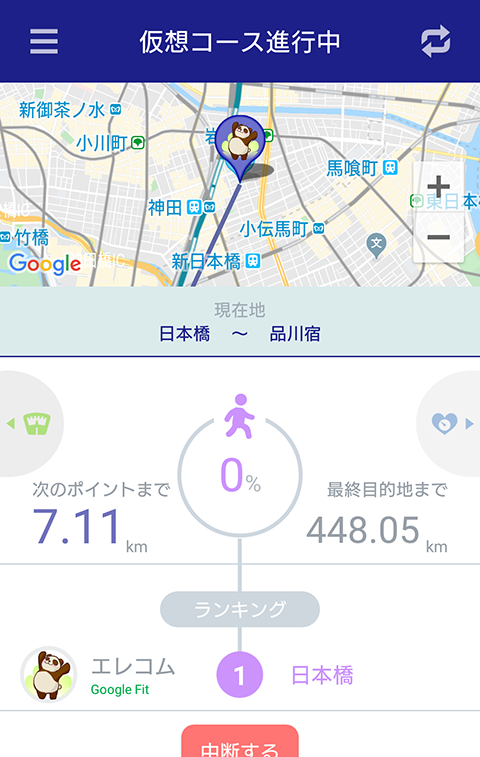 地図仮想コースの地図を表示します。地図を移動させたり、拡大・縮小を行うことができます。現在位置現在の仮想コース上の位置を表示します。この個所をタップすることで、地図の位置を現在位置に戻すことができます。残り距離次のポイントもしくは最終目的地までの残り距離を表示します。達成率次のポイントもしくは最終目的地までの達成率を表示します。 達成率をタップすることで、「次のポイント」「最終目的地」までの達成率に切り替わります。
地図仮想コースの地図を表示します。地図を移動させたり、拡大・縮小を行うことができます。現在位置現在の仮想コース上の位置を表示します。この個所をタップすることで、地図の位置を現在位置に戻すことができます。残り距離次のポイントもしくは最終目的地までの残り距離を表示します。達成率次のポイントもしくは最終目的地までの達成率を表示します。 達成率をタップすることで、「次のポイント」「最終目的地」までの達成率に切り替わります。 -
オープンエントリーコース
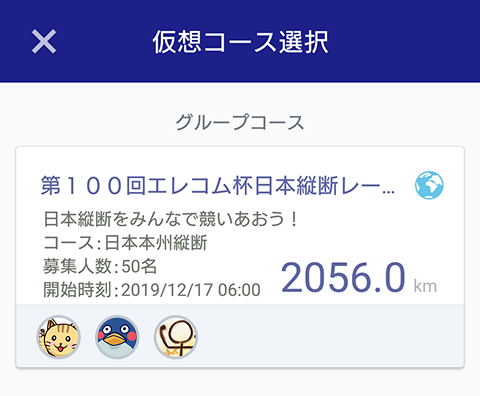 仮想コースには不定期に「オープンエントリーコース」が発生します。 「オープンエントリーコース」では誰でも参加可能な仮想コースです。 全世界のユーザーと仮想コースで争い、モチベーションを上げていきましょう!
仮想コースには不定期に「オープンエントリーコース」が発生します。 「オープンエントリーコース」では誰でも参加可能な仮想コースです。 全世界のユーザーと仮想コースで争い、モチベーションを上げていきましょう!
オープンエントリーのコースは開始日時になると自動的に開催されます。開始日時までしばらくお待ちください。
それぞれのコースには募集人数が設定されています。参加人数が募集人数に達すると、他のユーザーは参加できなくなります。
オープンエントリーコースに参加するためには、下記の条件を満たしている必要があります。
・HELLO!クラウドにログインしていること
・仮想コースに参加していないこと
メニュー
-
トップ
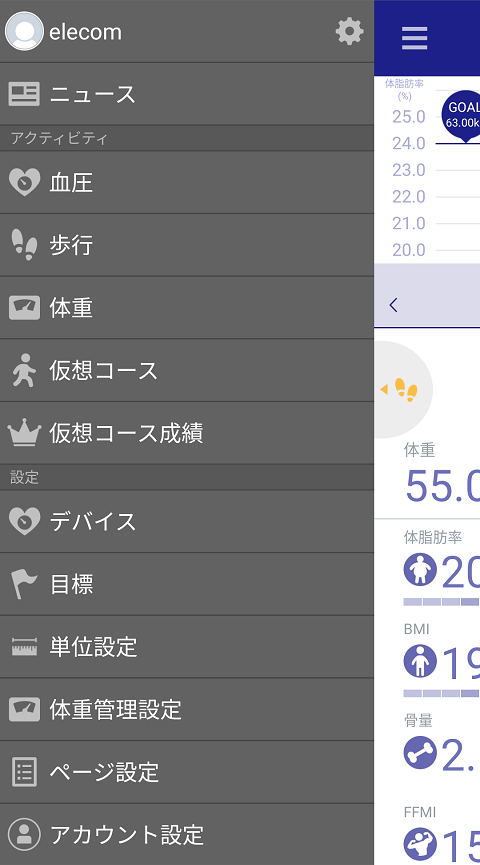 プロフィールプロフィール設定を行います。ニュースECLEAR plusに関するニュースを表示します。サーバーのメンテナンス情報などの告知なども行いますので、必ずご確認ください。
プロフィールプロフィール設定を行います。ニュースECLEAR plusに関するニュースを表示します。サーバーのメンテナンス情報などの告知なども行いますので、必ずご確認ください。 -
アクティビティ
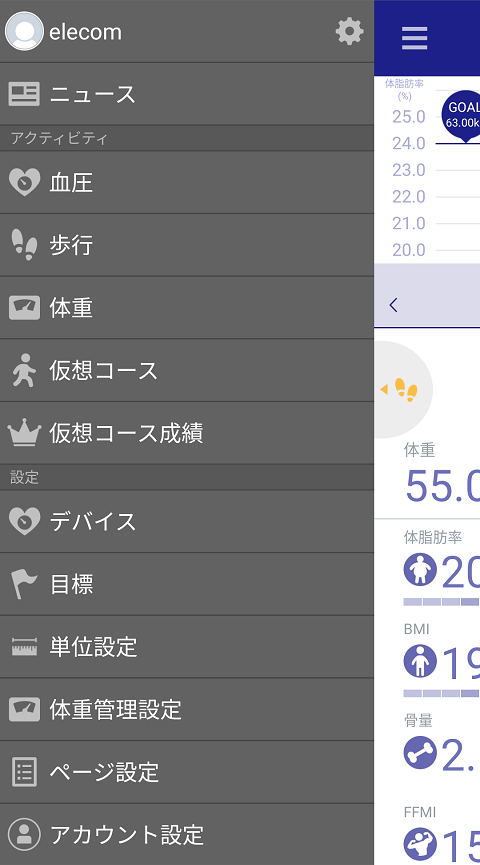 血圧血圧画面を表示します。歩行歩数画面を表示します。体重体重画面を表示します。仮想コース仮想コースを表示します仮想コース成績仮想コースの成績を表示します。
血圧血圧画面を表示します。歩行歩数画面を表示します。体重体重画面を表示します。仮想コース仮想コースを表示します仮想コース成績仮想コースの成績を表示します。 -
設定
デバイス血圧計や体組成計の登録・設定や、ヘルスケア/Google Fit連携などを行います。目標目標設定を行います。設定した目標をSNS等に投稿することも可能です。単位設定距離・身長・体重などの単位を変更することができます。 身長・体重を変更する際には設定したプロフィール設定がリセットされます。改めてプロフィール設定を行ってください。体重管理設定体重入力方法や体重グラフ表示方法など、体重管理画面の設定を行います。ページ設定メイン画面に表示するページの設定を行います。アカウント設定HELLO!クラウドのアカウント設定を行います。通知設定アラーム設定を行います。血圧レポート出力測定した血圧値一覧のPDF/CSV出力を行います。時刻設定血圧値測定時の「時間」の基準設定を行います。
-
ヘルプ・その他
ヘルプ本オンラインマニュアルを表示します。バージョン情報本アプリのバージョン情報を表示します。製品情報ECLEAR plusに関連する製品をご紹介します。 -
デバイス
Bluetooth機器、または、Wi-Fi体組成計の接続・解除を行うことができます。各種製品の接続方法については、こちらをご確認ください。
>> Bluetooth体組成計の接続方法
>> Bluetooth血圧計の接続方法
>> Wi-Fi体組成計の接続方法
また、ヘルスケア(iOS)やGoogle Fit(Android)との連携を行えます。連携を行うと下記の機能が利用できます。
・歩数の取得
・体重/体脂肪率/血圧/心拍値の書き出し
>> ヘルスケア/Google Fitの利用
-
体重管理設定
体重管理画面の各種表示設定を行います。
測定値入力体重入力時の入力項目を選択します。
体重のみ入力:体重値のみを入力します。内臓脂肪レベルや骨格筋率などの詳細情報は表示されません。
体重と体脂肪率を入力:体重値と体脂肪率を入力します。入力した値から内臓脂肪レベルや骨格筋率などの値を推定して表示します。
グラフ左軸グラフ左軸で表示する内容を「体脂肪率」「骨格筋率」から選択します。グラフ打点グラフに表示する測定値の種類を選択します。
測定値表示「グラフ打点」が「すべて」の場合の各種測定値の基準を選択します。
※「グラフ打点」が「すべて」以外の場合は、同様の内容が基準となります。
-
アカウント設定
HELLO!クラウドのアカウント設定を行います。
アカウント作成には「メールアドレス」「Google」「Apple」をご利用いただけます。
本アプリの旧バージョンやHELLO!/ECLEARにてTwitter/Facebook/LINEでHELLO!クラウドのアカウント作成を行った場合、「メールアドレス/Google/Apple」でのアカウント再作成(データ移行)が必要になります。また、ログイン中にアカウント名を選択することで、「アカウント削除」を行えます。 -
通知設定
指定時刻に通知を発生させることができます。通知タイプとして通常の通知の他、「体重計測」通知を設定することができ、通知から体重入力へ直接遷移することができます。 -
血圧レポート出力
-
時刻設定
Bluetooth 体組成計 (HCS-BTFS01/EFSBT01シリーズ)の接続方法
Bluetooth 体組成計 (HCS-BTFS01/EFSBT01シリーズ)をご利用いただくことで、測定した体重値・体脂肪率を本アプリで受信し管理することができます。
-
デバイスの検索・接続
 Bluetooth体組成計を検索し、接続を行います。
Bluetooth体組成計を検索し、接続を行います。
検索中にBluetooth体組成計にのり、電源をONにすることで体組成計を検出し、登録完了します。Bluetoothの体組成計を検索・接続するためには、端末の[Bluetooth]と[位置情報]が有効になっている必要があります。有効になっていない場合は、端末設定で有効にしてください。また、本アプリに対して[位置情報へのアクセス許可]を与える必要があります。
Bluetooth 血圧計 (HCM-AS01/HCM-WS01)の接続方法
Bluetooth 血圧計 (HCM-AS01/HCM-WS01)をご利用いただくことで、測定した血圧値を本アプリで受信し管理することができます。
-
デバイスの検索・接続
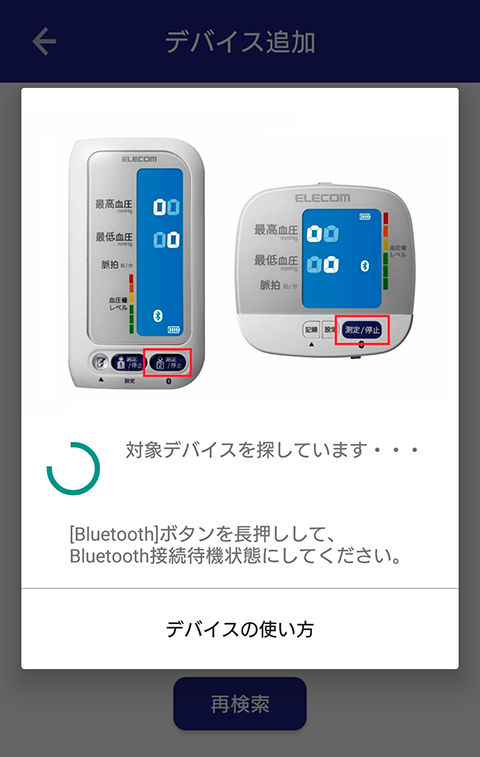
 Bluetoothの血圧計を検索し、接続を行います。
Bluetoothの血圧計を検索し、接続を行います。
Bluetoothの血圧計を検索・接続するためには、端末の[Bluetooth]と[位置情報]が有効になっている必要があります。有効になっていない場合は、端末設定で有効にしてください。また、本アプリに対して[位置情報へのアクセス許可]を与える必要があります。※スマートフォンのBluetooth設定画面の一覧にデバイス名が表示されますが、ペアリングはできません。本アプリを起動し、メニューの[デバイス]より操作手順に従ってペアリングをしてください。
端末側の設定が行えたら、各種製品の接続方法に従って接続待機状態にしたうえで、[再検索]を行ってください。 -
ユーザーの選択
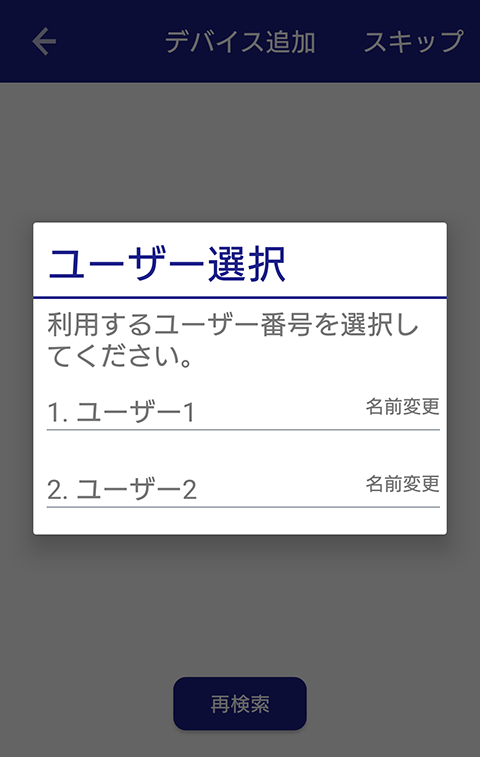 Bluetooth血圧計を選択後、利用するユーザー番号を選択します。リストに表示されるユーザーを選択してください。
Bluetooth血圧計を選択後、利用するユーザー番号を選択します。リストに表示されるユーザーを選択してください。
[名前変更]よりユーザー名を変更することも可能です。
自動読み取り対応血圧計の利用方法
自動読み取りに対応した血圧計では、カメラから測定値を読み取ることができます。
-
デバイスの登録
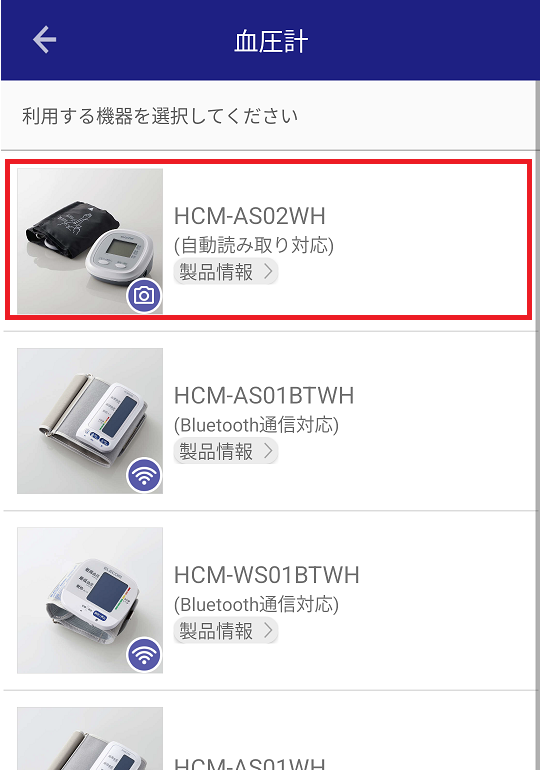 血圧計一覧から対応製品[HCM-AS02WH]を追加します。
血圧計一覧から対応製品[HCM-AS02WH]を追加します。
追加すると、血圧管理のデイリー画面に「カメラ」ボタンが表示されます。 -
カメラの起動
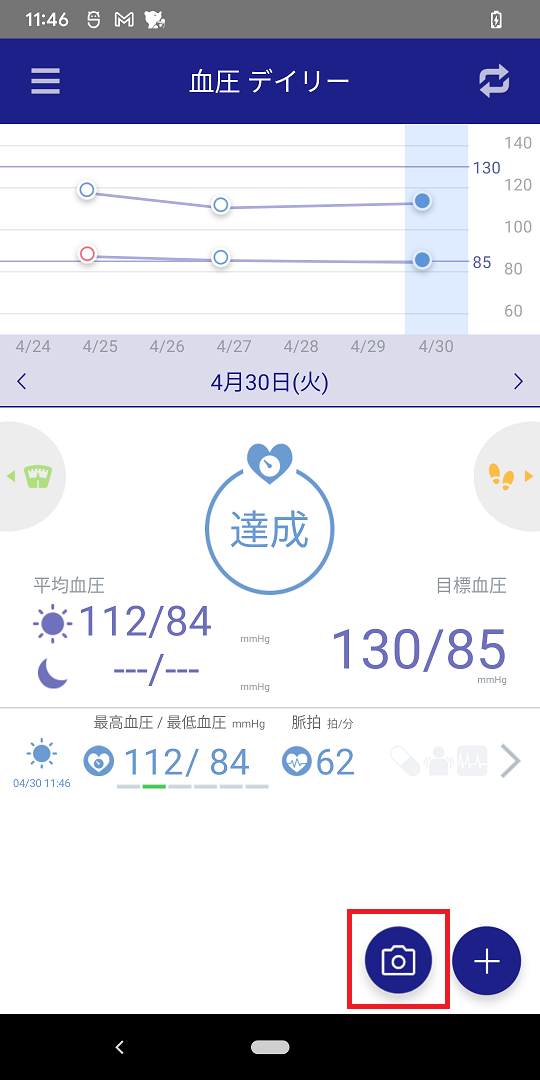 血圧管理のデイリー画面にて、「カメラ」ボタンからカメラ画面を起動します。
血圧管理のデイリー画面にて、「カメラ」ボタンからカメラ画面を起動します。
「カメラ」ボタンは自動読み取りに対応した血圧計を登録している場合にのみ表示されます。
表示されない場合は、[メニュー]の[デバイス]より対応機種を登録してください。 -
測定値の読み取り
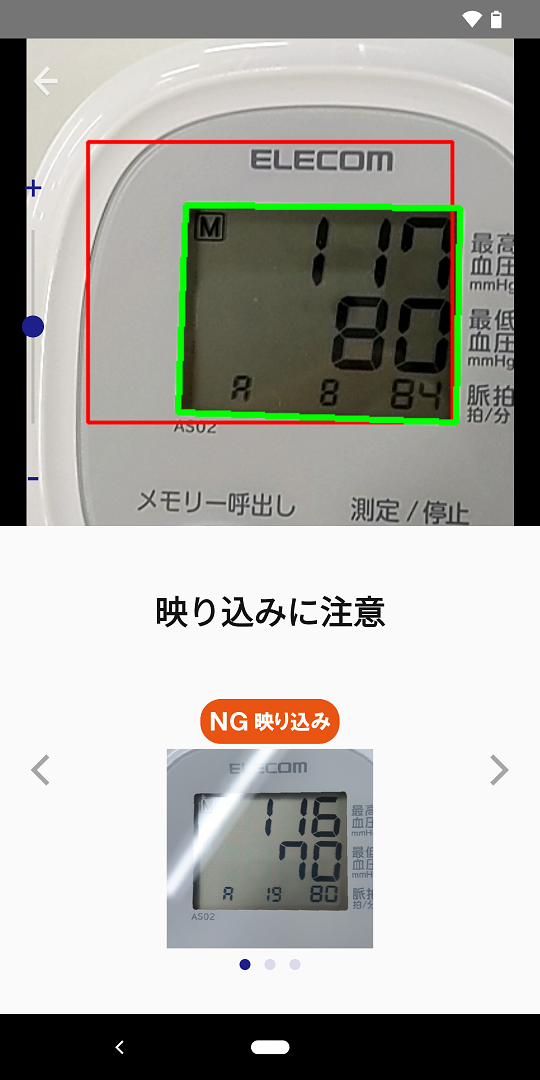 測定結果が赤線の領域内に収まるようにスマートフォンもしくは血圧計本体を移動します。
測定結果が赤線の領域内に収まるようにスマートフォンもしくは血圧計本体を移動します。
測定結果を認識すると、自動でカメラ画面が終了します。
-
測定値の確認
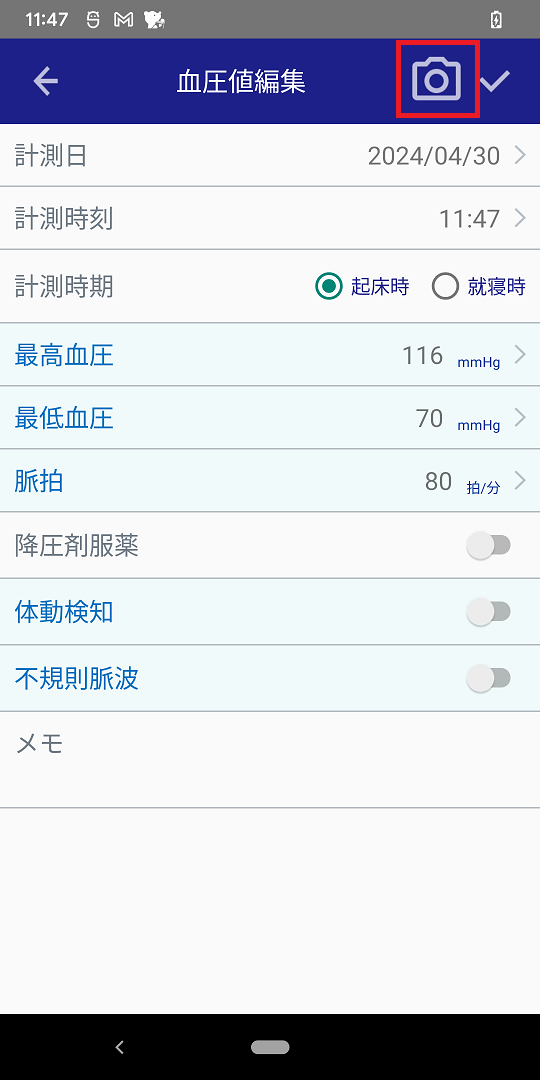 読み取った測定値は「血圧編集画面」に反映されます。 正しく測定値が読み取れているか、必ずご確認の上、保存してください。
読み取った測定値は「血圧編集画面」に反映されます。 正しく測定値が読み取れているか、必ずご確認の上、保存してください。
自動読み取りのポイント
ただしく読み取ることができない場合は、下記の点にご注意ください。
正面から取り込む 明るい環境で利用する 

照明が映り込まないように 淵の影がかぶらないように 
 Wi-Fi体組成計 (HCS-WFS01シリーズ)の接続方法Wi-Fi体組成計(HCS-WFS01シリーズ)をご利用いただくことで、Wi-Fi体組成計で測定し、サーバーに蓄積された体重値を本アプリで閲覧することができます。HELLO!クラウドのアカウント設定
Wi-Fi体組成計 (HCS-WFS01シリーズ)の接続方法Wi-Fi体組成計(HCS-WFS01シリーズ)をご利用いただくことで、Wi-Fi体組成計で測定し、サーバーに蓄積された体重値を本アプリで閲覧することができます。HELLO!クラウドのアカウント設定
Wi-Fi体組成計をご利用いただくためには、事前にHELLO!クラウドのアカウント登録が必要になります。-
QRコードの読み込み
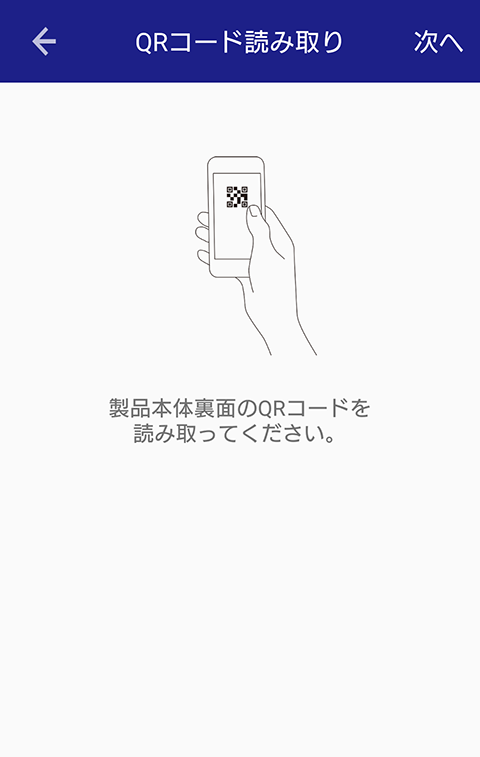
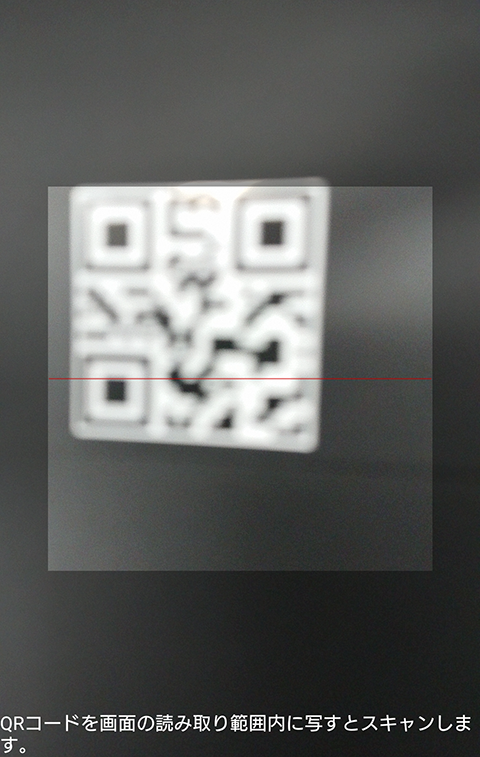 Wi-Fi体組成計の裏面にあるQRコードを読み取ります。
Wi-Fi体組成計の裏面にあるQRコードを読み取ります。 -
Wi-Fi設定
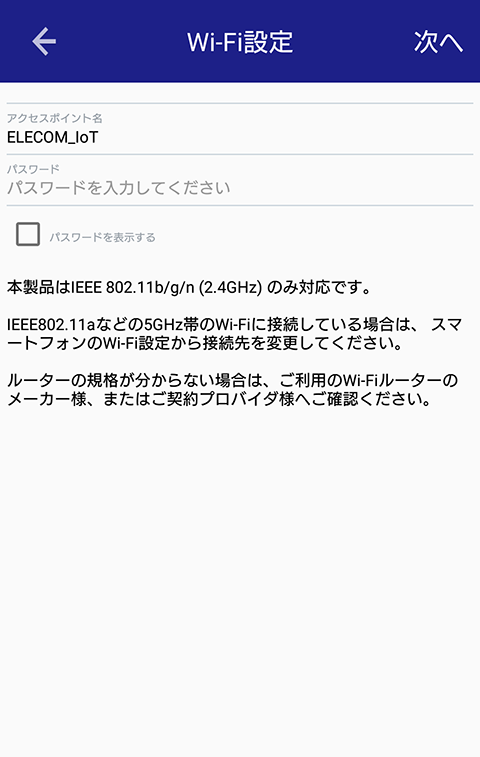 Wi-Fi体組成計と接続するルーターのWi-Fi設定を行います。スマホに接続されているWi-Fiルーターのパスワードを入力し、「次へ」を押します。
Wi-Fi体組成計と接続するルーターのWi-Fi設定を行います。スマホに接続されているWi-Fiルーターのパスワードを入力し、「次へ」を押します。
-
ユーザー番号選択
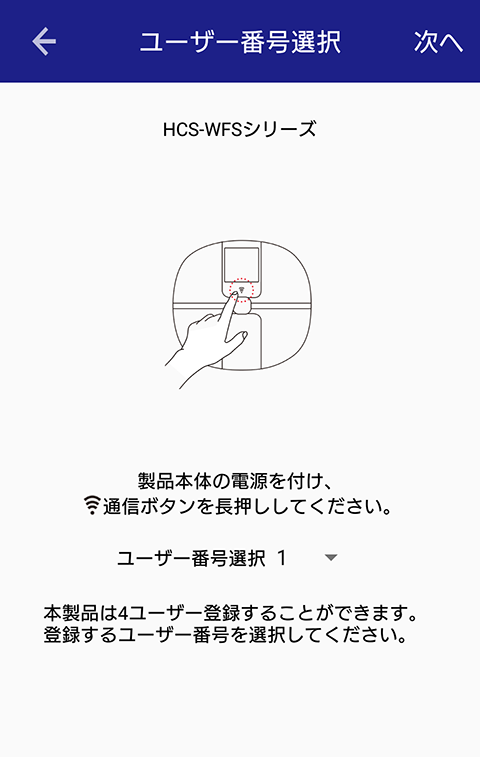 Wi-Fi体組成計のどのユーザーを利用するかを選択します。
Wi-Fi体組成計のどのユーザーを利用するかを選択します。
利用するユーザー番号を選択の上、Wi-Fi体組成計の電源を付け、通信ボタンを長押ししてください。
通信ボタンを長押しすると、通信アイコンが点滅状態になりますので、「次へ」を押してください。
Wi-Fi体組成計とWi-Fiルーターが接続を行い、接続が完了すると、Wi-Fi体組成計の画面上に[yes]と表示されます。
その後、本アプリがサーバーと通信し、登録を完了します。
ヘルスケア/Google Fitの利用ヘルスケア(iOS)やGoogle Fit(Android)との連携を行えます。連携を行うと下記の機能が利用できます。
・歩数の取得
・体重/体脂肪率/血圧/心拍値の書き出し
-
ヘルスケア
※iPadでヘルスケアアプリと連携するにはiPadOS17以上が必要です。[歩数取得]
iPhone等のiOSデバイスで標準利用が可能な「ヘルスケア」と連携することで、歩数を取得することができます。
[計測データの書き出し]
ヘルスケアへ計測データを書き出します。書き出されるデータは以下の通りです。
・体重値
・体脂肪率
・BMI
・血圧
・脈拍(心拍)ヘルスケアをご利用になるには、ヘルスケアアプリにて「ECLEAR plus」からのアクセスを許可してください。
iOS13の場合
[端末設定]-[ヘルスケア]-[データアクセスとデバイス]-[ECLEAR plus]の設定にて、「すべてのカテゴリをオン」を選択し、すべての項目を有効にしてください。
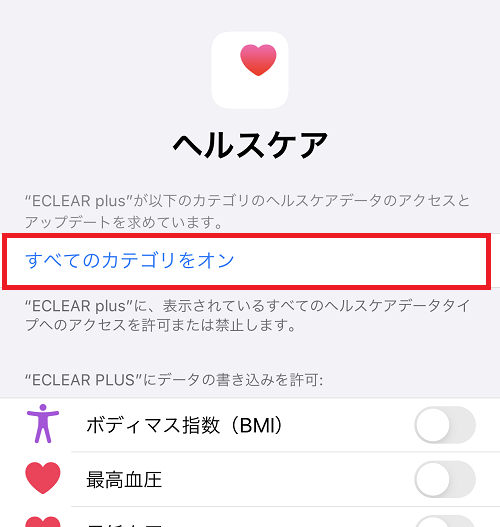
-
Google Fit
[歩数取得]
Google Fitと連携することで、歩数を取得することができます。
[計測データの書き出し]
Google Fitへ計測データを書き出します。書き出されるデータは以下の通りです。
・体重値
・体脂肪率
・血圧
・脈拍(心拍)Google Fitをご利用になるには、Googleアカウントを選択し、権限要求時に「ECLEAR plus」に対して「全ての項目」へのアクセスを許可(選択)してください。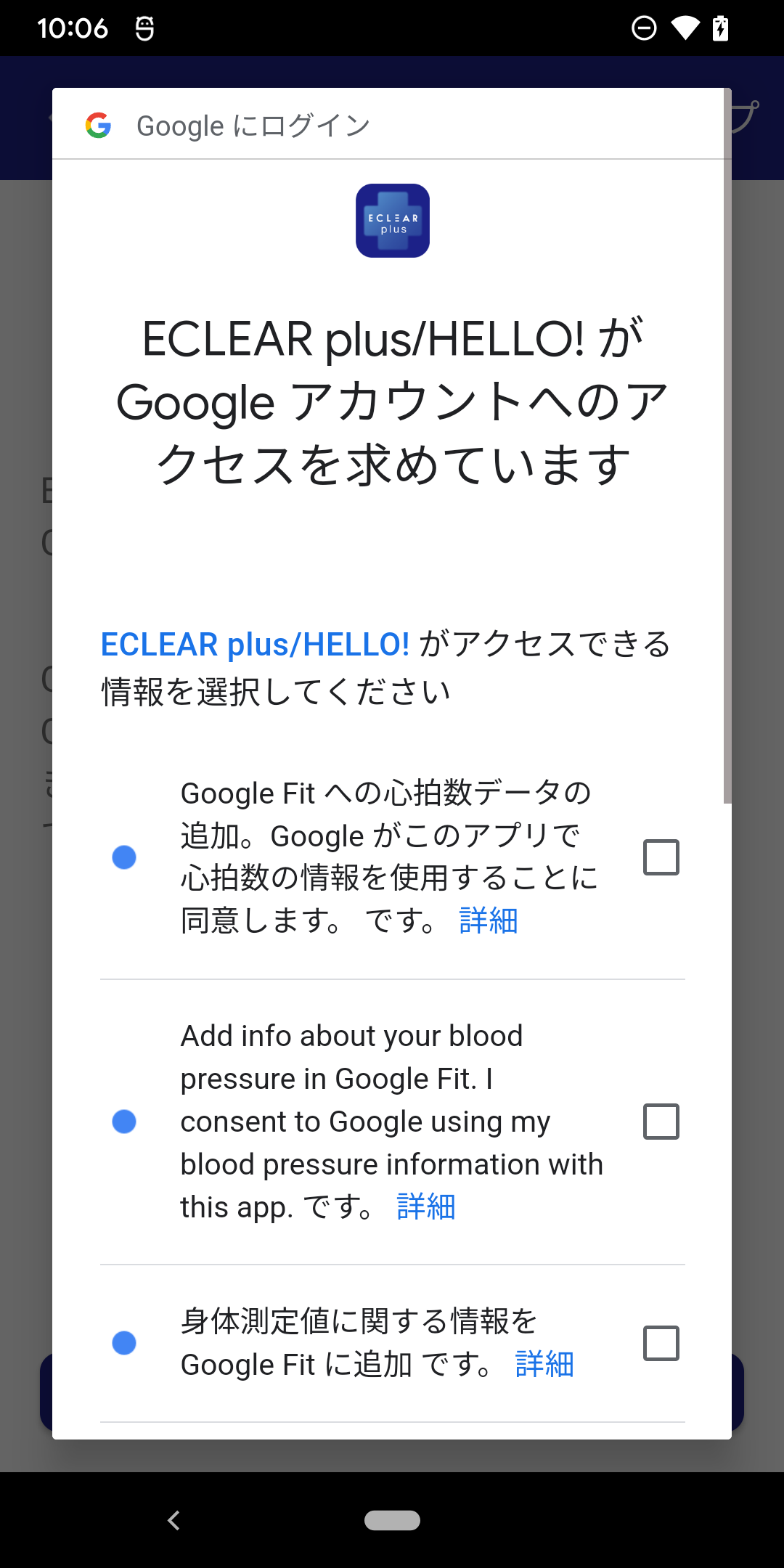 ご利用の端末にGoogle Fitアプリがインストールされていない場合は、Google Playより別途ダウンロード・インストールを行ってください。
ご利用の端末にGoogle Fitアプリがインストールされていない場合は、Google Playより別途ダウンロード・インストールを行ってください。
>>Google Fit (Google Play)Google Fitから取得した歩数は歩数管理画面に表示され、かつ、HELLO!クラウドをご利用の際にはHELLO!クラウドへも保存されます。HELLO!クラウドに蓄積された歩数データはバックアップ以外の目的には利用されません。プライシーポリシー
アカウントのデータ移行ECLEAR plusではアカウント作成に[メールアドレス][Appleアカウント][Googleアカウント]をご利用いただけますが、 HELLO!やECLEARにてTwitter/Facebook/LINEで作成したアカウントをECLEAR plusで利用するには「データ移行」が必要になります。
下記手順に従ってデータ移行を行ってください。データ移行手順
1.ECLEAR plusのインストール下記よりECLEAR plusをインストールし、起動します。
>> ECLEAR plusのインストールはこちら2.現在のログイン方法を選択ログイン画面で[他アカウント]から現在のログイン方法を選択します。
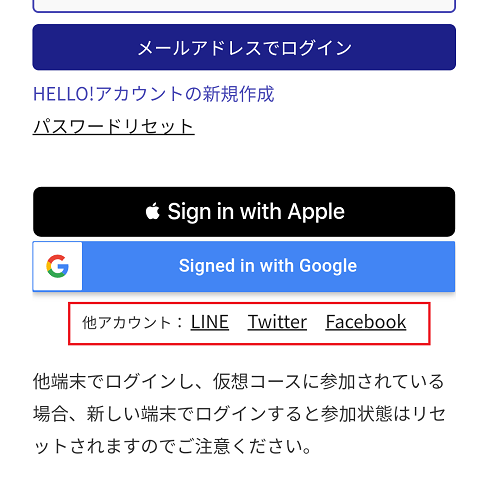 3.ログイン画面の手順に従ってログインを行います。4.新しいログイン方法の選択[データ移行]画面にて、[新規メールアドレスで引き継ぎ][Sign in with Apple][Signed in with Google]のいずれかから新しいログイン方法を選択します。
3.ログイン画面の手順に従ってログインを行います。4.新しいログイン方法の選択[データ移行]画面にて、[新規メールアドレスで引き継ぎ][Sign in with Apple][Signed in with Google]のいずれかから新しいログイン方法を選択します。
※ECLEARをご利用の場合は必ず[メールアドレス]をご利用ください。
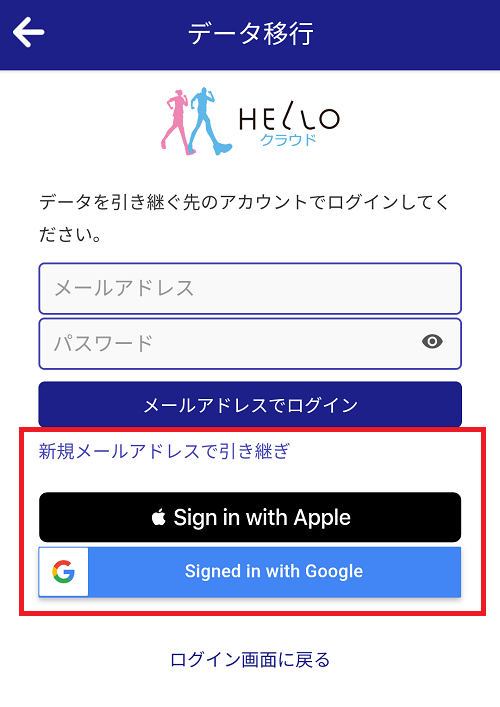
[新規メールアドレスで引き継ぎ]の場合5-1.情報入力必要な情報を入力します。
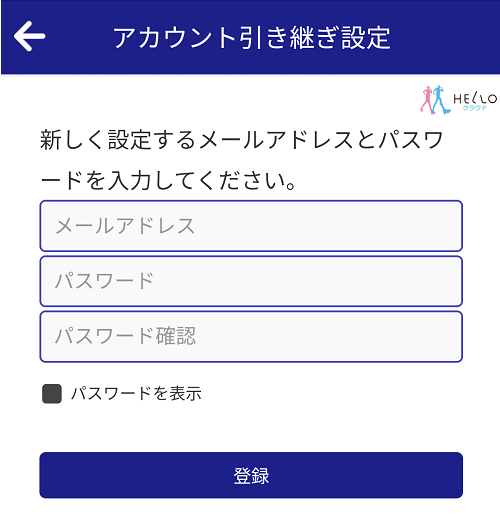 5-2.受信メールを確認登録したメールアドレスにアクティベーション用のメールが送信されますので、受信ボックスをご確認ください。
5-2.受信メールを確認登録したメールアドレスにアクティベーション用のメールが送信されますので、受信ボックスをご確認ください。
※送信メールは「@elecom.co.jp」から送信されます。
※1時間以上経過してもメールを受信できない場合は、お手数ですが再度[情報入力]から登録を行ってください。
5-3.アクティベート実施メールの本文に記載されているURLからアクティベートを実施してください。
下記画面が表示されたらアクティベート完了になります。
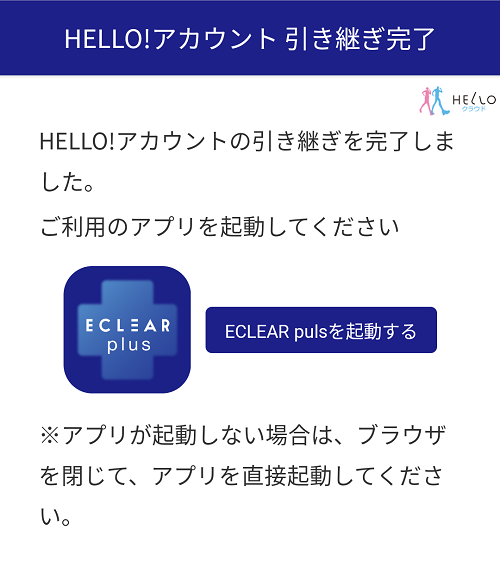
ECLEAR plusをご利用される場合は、[4.新しいログイン方法の選択]の画面に戻り、登録したメールアドレス/パスワードでログインして下さい。
[Google/Apple]の場合5-1.Google/Appleログイン認証画面の手順に従ってログイン認証を行ってください。認証が完了したらデータ移行は完了です。
6.初期設定ECLEAR plusをご利用される場合は、引き続き初期設定を行ってください。
※ECLEAR plusでもWi-Fi体組成計のご利用が可能です。
※ECLEAR plusではEMSの利用はできません。
※ECLEARとECLEAR plusは併用が可能です。
FAQ(困ったときには)-
- Google Fitが使えない
- Google Fitから歩数を取得するには、本アプリに対してGoogle Fitへのアクセスを許可する必要があります。
Google Fit利用時、「ECLEAR plusのアカウント選択」にてGoogleアカウントを選択し、その後、「ECLEAR plusによるリクエスト」において、Google Fitへのアクセスを[許可]してください。
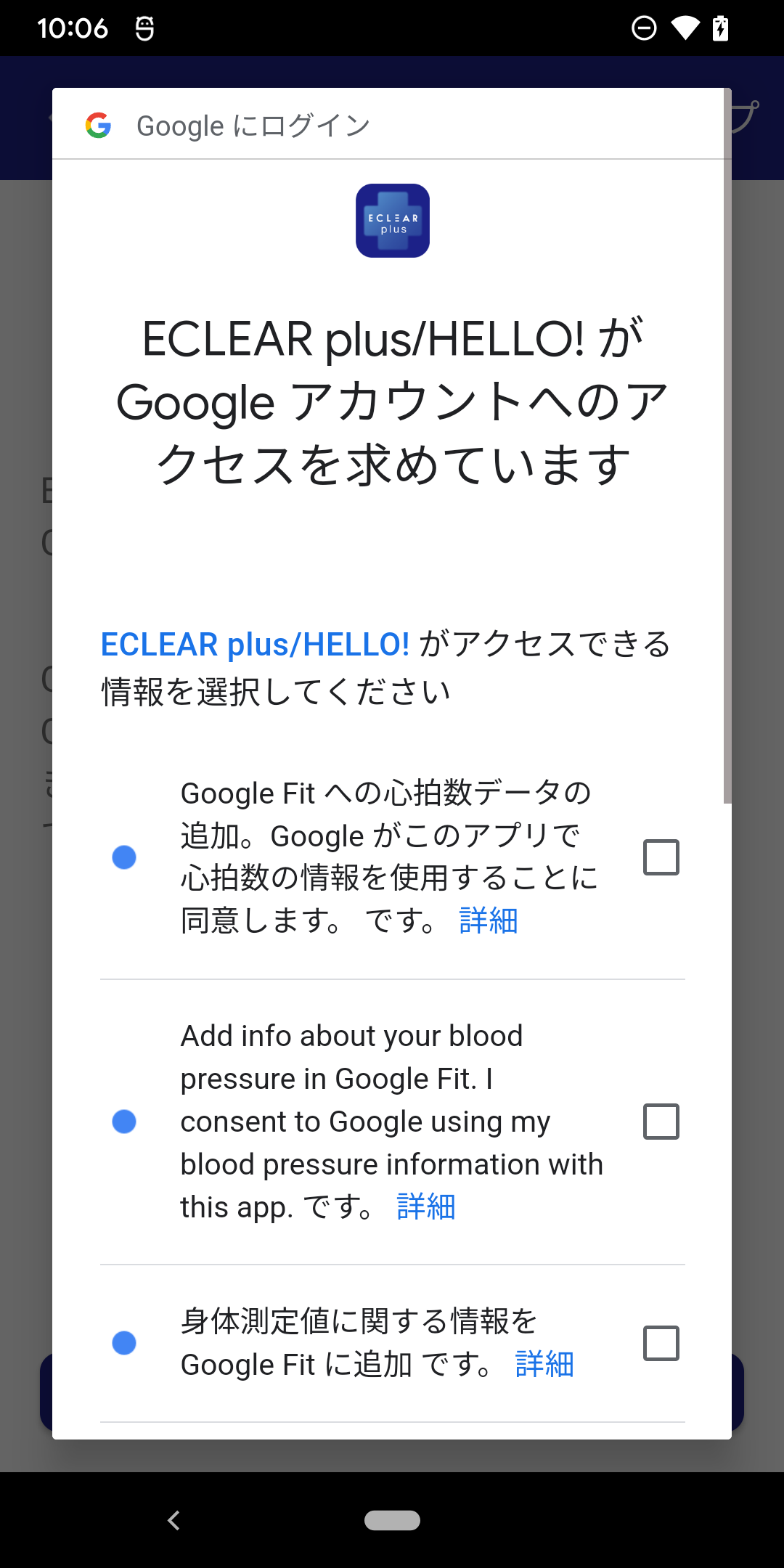
-
- 測定値がGoogle Fitに反映されない
- Google Fitへの反映には時間がかかる場合があります。しばらく時間をおいてから確認してください。
しばらくたっても反映されない場合は、[デバイス]-[Google Fitと連携]を一度OFFにし、再度ONにすることでアプリ内のデータを書き込みます。
-
- ヘルスケアから歩数が取得できない
-
ヘルスケアから歩数を取得するには、[ヘルスケア]アプリの[ソース]にて、[ECLEAR plus]に[歩数]への読み出し許可を与えてください。
※iPadでヘルスケアを利用するにはiPadOS17以上が必要です。
-
- 体脂肪率が測定できません
- 製品本体には体脂肪率は表示されません。
測定した体脂肪率はアプリ上でご確認いただけます。
体重計測後、体脂肪率測定中は本体LEDディスプレイに「□」が表示されますので、 その間は足の位置や姿勢を維持したまま静止してください。 体脂肪率が測定できれば下記のように体脂肪率が表示されます。
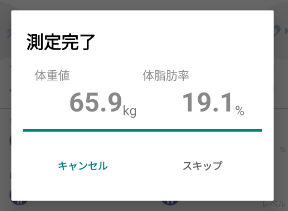
体脂肪率測定中の「□」が表示されない場合は、下記についてご確認ください。次のような場合は正しく測定できない場合があります
多量の水分摂取後や食後/ 激しい運動の直後/ サウナや入浴後/ 寝起き/ 多量の飲酒後/ 肌が乾燥しているとき/ 下痢や体調不良のとき/かかとの表面(角質層)が固いとき/ 測定場所の気温や湿度が極端に高いとき、低いとき次のような人は正しく測定できない場合があります
成長期の児童/ 高齢者や閉経以降の女性/ むくみのひどい人/ 妊娠中の人/ 風邪などで発熱中の人/ 人工透析患者/ 骨の密度が非常に低い骨粗しょう症患者/ ボディビルダーやプロスポーツ選手
- 体脂肪率が計測できたにも関わらず、体脂肪率が表示されません
- [メニュー]-[体重管理設定]-[測定値入力]が[体重と体脂肪率を入力]になっていることをご確認ください。
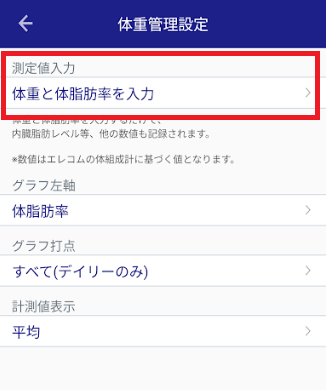
[体重のみ入力]
体重/BMIのみ表示されます
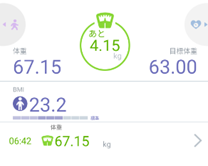
[体重と体脂肪率を入力]
体脂肪率を計測できた場合: 体重・体脂肪率を含む、すべての項目が表示されます。

体脂肪率を計測できなかった場合: 体重・BMI・基礎代謝量のみ表示されます。
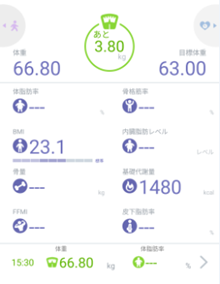
※体脂肪率が測定できていない場合は、「【FAQ】体脂肪率が測定できません」をご確認ください。 -
- 身長が体組成計では0.5cm単位で登録できるのに、アプリでは1cm単位でしか登録できない
- 現在のアプリの仕様とさせて頂いております。
-
- 体重と体脂肪率を入力するだけで、その他の項目が出るのはなぜですか?
- 体重に加えて体脂肪率を入力すると、他の値を計算するのに必要な値を逆算することが出来ます。アプリに当社の体組成計と同じ推定式をいれているので、体重と体脂肪率を入力するだけで、その他の測定項目も計算することができます。
-
- 体重と体脂肪率を入力して出て来るその他の項目に関して数値が異なる(当社の体組成計を使用している)
- アプリでは体組成計と違い、身長が1cm単位でしか登録できないので、身長の違いがあれば、測定結果に差が出てきます。
計算上の誤差により±0.1~1.0程度の違いが発生する場合があります。
-
- 他の体組成計で出てきた値を入力したら、違う値が出てくる(他社もしくは当社の過去の体組成計を使用している)
- アプリに入力されているのは、あくまで当社の体組成計で測定した場合の値です。 他社の体組成計で測定された体重・体脂肪率を入力しても、その他の値は出てきますが、全く関係のない数値となり、保証等はできません。
-
- Wi-Fi体組成計が接続できない
- 下記の内容をご確認ください。
・Wi-FiのSSID/PWに誤りがないか?
・ご利用のSSIDが2.4GHzであるか?(5GHzは非対応)
・ルーターのバンドステアリング機能がONになっていないか?
・ルーターの暗号方式がWPA3になっていないか?(WPA3は非対応)
※docomo home 5G(HR01)等ではデフォルトがWPA3になっています。
-
- Wi-Fi体組成計設定時に体組成計上では[yes]と表示されるが、アプリ上では登録が完了しない
- Wi-Fi体組成計からの完了通知を端末・本アプリが受信できていない可能性があります。下記をお試しください。
・[端末設定]-[ECLEAR plus]-[ローカルネットワーク]を一度OFFにし、再度ONにする。
・[端末設定]-[Wi-Fi]-[Wi-Fi]を一度OFFにし、再度ONにする。
・[端末設定]-[機内モード]を一度ONにし、再度OFFにする。
-
- Bluetooth 血圧計のBluetoothペアリングが行えない
- ・他のBluetooth/Wi-Fi機器と干渉している可能性があります。電波干渉の少ない環境で改めて実施してください。
・アプリの強制終了、Bluetooth/位置情報の設定を一度OFFにして再度ONにする、端末の再起動などをお試しください。
・一部Android端末ではOS仕様にかかわらず、Bluetooth機器検出のために端末の位置情報を必要とする場合があります。端末の位置情報をONにすることもお試しください。
・血圧計機器検索後に時間をおきすぎると接続できない場合があります。血圧計が検出された場合、ユーザー名などの変更などは行わず、ユーザーを選択してください。
※スマートフォンのBluetooth設定画面の一覧にデバイス名が表示されますが、ペアリングはできません。本アプリを起動し、メニューの[デバイス]より操作手順に従ってペアリングをしてください。
-
- 血圧計に保存している測定データを受信できない
-
測定済の「未転送記録」を転送する際には、取り扱い説明書の「未転送記録を転送する」の手順に従って Bluetooth送信可能な状態にし、同期実施後、下記ダイアログ表示のまま受信まで待機してください。
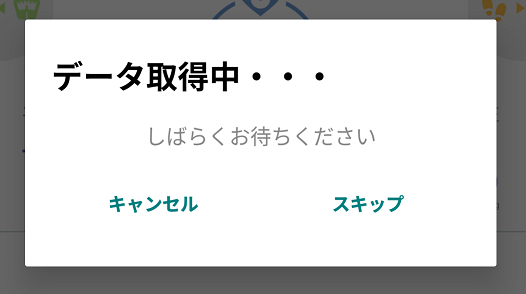
※送信済の測定データの再送信は行われません。
※アプリの機器登録時に選択したユーザーが、血圧計側 で選択されていることをご確認ください。
-
- Bluetooth 血圧計で受信した測定値を複数の端末で同期することができません
- 歩数や血圧計の測定値は「アップロード」のみ対応しております。データのバックアップとしてご利用ください。
他の端末でログインした際にはすべてのデータをダウンロードすることができます。
※体重値に関しては「アップロード」「ダウンロード」ともに対応しています。
-
- 問い合わせ先がわからない
- 下記「お問い合わせ窓口」の「体組成計や加湿器などその他製品」からお問い合わせいただけます。
お問い合わせ窓口
Google Fitヘルスケア体組成計 HCS-BTFS01/EFSBT01シリーズ体組成計 HCS-WFS01シリーズBluetooth 血圧計 HCM-AS01BT/HCM-WS01BTHELLO!クラウドその他

プライバシーポリシー