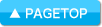目次
概要
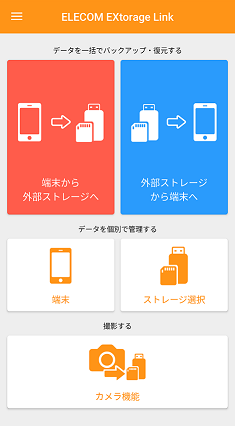
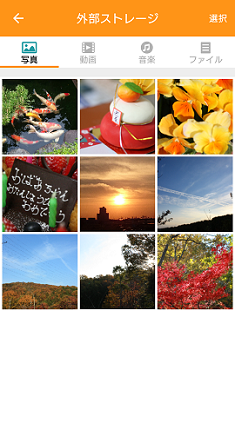
「ELECOM EXtorage Link」はスマホのデータを外部ストレージにバックアップしたり、データをスマホに復元したりすることができるアプリケーションです。
機種変更時の写真・動画・アドレス帳のデータ移行にとても便利です。
本アプリをご利用いただくには、エレコム・ロジテック社製の対象製品が必要です。
[対象製品]
下記の製品にて「ELECOM EXtorage Link」をご利用頂くことができます。
本アプリをご利用いただくには、エレコム・ロジテック社製の対象製品が必要です。
[対象製品]
下記の製品にて「ELECOM EXtorage Link」をご利用頂くことができます。

|

|

|
|
LMR-MB15SV |
LMR-MB16WH |
ESD-ESHシリーズ ELP-SHUシリーズ LMD-PSAシリーズ LHD-PSAシリーズ |

|

|

|
|
MR-LC201WH |
MR-LD102WH |
MF-LGU3Bシリーズ |
動作環境
Android
[対応OS]
Android 5 ~ 15
[対応コンテンツ]
各種コンテンツは外部アプリを利用して表示・再生を行いますので、対応状況は端末やOSバージョン、インストールされているアプリケーションにより異なります。
iOS
[対応OS]iOS/iPadOS 14.2 ~ 18, 26
※Lightning対応の機種に限ります。Type-C接続の場合は本アプリはご利用いただけません。
[対応コンテンツ]
写真:JPG/PNG/BMP/GIF/HEIF
動画:MOV/MP4(MPEG4 AVC/H.264)/HEVC
音楽:WAV/MP3/AIFF/ALAC/AAC
文書:PDF/DOC/DOCX/XLS/XLSX/PPT/PPTX/TXT/CSV
※OSバージョンにより異なる場合があります。
※iTunes Storeおよびその他サブスクリプションサービスで購入した音楽は、データ転送することが出来ません。
バックアップしたコンテンツを他の環境で利用する場合、利用先の環境が各コンテンツに対応していないとご利用いただけません。利用先の対応コンテンツも合わせてご確認ください。
(例) iOSにてカメラの[フォーマット]が[高効率]となっている場合、撮影した写真・動画はHEIF/HEVCで保存されます。 HEIF/HEVCは他の環境で利用できない事が多いため、必要に応じて[フォーマット]を[互換性優先](JPG/H.264)にしてご利用ください。
(例) iOSにてカメラの[フォーマット]が[高効率]となっている場合、撮影した写真・動画はHEIF/HEVCで保存されます。 HEIF/HEVCは他の環境で利用できない事が多いため、必要に応じて[フォーマット]を[互換性優先](JPG/H.264)にしてご利用ください。
注意事項
iCloudで管理している写真・動画が端末にダウンロードされていない場合、本アプリにて端末の写真・動画の閲覧・バックアップ時にデータのダウンロードが発生する場合がございます。容量(データ通信料)が大きくなる場合がございますので、できる限りWi-Fi通信でのご利用を推奨いたします。
USBメモリへファイルを書き込んだ場合、必ず[取り外し]を行ってください。[取り外し]を行わないと、ファイルが正常に書き込めない可能性があります。
[取り外し 手順例]
[端末設定]-[ストレージ]の[外部ストレージ]の[取り出し]ボタンを押す
※取り出し手順は端末によって異なります。
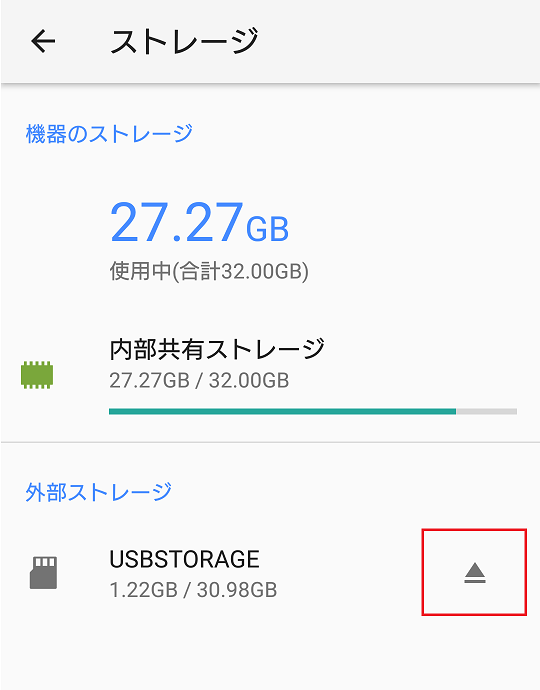
[取り外し 手順例]
[端末設定]-[ストレージ]の[外部ストレージ]の[取り出し]ボタンを押す
※取り出し手順は端末によって異なります。
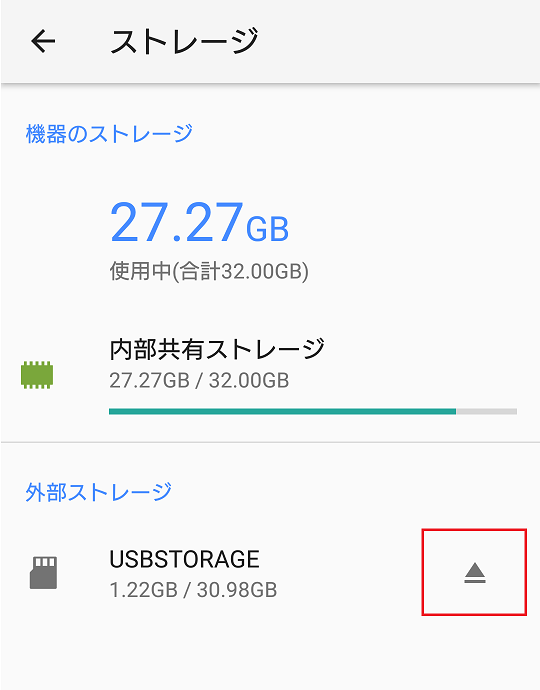
メイン画面
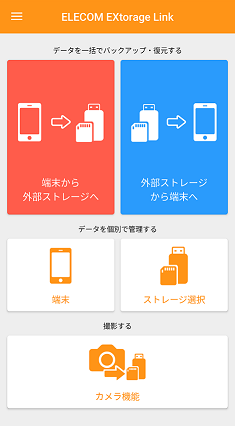
-
端末から外部ストレージへ
端末内の写真・動画やアドレス帳をまとめて外部ストレージ内にバックアップすることができます。
写真・動画については、前回バックアップした後に撮影したものだけが自動的に選択されます。
※手動で選択し直すことも可能です。 -
外部ストレージから端末へ
外部ストレージ内の写真・動画やアドレス帳を一括で端末内に復元することができます。 -
データを個別で管理する
端末内やストレージ上のデータを写真・動画・音楽・ファイル毎に管理します。 -
撮影する
カメラで撮影した写真を接続している外部ストレージへ直接保存することができます。
メニュー
-
メニュー項目
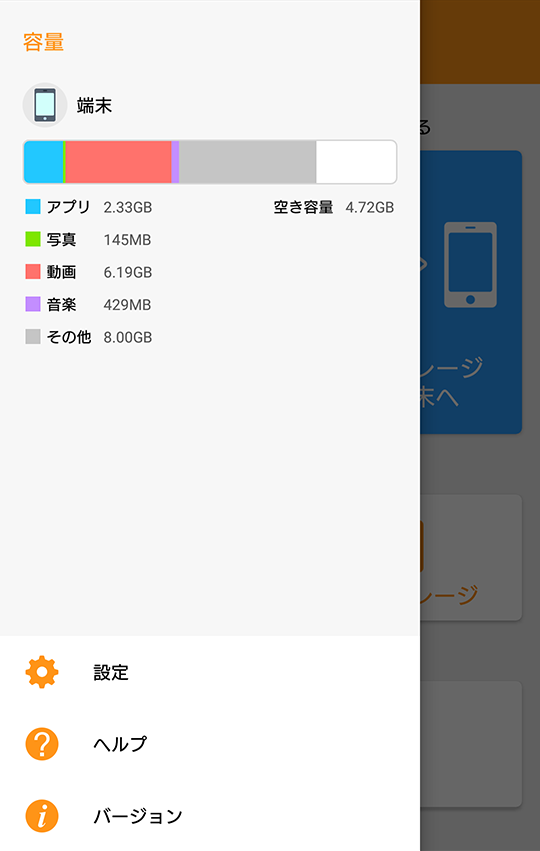 容量端末内などの容量を表示します。設定本アプリケーションの各種設定を行います。フォーマット接続されている外部ストレージを[exFAT]もしくは[FAT32]でフォーマットすることができます。
容量端末内などの容量を表示します。設定本アプリケーションの各種設定を行います。フォーマット接続されている外部ストレージを[exFAT]もしくは[FAT32]でフォーマットすることができます。
※フォーマットすると、外部ストレージ内のすべてのデータが消去されます。ご注意ください。ヘルプ本オンラインマニュアルを表示します。バージョン情報本アプリのバージョン情報を表示します。 -
設定
通知設定通知のON/OFFや通知間隔、通知のタイミングなどを設定できます。USBデバイス選択解除OTG USBデバイスを利用時、利用しているUSBデバイスを一旦選択解除します。ビデオプレイヤーELP-SHU/LHD-PSAシリーズHDD内の動画を再生する際のビデオプレイヤー選択方法を選択します。
[自動] 自動でビデオプレイヤーが選択されます。
[選択式] 任意のビデオプレイヤーを選択することができます。
バックアップ
-
バックアップ手順
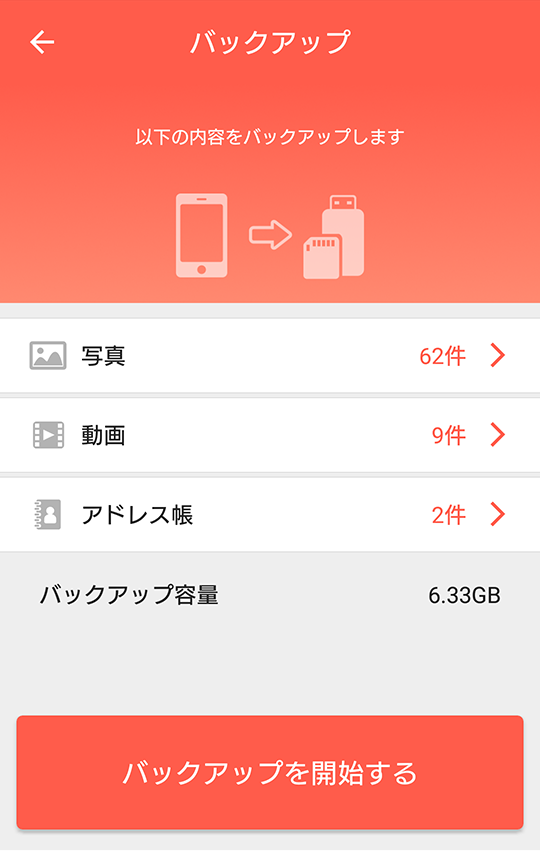 1. バックアップ先の外部ストレージを接続し、[端末から外部ストレージへ]を選択します。
1. バックアップ先の外部ストレージを接続し、[端末から外部ストレージへ]を選択します。
2. 前回のバックアップ以降に更新のあった写真・動画が自動的に選択されます。
※手動で選択・選択解除することもできます。選択を解除した場合、次回のバックアップ時には自動的に選択されませんのでご注意ください。
3. アドレス帳は[バックアップする][バックアップしない]のいずれかを選択します。
※アドレス帳個別の選択はできません。
4. [バックアップを開始する]を押して、バックアップを開始します。
-
個別選択バックアップ
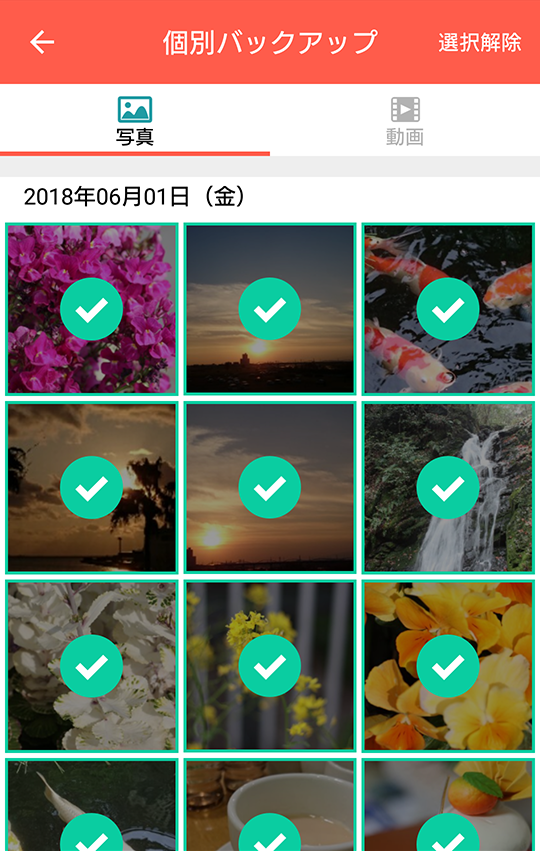 バックアップの対象ファイルを個別で選択することができます。
バックアップの対象ファイルを個別で選択することができます。
バックアップ画面の[写真][動画]を選択すると、それぞれのバックアップ対象を選択することができます。
復元
-
写真・動画 復元手順
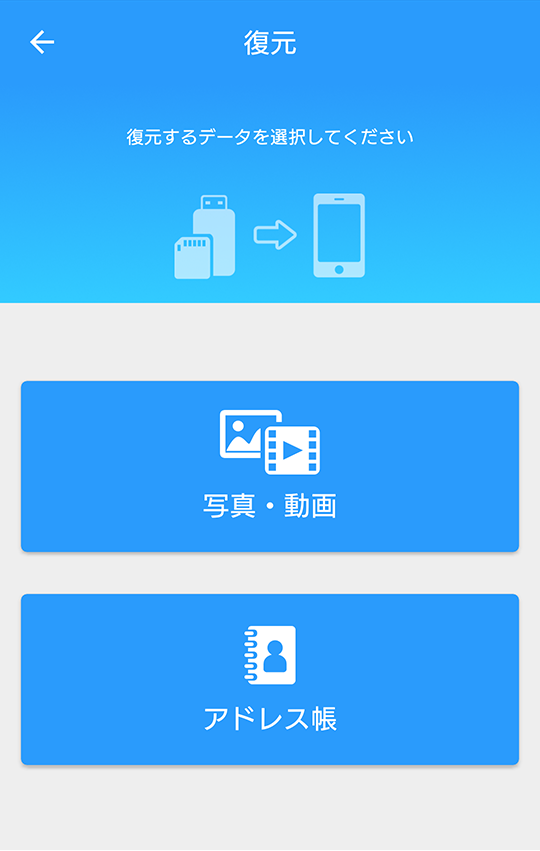 1. バックアップデータを保存している外部ストレージを接続し、[外部ストレージから端末へ]を選択します。
1. バックアップデータを保存している外部ストレージを接続し、[外部ストレージから端末へ]を選択します。
2. [写真・動画]を選択します。
3. [写真]もしくは[動画]タブを選択後、復元したい写真・動画を選択し、[復元]を押します。
4. 復元先のフォルダを選択し、[復元]を押します。
5. 確認ダイアログで、[はい]を押すと、復元が開始されます。
-
アドレス帳 復元手順
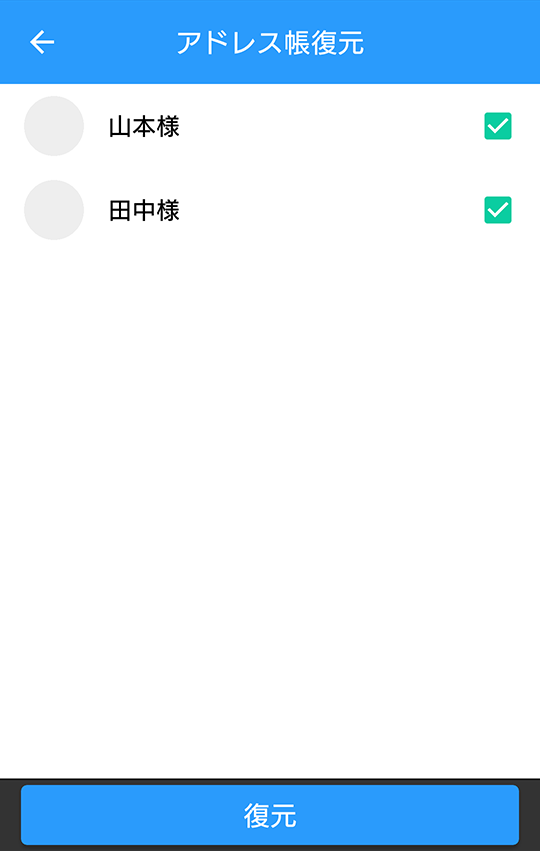 1. バックアップデータを保存している外部ストレージを接続し、[外部ストレージから端末へ]を選択します。
1. バックアップデータを保存している外部ストレージを接続し、[外部ストレージから端末へ]を選択します。
2. [アドレス帳]を選択します。
3. [バックアップファイル選択]から復元するアドレス帳バックアップファイルを選択します。
4. 復元したいアドレス帳を選択して、[復元]を押します。
5. [アカウント選択]にて、復元先のアカウントを選択します。
6. 確認ダイアログで、[はい]を押すと、復元が開始されます。
データを個別で管理する
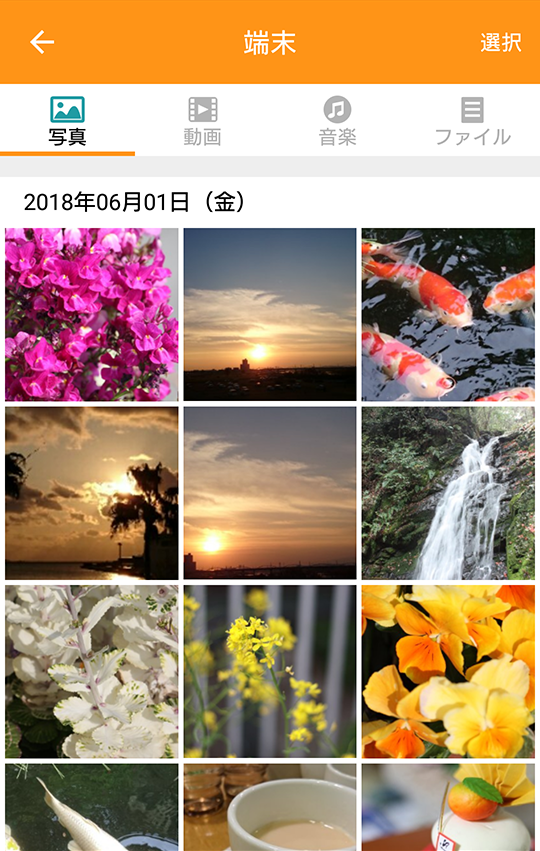
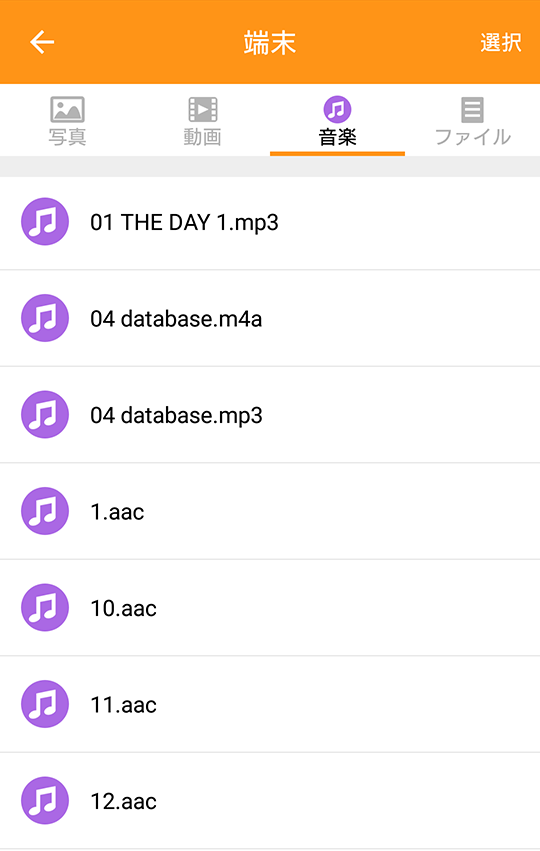
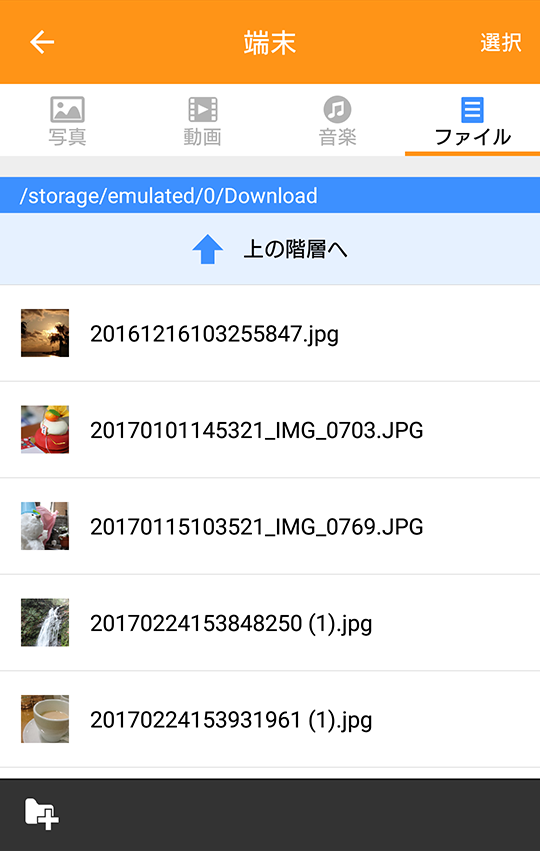
端末内やストレージ上のデータを写真・動画・音楽・ファイル毎に管理します。
-
端末
端末内の写真・動画・音楽・ファイルを管理します。端末内のファイルを外部ストレージへコピーすることもできます。 -
ストレージ選択
端末に接続した外部ストレージ内の写真・動画・音楽・ファイルを管理します。外部ストレージ内のファイルを端末内へコピーすることもできます。
FAQ
バックアップでエラーが発生する
アプリが強制終了することがある
端末内の写真や動画を外部ストレージにバックアップやコピーする際に進捗が進まない/時間がかかる
外部ストレージにバックアップした写真がパソコンで表示されない
外部ストレージの写真を表示することができない
外部ストレージの動画を再生することができない
動画ファイルのコピーが始まらない
外部ストレージを接続しても認識しない
外部アプリへの共有を行えない
アプリが強制終了することがある
端末内の写真や動画を外部ストレージにバックアップやコピーする際に進捗が進まない/時間がかかる
外部ストレージにバックアップした写真がパソコンで表示されない
外部ストレージの写真を表示することができない
外部ストレージの動画を再生することができない
動画ファイルのコピーが始まらない
外部ストレージを接続しても認識しない
外部アプリへの共有を行えない
-
- アプリが強制終了することがある
-
写真・動画の枚数が多い場合、バックアップ・復元・コピー中などにメモリ不足のためアプリが強制終了することがあります。
強制終了が発生する場合は、下記をお試しください。
1.安定動作の目安としてスマホの最大容量15~20%程度の空き容量を確保する
2.空き容量が少ない場合は小分けにしてコピー・移動を行う
また、[iCloud写真]の設定で、[iPhoneのストレージを最適化]がONになっていると、写真・動画データの実体がiCloud上にのみ保存される場合があり、これらの写真・動画をバックアップする際にはダウンロードが発生することがありますが、その際に端末容量の空きがないとダウンロードエラーになりバックアップやコピーが正常に行えなくなります。正常にバックアップやコピーを行うために、端末内にも十分な空き容量を確保しておくようにしてください。
-
- 端末内の写真や動画を外部ストレージにバックアップやコピーする際に進捗が進まない/時間がかかる
-
iCloudをご利用の際、端末に保存されている写真や動画は端末ストレージ容量の節約のために、データの実体がiCloud上にのみ存在する場合があります。この場合、写真や動画をコピーする際に、[iCloudデータのダウンロード確認]が表示されます。[ダウンロードする]を選択した場合、コピー時にデータをiCloudからダウンロードした上で、外部ストレージへコピーします。そのため、処理に時間がかかったり、ダウンロードが進まない場合に処理が停止しているように見える場合があります。
処理に時間がかかる、もしくは進まない場合は、下記の方法をご確認ください。
1.iCloudのデータをダウンロードしない
[iCloudデータのダウンロード確認]で、[ダウンロードしない]を選択します。端末内のコピー可能なデータのみ、外部ストレージへコピーします。
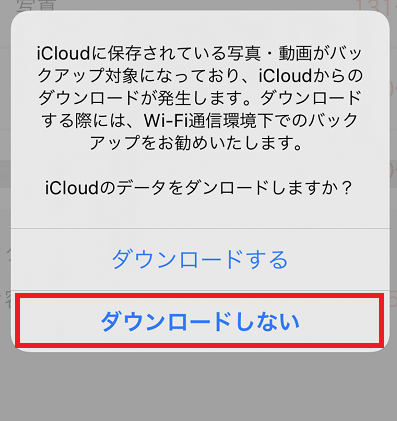
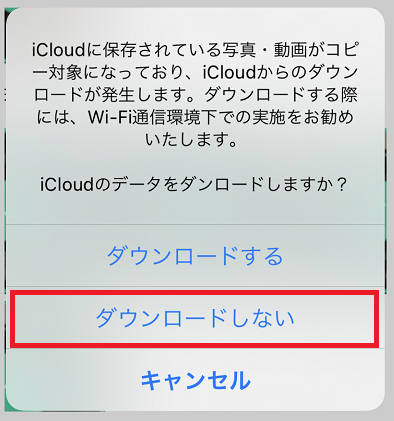
2. [端末設定]-[アカウント]-[iCloud]-[写真]-[オリジナルをダウンロード]をONにする
この設定により、iCloudにしかない写真・動画の実データが端末にダウンロードされますので、外部ストレージへのコピー時にはダウンロードが発生せず、コピー処理を円滑に行うことができます。
※設定をONにしてからすべてのデータがダウンロードされるまで時間がかかります。
※端末の容量を消費することになりますので、ご注意ください。
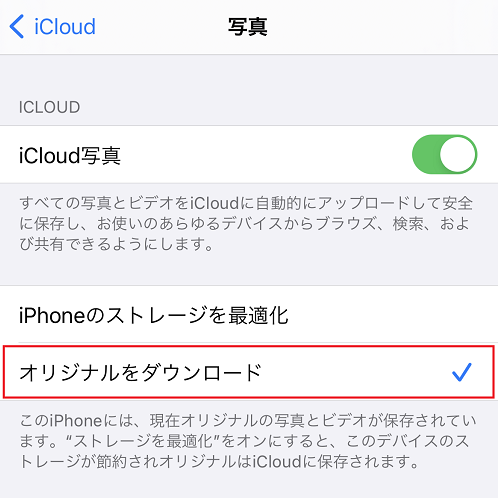
3.アカウントの再ログインを行う
端末の写真・動画情報と、iCloudの情報の整合性が正しくない場合に、期待する動作を行えない場合があります。一度アカウントをログアウトし、再度ログイン後、iCloudの写真・動画が同期されたことを確認の上、再度データのコピーをお試しください。
-
- 外部ストレージにバックアップした写真がパソコンで表示されない
-
iOS11以降では写真や動画を高効率のHEIF/HEVCフォーマットで撮影・録画することができますが、これらの写真・動画を外部ストレージへバックアップした後、外部ストレージをパソコン等に接続しても正常に表示されない場合があります。
HEIF/HEVCフォーマットの写真や動画を閲覧にするには、閲覧に対応しているOSやソフトウェアが必要になります。
iPhoneのカメラ設定でフォーマットを変更することにより、互換性の高いJPEG/H.264のフォーマットで撮影・録画することが可能です。
[端末設定]-[カメラ]-[フォーマット]-[互換性優先]を選択
-
- 外部ストレージの写真を表示することができない
- 写真の表示には外部アプリを利用しております。ご利用の端末により挙動が異なる場合や、正常に表示できない場合があります。下記の操作により改善できる場合がございますので、ご確認ください。
1. 利用している写真表示アプリをアップデートする
写真表示時に起動するアプリをご確認いただき、Google Playに最新版のバージョンがあるかをご確認ください。
2. 写真表示に利用するアプリを変更する
写真表示可能なアプリが端末に複数インストールされている場合は、写真表示に利用するアプリを選択することができます。
すでに利用するアプリが固定されている場合、アプリ設定をリセットすることで、利用するアプリを選択できるようにすることができます。
※Android 7.0の場合
[端末設定]-[アプリ]-[(起動するアプリ)]-[標準で開く]-[標準設定をクリア]
-
- 外部ストレージの動画を再生することができない
- ご利用の端末により外部ストレージの動画再生の挙動が異なります。正常に動画が再生できない場合は、下記の操作により改善できる場合がございますので、ご確認ください。
動画再生アプリを任意で選択する
[設定]-[ビデオプレイヤー]を[選択式]に設定すると、端末に複数の動画再生アプリがインストールされている場合、外部ストレージの動画再生時に、ビデオプレイヤーを選択することができます。
すでに利用するアプリが固定されている場合、アプリ設定をリセットすることで、利用するアプリを選択できるようにすることができます。
※Android 7.0の場合
[端末設定]-[アプリ]-[(起動するアプリ)]-[標準で開く]-[標準設定をクリア]
-
- 外部ストレージを接続しても認識しない
-
Android端末が外部ストレージのファイルフォーマット(exFAT,FAT32)に対応していない場合、Android端末で外部ストレージを認識できず、本アプリでも利用することができません。
適切なファイルフォーマットにフォーマットした上でご利用ください。
フォーマットを行うと、ストレージ内のデータはすべて消去されますのでご注意ください。
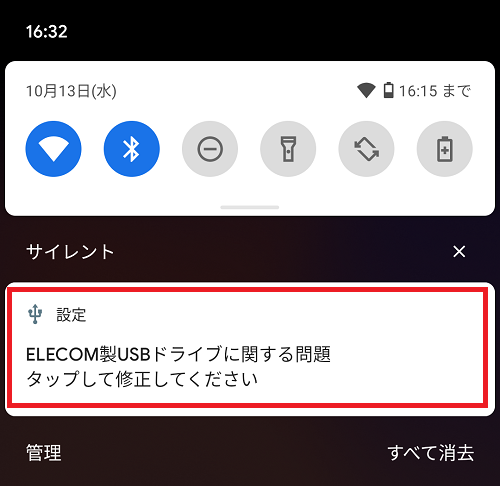
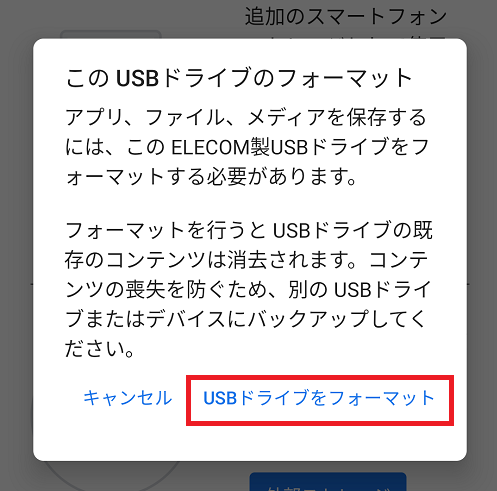
外部ストレージを接続しても本アプリで認識しない場合には、下記をお試しください。
1. 外部ストレージを一度取り外し、再度接続する。
2. 外部ストレージを一度取り外し、本アプリを強制終了した後、再起動後、外部ストレージを接続する。
3. 端末を再起動する。
-
- 問い合わせ先がわからない
- 下記「お問い合わせ窓口」の「ストレージ関連」からお問い合わせいただけます。
お問い合わせ窓口
その他