目次
■概要/特徴■動作環境/注意事項
■はじめに
■利用手順
■画面と操作
1.検索セットアップ管理画面
2.記事一覧画面
3.新規セットアップ追加画面
4.検索セットアップ編集画面
5.ニュースソース(RSS)の追加方法
6.RSSカテゴリ選択画面/RSSフィード管理画面
7.記事詳細画面
8.アプリ設定画面
9.ウィジェットの設定
概要/特徴
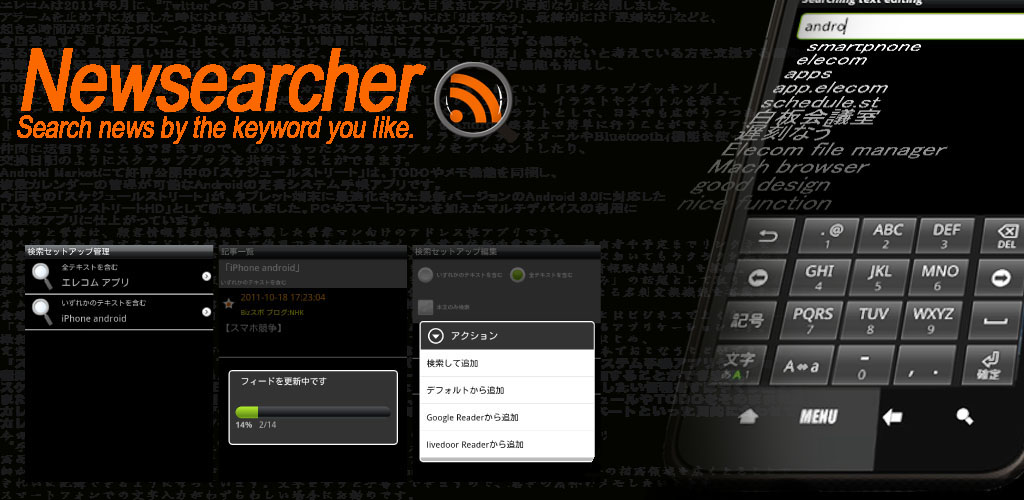
概要:
「Newsearcher」は、知りたいキーワードにヒットしたニュースだけを収集するニュースアプリです。キーワードと好きなニュースサイトを登録するだけで、ほしい情報が簡単に抽出できます。 また、facebookやtwitter、mixiといったSNSの投稿をニュースの抽出対象に設定することもでき、友人知人の速報やお知らせからも、必要な情報を収集することが可能です。 更に、google reader、livedoor readerといった、他のRSSサービスのお気に入りのニュースフィードをこのアプリに読み込むことが可能です。お好みのサイトを情報源にして、知りたいニュースだけを簡単に収集できます。 膨大な情報に埋もれてしまったニュースを探し出す作業を排除し、知りたい情報だけを知りたい情報源から収集できるので、特定の情報を求めている人や、毎日ニュースをチェックする人には特にお勧めです。特長:
●ニュースを好きなキーワードで抽出複数のキーワードを組み合わせて検索内容を設定でき、そのキーワードにヒットしたニュースだけを抽出することができます。
●抽出対象のRSSフィードはカスタマイズが可能
用意されたRSSフィードは、追加や削除をすることでカスタマイズが可能です。
●google reader、livedoor readerのお気に入りと連携
google reader、livedoor readerのお気に入りに登録したフィードを簡単に読み込むことができ、抽出対象に設定できます。
●facebook、twitter、mixiの投稿から検索
facebook、twitter、mixiの投稿を抽出対象に設定することができます。
●facebook、twitter、mixiに投稿も可能
抽出したニュースはfacebook、twitter、mixiの書き込みに添付して投稿することが可能です。
●Evernoteと連携
Evernote連携し、抽出したニュースをクラウドに保存していつでもどこでも閲覧することができます。
動作環境/注意事項
Android OS : 2.1/2.2/2.3/3.0/3.1/3.2/4.0
検証済み端末:Android Market の本製品ページにてご確認ください。
■起動方法
本アプリケーションを起動するには、端末のアプリリスト(プログラムランチャー)から「Newsearcher」のアイコンをタッチします。 インストール直後、本アプリケーションを起動した後、ソフトウェア使用許諾契約書に承諾をお願いします。
利用手順
1.検索するキーワードのセットアップを作成します。
どのようなキーワードでニュースを検索するか決定します。複数のキーワードを組み合わせて設定することができ、
1つでも含めば抽出する/全てを含まなければ抽出しない
の二通りの検索方法を決定します。
2.検索するニュースソース(RSS)を選択します。
検索するニュースソース(RSS)を選択します。●テキスト/URLでRSS検索
●google Readerのお気に入りRSSから選択
●livedoor Readerのお気に入りRSSから選択
3.ニュースを取得します。
ニュースソース(RSS)を更新してニュースを取得します。 更新間隔を設定すれば自動でニュースソースの更新と取得も行えます。4.記事を閲覧したり、保存したりできます。
記事を閲覧したり、端末やEvernoteに保存することができます。 また、facebook、twitter、mixiに投稿することができます。5.ニュースソース(RSS)はカテゴリごとに管理することができます。
ニュースソース(RSS)は複数のカテゴリに分割して管理することができます。 カテゴリは自由に追加することも可能です。6.ウィジェットにセットアップを登録して、ニュースを簡単に閲覧できます。
セットアップ単位でウィジェットを設定し、ワンタッチでニュースを一覧することができます。画面と操作
プリセットのテキストを選択したり、新規に選択できる画面です。
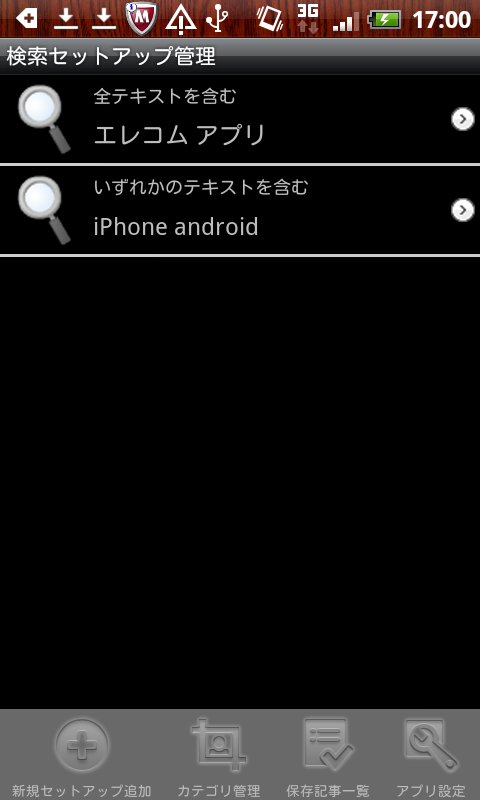
■各セットアップ
タップすると、該当の各セットアップでで取得したニュースリストを確認できます。
長押しすると、セットアップを編集するか削除するかメニューが表示されます。
■新規セットアップ追加アイコン
タップすると新規にセットアップを作成することができます。
※3つ以上セットアップを作成する場合は、ライセンスキーを別途有償にてダウンロードする必要があります。
■カテゴリ管理アイコン
タップするとニュースソース(RSS)のカテゴリを追加したり、削除したり、編集することができます。
■保存記事一覧アイコン
タップすると保存した記事の一覧が表示されます。
■アプリ設定アイコン
タップするとヘルプやライセンスキーの購入画面をブラウザで開き、記事の更新間隔も設定できます。
また、ニュースソースとして登録できるlivedoor reader / faceboo / twitter / mixiのアカウントを入力します。
キーワードにヒットした記事を一覧できる画面です。
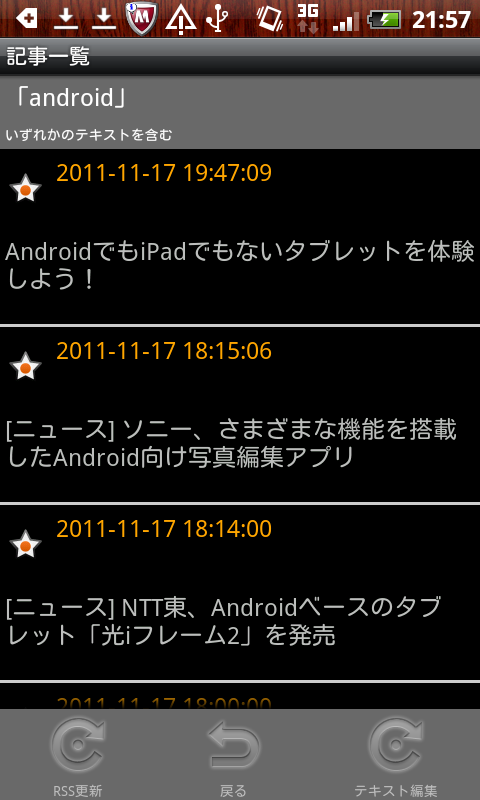
■各記事
タップすると該当の記事を閲覧できます。
★のマークがついている記事は未読記事、ついていない記事は未読記事です。
■RSS更新アイコン
タップするとニュースソース(RSS)を更新し、最新のニュースを取得します。
■戻るアイコン
タップすると検索セットアップ画面に戻ります。
■テキスト編集アイコン
タップするとセットアップの検索キーワードを編集します。
新しい検索セットアップを作成する画面です。
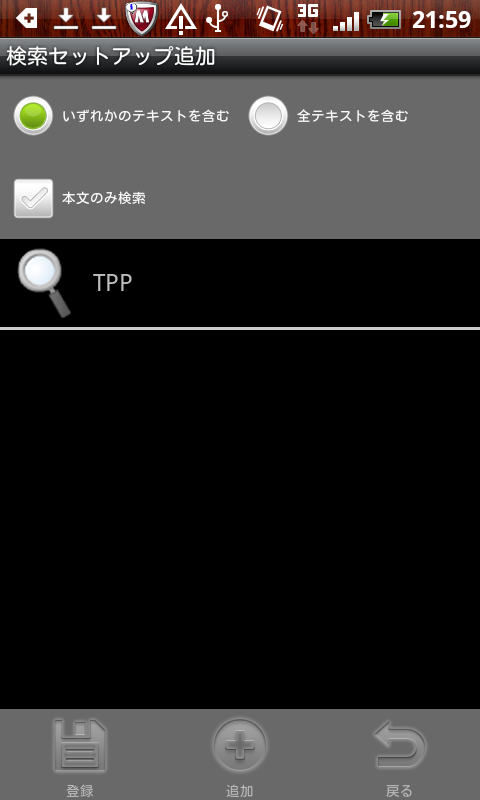
■ボタン
タップすると検索方法が変わります。
「いずれかのテキストを含む」
全てのキーワードから1つでも該当すればニュースを取得します。
「全テキストを含む」
全てのキーワードを満たす記事のみを取得します。
■本文のみ検索
ニュースソースの多くはタイトルと本文(抜粋文章)で構成されます。
タップしてチェックすると本文からしかキーワード検索を行いません。
■登録アイコン
タップするとこの画面での変更を保存します。
■追加アイコン
タップすると検索キーワードを追加できます。
※追加した後は登録を押さなければセットアップは作成されません。
■戻るアイコン
タップすると検索セットアップ管理画面に戻ります。
検索セットアップの編集が行える画面です。
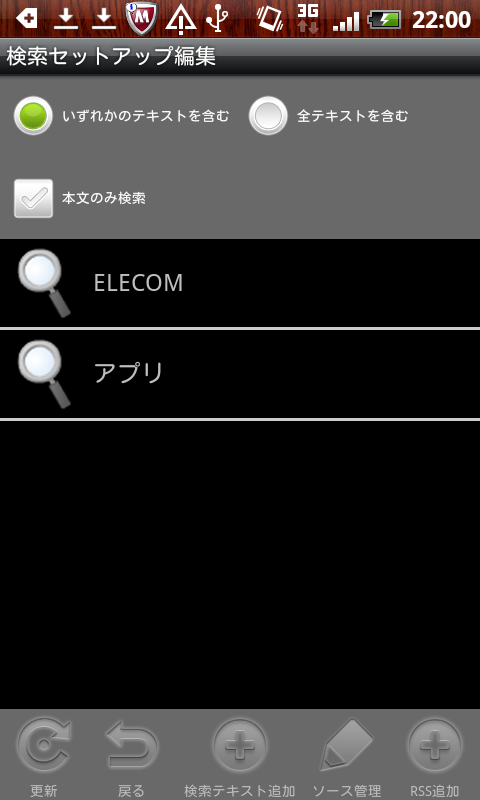
■ボタン
タップすると複数キーワードを設定している場合に検索方法が変わります。
「いずれかのテキストを含む」
全てのキーワードから1つでも該当すればニュースを取得します。
「全テキストを含む」
全てのキーワードを満たす記事のみを取得します。
■各キーワード
長押しすると、キーワードを編集するか削除するかメニューが表示されます。
■更新アイコン
タップしてこの画面での更新を反映させます。
■戻るアイコン
タップして検索セットアップ管理画面に戻ります。
■検索テキスト追加アイコン
タップして検索するアイコンを追加できます。
■ソース管理アイコン
ニュースソース(RSSフィード)のカテゴリを変更したり削除する画面に移動します。
■RSS追加アイコン
タップするとセットアップのニュースソースとなるRSSを追加できます。
●検索して追加
●Google Readerから追加
●livedoor Readerから追加
のいずれかを選択するリストが表示されます。
ニュースソース(RSS)を追加する方法です。
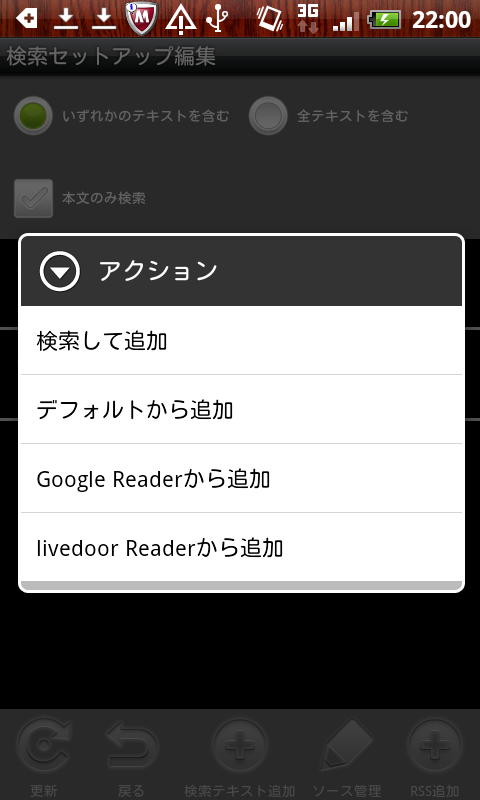
「検索セットアップ編集画面」の「RSS追加アイコン」をタップします。すると、以下の選択肢がリスト化されて表示されます。
■検索して追加
タップすると検索キーワード入力画面に移動します。
テキストやURLを入力し、検索アイコンをタップします。
該当するニュースソース(RSS)が表示されるます。
チェックボックスをチェックして追加ボタンをタップして、追加します。
■Google Readerから追加
タップすると外部サービス、Google Readerの認証ページをブラウザで開きます。
アカウントを入力すると、Google Readerのお気にいり登録されたニュースフィード(RSS)が表示されます。
チェックボックスをチェックして追加ボタンをタップして、追加します。
■Google Readerから追加
タップすると外部サービス、livedoor Readerのお気にいり登録されたニュースフィード(RSS)が表示されます。
チェックボックスをチェックして追加ボタンをタップして、追加します。
※「アプリ設定画面」であらかじめlivedoor Readerのアカウントを入力しておく必要があります。
てこの画面での更新を反映させます。
既に登録したニュースソース(RSS)を管理する画面です。
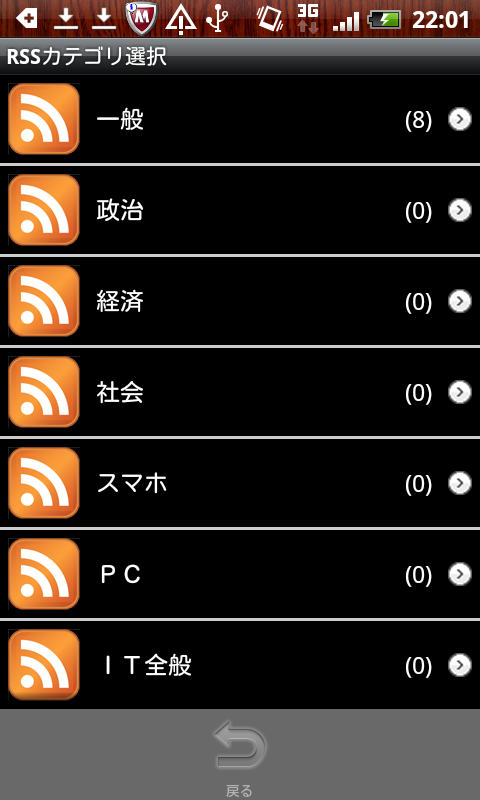
【RSSカテゴリ選択画面】
■各カテゴリ
タップして各カテゴリの中のニュースを管理できます。
「RSSフィード画面」へと移動します。
※カテゴリ名の横の数字は、検索対象に指定されているニュースソース数です。
■戻るアイコン
検索セットアップ編集画面に戻ります。
【RSSフィード画面】
■各ニュースソース(RSSフィード)
チェックボックスをタップすると以下の操作対象として候補にすることができます。
●検索対象にするかしないかの切り替え
※オレンジ色だと検索対象、黒色だと検索の対象に指定されていない状態です。
●カテゴリの移動
●削除
■戻るアイコン
検索セットアップ編集画面に戻ります。
■検索対象切り替えアイコン
チェックボックスでチェックした候補のニュースソース(RSS)を検索対象切り替えできます。
黒い状態では検索対象ではありません。
オレンジの状態だと検索対象です。
■カテゴリ変更アイコン
チェックボックスでチェックした候補のニュースソース(RSS)のカテゴリを変更できます。
タップすると、カテゴリがリストで表示されます。
移動したいカテゴリを選択するとニュースソース(RSS)が移動します。
■削除アイコン
チェックボックスでチェックした候補のニュースソース(RSS)のカテゴリを削除できます。
記事の閲覧や投稿が行える画面です。
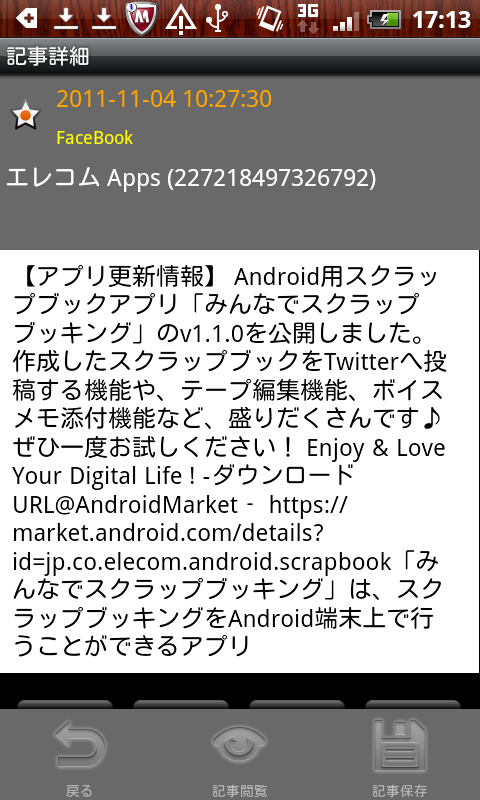
タップして各カテゴリの中のニュースを管理できます。
■twitterボタン
タップすると外部サービス、twitterの認証ページをブラウザで開きます。
アカウントを入力すると認証され、該当記事が投稿されます。
※「アプリ設定画面」から認証することも可能です。
■mixiボタン
タップすると外部サービス、mixiの認証ページをブラウザで開きます。
カウントを入力すると認証され、該当記事が投稿されます。
※「アプリ設定画面」から認証することも可能です。
■facebookボタン
タップすると外部サービス、facebookの認証ページをブラウザで開きます。
アカウントを入力すると認証され、該当記事が投稿されます。
※「アプリ設定画面」から認証することも可能です。
■Evernoteボタン
タップすると外部サービス、Evernoteの認証ページをブラウザで開きます。
カウントを入力すると認証され、該当記事がアップロードされます。
■戻るアイコン
タップすると記事一覧画面に戻ります。
■記事閲覧画面
タップすると、ブラウザ上で該当の記事を閲覧できます。
■記事保存アイコン
タップして該当の記事を保存できます。
保存した記事は「保存記事一覧画面」から閲覧できます。
このアプリの設定が行える画面です。
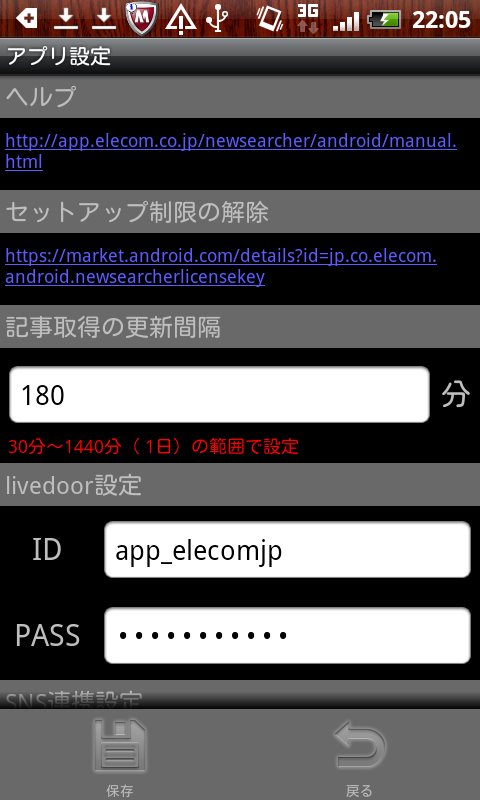
■ヘルプ項目
タップするとブラウザ上でヘルプページを表示します。
■セットアップ制限の解除項目
タップするとブラウザ上で、無料版の制限を解除する有償ライセンスキーをダウンロードするページに移動します。
■記事取得の更新間隔項目
自動で記事を更新する間隔を設定できます。
■livedoor設定項目
アカウントを入力すると、livedoor Readerのお気に入りをこのアプリが参照できるようになります。
※実際にお気に入りニュースソース(RSS)を登録できるのは「検索セットアップ編集画面」です。
■SNS連携設定項目
「認証」ボタンを押すと各外部サービスの認証画面をブラウザ上で表示します。
認証が完了している場合は、各外部サービスアイコンの横にステータスが表示されます。
認証済みであれば、取得した記事を各外部サービスに投稿することが可能です。
※実際に投稿するのは「記事詳細画面」です。
また、チェックボックスをタップしてチェックすると、ニュースを取得する際に各外部サービスの投稿をニュースソースに加えます。
●twitterのフォローしているアカウントの投稿
●mixiのマイミクの投稿
●facebookの友達の投稿
セットアップ単位でウィジェットを設定できる画面です。
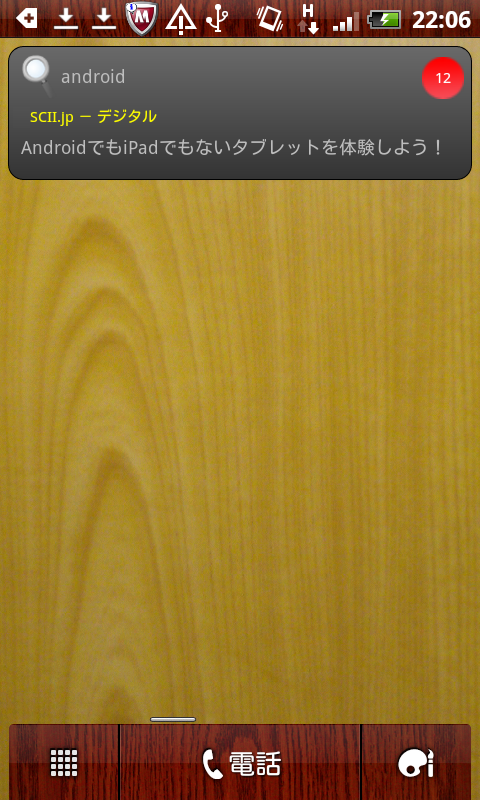
■ウィジェットへの登録
ホーム画面で端末の「メニュー」ボタンを押し、「個人設定」、続いて「ウィジェット」と選択します。
さまざまなアプリのリストの中から「Newsearcher」を選択するとウィジェットに登録できます。
■ウィジェットに設定されるセットアップ
ウィジェットを作る前に「記事一覧画面」「検索セットアップ編集画面」を開いたセットアップがウィジェットに登録されます。


