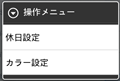目次
■初回起動時の動作 ■ カレンダーの構成 ■画面について■予定の登録/変更/削除/検索 ■Googleカレンダーと同期する ■ リフィル一覧
■設定画面の操作 ■ ビューアプリ設定画面の操作 ■連携するアプリケーションを起動する
■ウィジェットを利用する ■バックアップと復元
Amazon版でのご利用についての注意
Amazon版では下記の違いがあります。●リフィルの購入はできません。
●広告の表示解除はできません。
初回起動時の動作
ただし、Googleカレンダーに保存する内容は消去されません。
■ソフトウェア使用許諾契約書
本アプリケーションをインストール後、初回起動時に「ソフトウェア使用許諾契約書」が表示されます。
内容をお読みいただき、「同意」をタッチしてください。
■カレンダー保存場所の選択
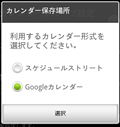
■休日の取得
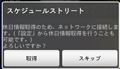
カレンダーの構成
カレンダーグループとカレンダービュー
●「カレンダーグループ」を作成すると、それぞれ別の「カレンダーグループ」に予定を登録でき、仕事用とプライベート用など目的別にスケジュールを管理す ることができます。(→カレンダーグループの作成)
「カレンダーグループ」は複数作成できます。(最大10個)
●「カレンダービュー」では表示する「カレンダーグループ」を設定でき、目的別にスケジュールを表示できます。1つの「カレンダー
ビュー」には複数の「カレンダーグループ」を登録できます。
(→カレンダービューの作成)
「カレンダービュー」は複数作成できます。(最大10個)
例)カレンダービューAにはカレンダーグループAとBの予定を表示、
カレンダービューBにはカレンダーグループAの予定だけを表示します。
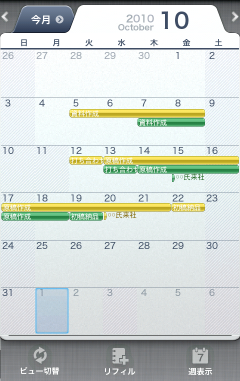
カレンダービューA
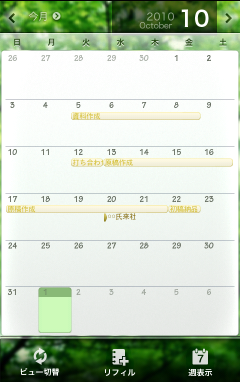
カレンダービューB
●カレンダー画面下の「リフィル」ボタンをタッチすると追加できるデザインや機能の一覧が表示されます。
(→リフィル一覧)
1.カレンダー画面でメニューボタン (menu) を押す
2.「設定」>「カレンダーグループ設定」をタッチする
3.「+新規追加」をタッチする
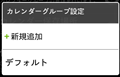
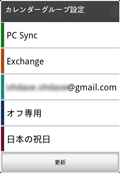
4.必要な情報を入力する
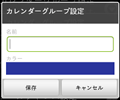
|
名前 |
カレンダーグループの名前を入力します。 |
|
カラー |
グループに対して色を設定できます。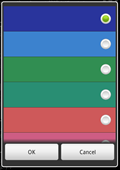 ●隠れている項目はスクロールで表示されます。 |
5.入力が終わったら「保存」をタッチする
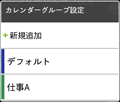
■カレンダーグループの変更/削除
カレンダーグループ」を変更/削除するには、メニューボタン (menu)>「設定」>「カレンダーグループ設定」で表示されるリストから、変更/削除するグループ選択をしてください。変更の場合は、登録内容を変更して「保存」をタッチしてください。
削除の場合は。「削除」をタッチしてください。
「OK」をタッチすると選択した「カレンダーグループ」に登録している予定はすべて削除されます。
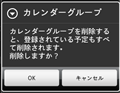
●リストで、カレンダーグループ名を長押しして表示される操作メニューから、編集、削除することもできます。
1.カレンダー画面でメニューボタン (menu) を押す
2.「設定」>「カレンダービュー設定」をタッチする
3.「+新規追加」をタッチする
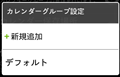
4.必要な情報を入力する
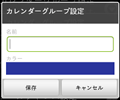
|
名前 |
カレンダービューの名前を入力します。 |
| マンスリーと同じ設定を適用する | チェックするとマンスリーのリフィルの設定を、ウィークリーとデイ リーにも一括で設定できます。 |
|
マンスリー/ |
「選択」をタッチすると設定可能なリフィル一覧が表示されます。設
定するリフィルを選択してください。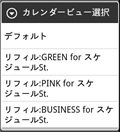 ●マンスリー/ウィークリー/デイリーには、それぞれに別のリフィルを
設定できます。
●「マンスリーと同じ設定を適用する」をチェックすると、ウィークリーとデイリーにもマンスリーと同じリフィルを一括で設定できます。 ●リフィルは追加購入できます。 カレンダー画面下の「リフィル」ボタンをタッチすると追加できるデザインや機能の一覧が表示できます。 (→リフィル一覧) |
|
タッチするとビューアプリ設定画面が表示されます。ビューアプリの設定をしてください。(→ビューアプリ設定) |
|
| カレンダーグループ選択 | カレンダーに表示する「カレンダーグループ」を選択して「OK」を
タッチしてください。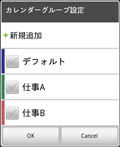 ●「カレンダーグループ」は複数選択できます。
●選択を解除するには再度タッチしてください。 ●Googleカレンダー利用時には「更新」が表示されます。 「更新」をタッチすると、最新リストが表示されます。 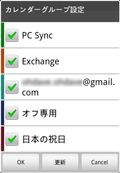 |
5.入力が終わったら「完了」をタッチする
新規で作成した「カレンダービュー」がリストに追加されます。■カレンダービューの変更/削除
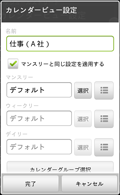
●削除の場合は、「削除」をタッチしてください。
リストで、カレンダービュー名を長押しして表示される操作メニューから。
編集、削除することもできます。
画面について
■マンスリー画面/ウィークリー画面
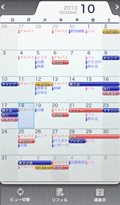
マンスリー画面
マンスリー画面では予定のタイトル名が表示されます。
ウィークリー画面では予定のタイトル名と開始時間が表示されます。
●左右フリックで先月・来月/先週・来週のカレンダーに切り替わります。
●複数のカレンダービューを作成しているときは、上下フリックでカレンダーが切り替わります。
カレンダーは、カレンダービューを作成していないときは、「ビュー切替」ボタンはグレー表示になります。
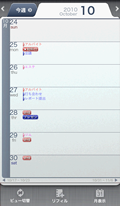
ウィークリー画面
(→デイリー画面)
●日付の長押しで「休日設定」、「カラー設定」を設定できます。
(→休日や日付の色をカスタマイズする)
ただし、土曜日、日曜日の「休日OFF」の設定はできません。
●ウィークリー画面、マンスリー画面に切り替えるには「週表示」、「月表示」をタッチします。
●予定数が多く、日付の枠内に表示しきれない場合は表示オーバーのアイコンが表示されます。
●無償版ではカレンダー上部にバナー広告が表示されます。バナー広告をクリックするとブラウザが起動して、リンク先のサイトが表示されます。
スケジュールストリート対応の有償アプリを購入するとバナー広告は表示されません。「リフィル」ボタンをタッチすると、ブラウザが起動して追加できるデザ インや機能の一覧が表示できます。
(→リフィル一覧)
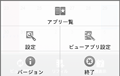
(→連携するアプリケーションを起動する)
●メニューボタン(menu)>「設定」で設定画面を表示します。
(→設定画面の操作)
●メニューボタン(menu)>「ビューアプリ設定」でビューアプリ設定画面を表示します。
(→ビューアプリ設定画面の操作)
●メニューボタン(menu)>「バージョン情報」で本アプリケーションのバージョンとオンラインマニュアルのURLが表示されます。
●メニューボタン(menu)>「終了」で本アプリケーションを終了します。
●「カレンダー保存場所」で「Googleカレンダー」を選択しているときは、「同期」ボタンが追加されます。
(→Googleカレンダーと同期する)
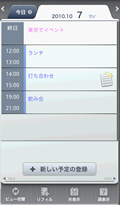
予定ごとに開始時間と終了時間、予定のタイトル名と内容が表示されます
●予定に追加情報がある場合は、タイトルの右に拡張情報のアイコンが表示されます。
アイコンをタッチすると、追加情報のリストが表示されます。
リストでタイトルをクリックすると、その内容が表示されます。
ボイスメモの場合は、再生ボタンをタッチすると、音声を再生します。
●左右フリックで前日・翌日のカレンダーに切り替わります。
●複数のカレンダービューを作成しているときは、上下フリックでカレンダーが切り替わります。
カレンダーは画面下の「ビュー切替」ボタンでも切り替えができます。
●予定のタイトルをクリックする「予定詳細」画面を表示します。
(→予定詳細画面)
●新規で予定を登録する場合は「+新しい予定の登録」をタッチしてください。
(→予定を登録する)
●タイトルの長押しで操作メニューが表示されます。 操作メニューでは予定の「表示」、「編集」ができるほか、拡張情報の貼り付け、表示ができます。
(→連携するアプリケーションを起動する)。
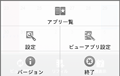
(→連携するアプリケーションを起動する)
●メニューボタン(menu)>「設定」で設定画面が表示されます。
(→設定画面の操作)
●メニューボタン(menu)>「ビューアプリ設定」でビューアプリ設定画面を表示します。
(→ビューアプリ設定画面の操作)
●メニューボタン(menu)>「バージョン情報」で本アプリケーションのバージョンとオンラインマニュアルのURLが表示されます。
●メニューボタン(menu)>「終了」で本アプリケーションを終了します。
●カレンダー保存場所」で「Googleカレンダー」を選択しているときは、「同期」ボタンが追加されます。
(→Googleカレンダーと同期する)
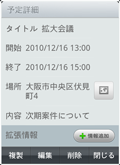
●予定の詳細画面では、予定の編集・削除・情報追加の追加・削除が選択できます。
●
●
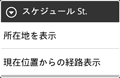
●拡張情報リストでタイトルの左側のアイコンを長押しすると、移動モードとなり表示順序を入れ替えることができます。
●拡張情報リストで右の「―」ボタンをタッチすると、確認の上、拡張情報を削除できます。
●休日を設定する
1.カレンダー上で休日を設定する日付を長押しする
2.「休日設定」を選択し「休日設定」画面で「休日ON」を選択して「OK」をタッチする
●休日を解除するには「休日OFF」を選択してください。
●土曜日、日曜日の休日設定はできません。
●日付の色を変更する
1.カレンダー上で色を変更する日付を長押しする
2.「カラー設定」を選択し色を選択して「OK」をタッチする
予定の登録/変更/削除/検索
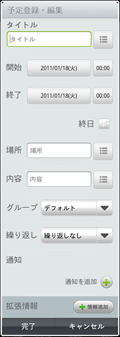
1.予定を入力するカレンダーを表示する
カレンダー画面は「マンスリー表示」、「ウィークリー表示」のどちらの画面でも構いません。
2.予定を入力する日付をタッチする
今月または今週以外の日付にスケジュールを入力する場合は、左右フリックでカレンダーの表示を変更します。
3.[+新しい予定の登録]をタッチする
4必要な情報を入力する
隠れている項目はスクロールで表示されます
|
タイトル |
予定のタイトル名を入力します。 |
|
開始 |
予定の開始日時を選択します。 |
| 終了 | 予定の終了日時を選択します。 |
| 終日 | 終日の予定の場合チェックします。 終日をチェックすると、「開始」と「終了」は日付だけの選択になります。 |
| 場所 | 場所を入力します。 |
| 内容 | 予定の内容を入力します。 |
| グループ |
登録する「カレンダーグループ」を選択します。 ●「カレンダービュー」に「カレンダーグループ」を登録していない場合
(デフォルト)、または登録している「カレンダーグループ」が1つだけの場合、選択ボタンはグレー表示となりグループの選択はできません。
●「日本の祝日」や「友だちのカレンダー」など編集ができないカレンダーグループはリストに表示されません。 |
| 繰り返し | ボタンをタッチすると、選択画面が表示されます。 繰り返しの予定を設定する場合は繰り返す日を選択してください。 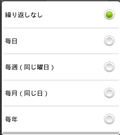 繰り返しを設定した場合は、自動的に同じ予定が追加されます
|
| 通知 |
予定を通知する時間を選択します。 通知時間を設定すると、選択した時間前に通知が行われます。通知の手段や振動・アラームの有無は「カレンダーの保存場所」により異なります。
・スケジュールストリート:端末のサウンド設定 ・Googleカレンダー:端末内Androidカレンダーの通知設定 |
| 拡張情報 | 予定にTODO、ボイスメモ、テキストメモ、写真メモ、メールメモ
などの拡張情報を追加できます。 「+情報追加」をタッチすると、追加する拡張情報の選択画面が表示されます。 追加するメモを選択して「登録」をタッチしてください。 追加情報は複数登録できます。
TODO、ボイス、テキスト、写真メモの作成については 連携するアプリケーションを起動する を参照してください。
●TODOでは新規グループ、新規メモの作成、ソートができます。 (→グループを作成する、TODO を作成する、ソート(並び替え)する) ●ボイスメモでは新規にボイスメモの作成ができます。(→ボイスメモを作成する) ●テキストメモでは新規にテキストメモの作成ができます。(→テキストメモを作成する) ●写真メモでは新規に写真メモの作成ができます。(→写真メモを作成する)
メールメモ: |
5.入力が終わったら「完了」をタッチする
予定が登録されます。
■予定を複製/変更/削除する
1.カレンダー上で複製/変更/削除する予定の日付をタッチする
予定リストが表示されます。
2.表示されるリストから、複製/変更/削除する予定のタイトルをタッチする
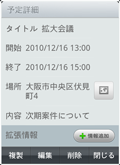
「予定詳細画面」が表示されます。
■複製の場合は「複製」をタッチする
「複製しますか?」の確認画面が表示されますので、「はい」をタッチしてください。
表示される「予定登録・編集」画面で登録内容を変更して、「完了」をタッチしてください。
■変更の場合は「編集」をタッチする
表示される「予定登録・編集」画面で登録内容を変更して、「完了」をタッチしてください。
■削除の場合は「削除」をタッチする
「削除しますか?」の確認画面が表示されますので、「削除」をタッチしてください。
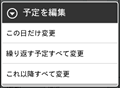
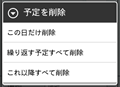
●「スキッと就活」で登録した予定は削除できません。削除する場合は「スキッと就活」で削除してください。
■メモ(拡張情報)を登録する場合は「+情報追加」をタッチする
登録するメモを選択して「登録」をタッチする。
■メモ(拡張情報)を削除する場合はリストのタイトル名の横の「−」ボタンをタッチする
「削除してよろしいですか?」の確認画面が表示されますので、「はい」をタッチしてください。
■メモ(拡張情報)を表示する場合は、メモのタイトルをタッチする
音声メモの場合は再生ボタンをタッチすると、音声を再生します。
■予定を検索する
1.マンスリー画面、ウィークリー画面、デイリー画面それぞれから、メニューボタン(menu)>「検索」 をタッチする
2.検索キーワードを入力し、検索対象期間を設定して、「検索」をタッチする
3.検索結果にタッチする
Googleカレンダーと同期する
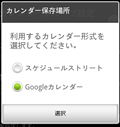
データは共有できるので、スケジュールはパソコンでも本アプリケーションからでも設定できます。また、これまでご利用のスケジュールをそのまま利用できる ので、一からスケジュールを入力しなおす手間がいりません。
Googleカレンダーを本アプリケーションで使う場合は、メニューボタン(menu)>「設定」>「カレンダー保存場所」で「Googleカレンダー」 を選択してください。
● Googleカレンダー使用時には、メニューボタン(menu)ボタンを押して表示される一覧に「同期」が追加されます。「同期」をタッチすると、 Googleカレンダーの同期処理を行います。「同期」ボタンはGoogleカレンダー未使用時には表示されません。
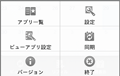
リフィル一覧
リフィルを購入するには、カレンダー画面下の「リフィル」ボタンをタッチしてください。ブラウザが起動して追加できるデザインや機能の一覧が表示されます。
購入したいリフィルを選択すると、Android Marketに接続されます。
デザインリフィルを追加購入すると、カレンダーごとにデザインを設定できます。
(→カレンダービューの作成)
また無償版カレンダーの上部に表示されるバナー広告は表示されなくなります。
設定画面の操作
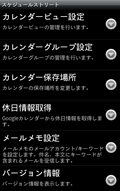
■カレンダービュー設定
カレンダービューの追加や削除、カレンダービューごとの設定ができます。
詳細はカレンダービューの作成を参照してください。
■カレンダーグループ設定
カレンダーグループの追加や削除ができます。
詳細はカレンダーグループの作成を参照してください。
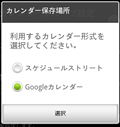
カレンダーの保存場所を設定します。
Googleカレンダーと同期して使用する場合は、「Googleカレンダー」を選択してください。
詳細はGoogleカレンダーと同期するを参照してください。
■バックアップ&データ復元
端末内:端末をリセット後の復元を想定しています。テキスト・写真メモ等のデータのバックアップには対応しておらず、機種変更時の復元にも対応していま せん(今後削除する可能性がありますので、Google Driveへのバックアップをご利用ください)。
Google Drive:Google Driveを利用してデータのバックアップ、復元を行います。テキスト・写真メモ等のバックアップにも対応、機種変更時の復元にも対応しています。
※GoogleカレンダーやGoogle Tasksのデータはバックアップしません。同じGoogleアカウントをご利用頂くことで復元が可能です。
■ウィジェット設定
各ウィジェットの設定を行います。各ウィジェット毎に、表示する内容やカレンダーグループの選択が可能です。■新規予定設定
予定を新規作成する際にあらかじめ設定される時間を設定します。終日指定あるいは時間指定が可能です。■時間入力方法
時間の入力形式を選択します。オリジナル形式:スケジュールストリートオリジナルの時間入力形式を利用します。時間表示は24時間形式となります。
標準形式:端末の時間設定に応じた表示・入力形式を利用します。表示形式の変更は端末の時間設定で行ってください。
休日情報を取得します。
「休日情報取得」をタッチすると、「休日情報を取得するためにネットワークへ接続します。よろしいですか?」の確認画面が表示されます。
「はい」をタッチすると、休日情報が取得されます。
メールメモ機能を使うにはメールアドレスとメールキーワードの設定が必要です。
メールメモ機能は、受信メールの中から本文または件名にキーワードを含んだものを抽出し、リスト表示します。
リストから選択して登録すると、「テキストメモ」として登録することができます。
長文などスマートフォンでの入力が面倒なときは、パソコンで入力したテキストを「テキストメモ」として使えるので便利です。
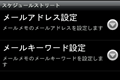
メールアドレス設定
メールメモで受信するメールアドレスを設定します。
メールアドレスは、スマートフォンで使用しているGmailアドレスを設定してください。
メールキーワード設定
受信メールを抽出するためのキーワードを設定します。
■バージョン情報
本アプリケーションのバージョン情報とオンラインマニュアルのリンク先を表示します。
ビューアプリ設定画面の操作
ビューアプリの表示を、マンスリー画面/ウィークリー画面/デイリー画面それぞれに設定できます。マンスリー画面/ウィークリー画面とデイリー画面では、設定できる項目が異なります。
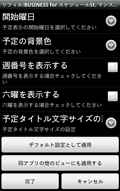
■開始曜日
予定表示の開始曜日を設定します。デイリー画面では設定できません。
■予定の背景色
カラーバーで調整するか、サンプルカラーから選択してください。
デイリー画面では設定できません。
■週番号を表示する
デイリー画面では設定できません。
■六曜を表示する
■予定タイトル文字サイズの設定
■デフォルトの設定として適用
ビューアプリ設定で設定した内容が、次にカレンダービューを作成するときにデフォルトとして適用されます。例えば、マンスリー設定のときに、「デフォルトの設定として適用」をタッチすると、次にカレンダービューを新規に作成するときには、すべてのマンスリー設 定にここでの設定が反映されます。
■同アプリの他のビューにも適用する
例えば、リフィルBussinesのビューアプリでマンスリー設定のときに「同アプリの他のビューにも適用する」をタッチすると、他のリフィル Bussinesを使用したマンスリー設定が更新されます。
連携するアプリケーションを起動する
本アプリケーション起動中に、連携するTODO、ボイスメモ、テキストメモ、写真メモなどのアプリケーションを起動することができます。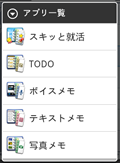
1.カレンダー画面を表示中にメニューボタン(menu)>「アプリ一覧」をタッチする
起動できるアプリケーションの一覧が表示されます。2.起動するアプリケーションをタッチする
TODO
TODOを目的別にグループ単位で登録しておくと、必要なリストをかんたんに表示できます。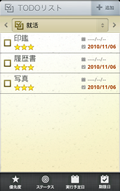
1.「TODOリスト」画面でグループのリストボックスをタッチする
2.「新規グループ作成」をタッチする
3.「グループ作成」画面でグループ名を入力する
4.「登録」をタッチする
新規で登録したグループ名がリストに追加されます。
■GoogleカレンダーのToDoリストを利用する
GoogleカレンダーのToDoリストを利用できます。利用するにはTODOアカウント設定で使用するGoogleアカウントを設定しておきます。
1.「TODOリスト」画面でメニューボタン(menu)>「設定」をタッチする
2.「TODOアカウント設定」をタッチする
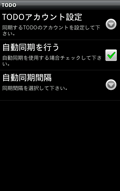
3.アカウントとパスワードを入力して、「OK」をタッチする
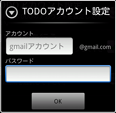
4.自動的に同期させる場合は「自動同期を行う」をチェックしてし、「自動同期間隔」をタッ チして自動同期間隔を選択する
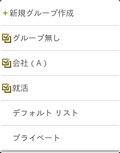
1.「TODOリスト」画面で「+追加」をタッチする
2.「TODO登録・編集」画面で必要な項目を入力する
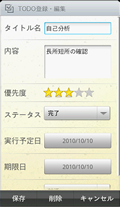
「ステータス」はリスト画面でタイトル左のチェックボックスに表示されます。
チェックあり:完了
チェックなし:未実行
●「優先度」、「ステータス」、「実行予定日」、「期限日」を設定すると、「TODOリスト」画面でソートできます。
(→ソート(並び替え)する)
●グループには「TODOリスト」画面で選択しているグループ名がデフォルトで表示されます。
3.入力が終わったら「保存」をタッチする
新規で登録したTODOがリストに追加されます。
■TODOを修正する
1.「TODOリスト」画面でグループを選択する
2.修正するTODOのタイトルをタッチする
3.「TODO登録・編集」画面でデータを修正する
4.修正が終わったら「保存」をタッチする
操作メニューから「編集」、「削除」、「完了/未完了」の操作ができます。
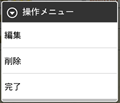
1.「TODOリスト」画面でグループを選択する
2. 内容を確認するTODOのタイトルをタッチする
記録されている内容が表示されます。1.「TODOリスト」画面でグループを選択する
2.ソートボタンをタッチして、TODOリストをソートする
「優先度」、「ステータス」、「実行予定日」、「期限日」でソートできます。■TODOをカレンダーに表示する
1.「TODOリスト」画面でメニューボタン(menu)>「設定」をタッチする
2.以下の設定ができます。
■実行予定日の表示
チェックするとTODOの実行予定日をカレンダーに表示します。■期限日の表示
チェックするとTODOの期限日をカレンダーに表示します。■表示するカレンダービュー
タッチして、TODOを表示するカレンダービューを選択します。ボイスメモ

1.「ボイスメモ」画面で「+追加」をタッチする
2.「録音」ボタンをタッチする
3.録音が終了したら「停止」ボタンをタッチする
4.「ボイスメモ」画面に戻る
●ボイスメモは自動保存されます。●タイトルは「年月日時間」のファイル名で自動保存されます。
例)2010年11月2日21時34分22秒に録音を開始したファイルのタイトル名は「20101102213422」となります。
●タイトルは変更できます。
(→操作メニューで操作する)
■ボイスメモを再生する
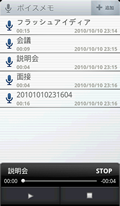
1.「ボイスメモ」画面で再生するボイスメモのタイトルをタッチする
2.再生ボタンをタッチして音声を再生する
●再生中、再生ボタンは一時停止ボタンに切り替わります。●再生位置はスライダーで指定することができます。
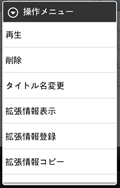
「操作メニュー」ではボイスメモの「再生」、「削除」、「タイトル名変更」のほか、他のメモを登録する(拡張情報登録)などの操作ができます。
(→メモに拡張情報を登録する(拡張情報登録))
■ボイスメモを共有する
ボイスメモで作成した音声データを外部アプリケーションと共有することができます。1.「ボイスメモ」画面で共有したいボイスメモのタイトルを長押しし、操作メニューで「共 有」をタッチする
2.共有するアプリケーションをタッチする
■ボイスメモに外部データを取り込む
外部アプリケーションで作成した音声データをボイスメモに取り込むことができます。 取り込めるボイスメモの種類は「3GPP音楽ファイル(3gp)」となります。テキストメモ
1.「テキストメモ」画面で「+追加」をタッチする
2.テキストを入力する
3.「テキストメモ」画面に戻る
テキストは自動で保存されます。■テキストメモを修正する
1.「テキストメモ」画面で修正するテキストメモのタイトルをタッチする
2.テキストを修正する
テキスト編集メニューでは「すべて選択」、「テキストを選択」、「すべて切り取り」、「すべてコピー」の操作ができます。
3.「テキストメモ」画面に戻る
■テキストメモを見る
1.「テキストメモ」画面でテキストメモのタイトルをタッチする
■操作メニューで操作する
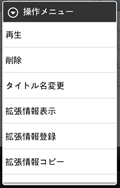
「操作メニュー」ではテキストの「編集」、「削除」、「タイトル名変更」のほか、他のメモを登録する(拡張情報登録)などの操作ができます。
(→メモに拡張情報を登録する(拡張情報登録))
「拡張情報登録」>「メールメモ」でメールを選択して「登録」をタッチすると、選択したメールのテキストが新規テキストで登録されます。
長文など入力が面倒なとき便利です。
メールメモを利用するには、メールアドレスとメールキーワードの設定が必要です。
■テキストメモを共有する
テキストメモで作成したテキストデータを外部アプリケーションと共有することができます。1.「テキストメモ編集」画面でメニューボタン(menu)>「共有」をタッチするまたは
「テキストメモ」画面で共有したいテキストメモのタイトルを長押しし、操作メニューで「共有」をタッチする
2.共有するアプリケーションをタッチする
■テキストメモに外部データを取り込む
外部アプリケーションで作成したテキストをテキストメモに取り込むことができます。取り込めるテキストメモの種類は「テキストファイル(txt)」となります。
写真メモ
1.「写真メモ」画面で「+追加」をタッチする
カメラに切り替わります。2.写真を撮影する
写真撮影機能はスマートフォンの機能を利用しています。撮影方法はスマートフォンのマニュアルを参照してください。
3.「完了」をタッチする
●写真メモは自動保存されます。●タイトルは「年月日時間」のファイル名で自動保存されます。
例)2010年11月2日21時34分22秒に撮影したファイルのタイトル名は「20101102213422」となります。
●タイトルは変更できます。
(→操作メニューで操作する)
■ 写真メモを見る
1.「写真メモ」画面でタイトルをタッチする
アプリケーションの選択画面が表示されます。2.ビューアーアプリケーションを選択する
「常にこの操作で使用する」をチェックしてアプリケーションを選択すると、次回からアプリケーション選択画面は表示されません。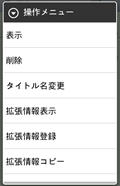
(→メモに拡張情報を登録する(拡張情報登録))
■写真メモを共有する
写真メモで作成した写真を外部アプリケーションと共有することができます。1.「写真メモ」画面で共有したい写真メモのタイトルを長押しし、操作メニューで「共有」を タッチする
2.共有するアプリケーションをタッチする
■写真メモに外部データを取り込む
外部アプリケーションで作成した写真を写真メモに取り込むことができます。取り込める写真メモの種類は「JPEGファイル(jpg)」となります。
連携するアプリケーションのメモを登録する
■拡張情報を予定に貼り付ける(拡張情報コピー)
関連付けさせたい各種メモ(拡張情報)をクリップボードにコピーし、スケジュールの予定に貼り付けることができます。コピーはクリップボードに保存される ので、同じメモを複数の予定に貼り付けるときなど、便利です。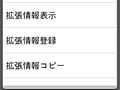
1.メニューボタン(menu)>「アプリ一覧」でアプリケーションを起動する
2.貼り付けたいメモのタイトル名を長押しする
3.表示される「操作メニュー」画面で「拡張情報コピー」をタッチする
選択したメモをクリップボードにコピーします。4.カレンダーで予定リストを表示して、貼り付け先のタイトル名を長押しする
5.表示される「操作メニュー」画面で「拡張情報貼り付け」をタッチする
選択したメモが予定に貼り付けられます。●予定には「予定詳細」画面の「+情報追加」でメモを貼り付けることもできます。
例えば録音したボイスメモに写真メモやテキストメモを追加情報として登録することができます。
1.メニューボタン(menu)>「アプリ一覧」でアプリケーションを起動する
2.貼り付け先のメモのタイトル名を長押しする
3.表示される「操作メニュー」画面で「拡張情報登録」をタッチする
4.登録するメモを選択して「登録」をタッチする
●TODOテキストにはメモを登録することができません。
■登録しているメモを表示する(拡張情報表示)
1.予定またはメモのタイトル名を長押しして表示される「操作メニュー」画面で「拡張情報表 示」をタッチする
メモに登録している拡張情報のリストが表示されます。2.リストでメモのタイトル名をタッチする
メモの内容が表示されます。ボイスメモの場合は、 再生ボタンをタッチすると音声を再生します。
ウィジェットを利用する
■ウィジェットをデスクトップに配置する
●マンスリー画面、ウィークリー画面、デイリー画面、TODOリストはウィジェットに登録してデスクトップに配置することができます。ウィジェットには登録している予定も表示されます。
|
マンスリー |
今月のマンスリー画面を表示します。 |
 |
|
ウィークリー |
今週のウィークリー画面を表示します。 タッチすると、スケジュールストリートのウィークリー画面に切り替わります。 |
|
| デイリー | 今日のデイリー画面を表示します。 タッチすると、スケジュールストリートのデイリー画面に切り替わります。 |
 |
| TODOリスト | 期限日が近いTODOを表示します。 タッチすると、スケジュールストリートのTODOリストに切り替わります。 |
■ウィジェットをカスタマイズする
各ウィジェットは表示内容をカスタマイズすることができます。マンスリー画面、ウィークリー画面、デイリー画面それぞれから、メニューボタン(menu)>「設定」>「ウィジェット設 定」をタッチします。
●各ウィジェットの使用をON/OFFできます。
●各ウィジェット右横の
バックアップと復元
バックアップと復元にはテキストメモや写真メモのバックアップにも対応し、機種変更時にも対応した「Google Drive」を利用した方法をお勧めします。バックアップ
スケジュールストリート関連のアプリケーションデータをSDカードにもしくはGoogle Driveへバックアップします。バックアップ時点での外部アプリケーションとの連携情報などは保存されますが、復元時に外部アプリケーションりのデータが更新/削除さ
れている場合などでは、連携が正常に復元されませんので、ご注意ください。
バックアップから復元を行う間は、Googleカレンダーなどのデータを変更しないことを推奨します。
1.カレンダー画面から、メニューボタン(menu)を押し、「設定」>「バックアップ &データ復元」をタッチする
2.「バックアップ」をタッチする
3.画面に従って操作する
データ復元
バックアップしたスケジュールストリート関連のデータを復元します。![]() 端
末内にバックアップしたデータの復元機能では、本アプリケーションが管理しているデータの復元を行いますが、テキストメモ・写真メモ・ボイスメモなどの
データの復元は行えません。また、Googleカレンダー/GoogleTasksなどの外部アプリケーションのデータの復元は行いません。
端
末内にバックアップしたデータの復元機能では、本アプリケーションが管理しているデータの復元を行いますが、テキストメモ・写真メモ・ボイスメモなどの
データの復元は行えません。また、Googleカレンダー/GoogleTasksなどの外部アプリケーションのデータの復元は行いません。
バックアップ時点での外部アプリケーションとの連携情報などは復元されますが、復元時に外部アプリケーションりのデータが更新/削除されている場合などで
は、連携が正常に復元されませんので、ご注意ください。
また、データを復元すると、現在のデータはすべて消去されます。
1.カレンダー画面から、メニューボタン(menu)を押し、「設定」>「バックアップ &データ復元」をタッチする
2.「データ復元」をタッチする
3.画面に従って操作する