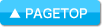スケジュールストリート オンラインマニュアル
チュートリアルウィザード編
チュートリアルウィザード編
| マニュアルトップ | FAQ | ELECOM Apps |
チュートリアルウィザードの流れ
チュートリアルウィザードでは、多機能な本アプリの機能を便利にご利用いただけるよう、理解しながら設定していただくことができます。手順に従って、お好みの設定を行ってください。
-
はじめに
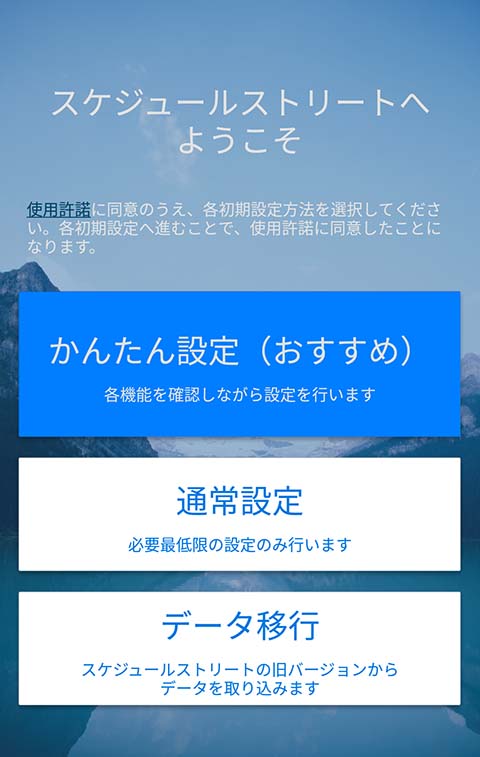
- おすすめ設定
- 手順に従って内容を確認しながら各種設定を行います。初めての方はこちらをおすすめします。
- 通常設定
- 必要最低限の設定のみ行います。
- データ移行
- 旧バージョン(Ver 1.x)からデータを引き継ぎたい場合に選択します。
(Google Play/iOS版のみ)
-
カレンダー保存場所
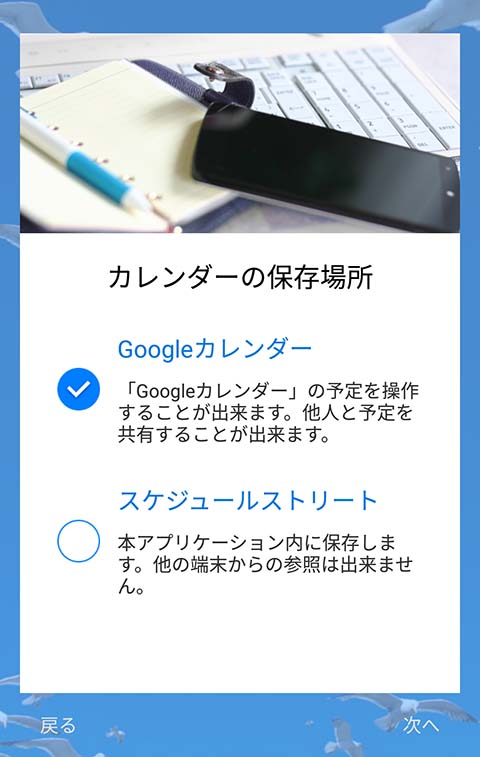
- Googleカレンダー
- 予定データはGoogleカレンダーに保存します。アプリをアンインストールしても予定データはGoogleカレンダーに残っています。他人とのスケジュール共有機能もありますので、Android版をご利用の方には強くお勧めいたします。
- iPhoneカレンダー
- 予定データはiPhoneカレンダーに保存します。アプリをアンインストールしても予定データはiPhoneカレンダーに残っています。端末にGoogleアカウントを登録しておくことで、他人とのスケジュール共有機能も利用できます。iPhone版をご利用の方には強くお勧めいたします。
- スケジュールストリート
- 予定データは本アプリ内に保存されます。アプリをアンインストールするとデータは消去されます。また、他人とのスケジュール共有機能もありません。
-
iPhoneカレンダーでのGoogleカレンダー利用
iOS版では、端末設定にてGoogleアカウントを設定することで、[iPhoneカレンダー]を通じて、Googleカレンダーを利用する事が出来ます。
[設定手順]
1. [端末設定]-[メール/連絡先/カレンダー]-[アカウント]-[アカウントを追加]から[Google]を選択し、アカウントを登録します。 2. アカウント登録が、該当アカウントを選択し、[カレンダー]がONになっていることを確認します。
3. iPhoneの[カレンダーアプリ]を起動し、[カレンダー]のリストにGoogleカレンダーのカレンダーグループが表示されていることを確認します。
4. スケジュールストリートを起動し、カレンダー保存場所が[iPhoneカレンダー]になっていること、[メニュー]-[カレンダー設定]-[カレンダーグループ]にて、該当のカレンダーグループが選択されていることを確認します。
-
Google認証
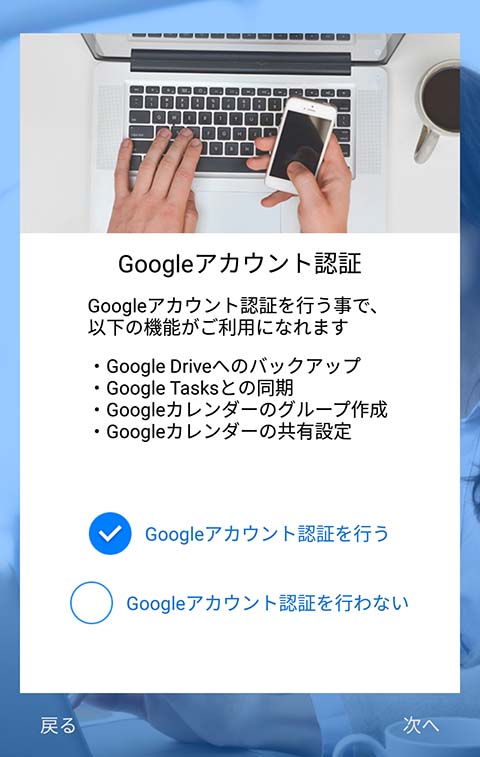 Googleカレンダーを利用する場合、カレンダーグループの作成やカレンダーの共有機能をご利用になるにはGoogle認証を実施する必要があります。Googleカレンダーをより便利に利用することができます。
Googleカレンダーを利用する場合、カレンダーグループの作成やカレンダーの共有機能をご利用になるにはGoogle認証を実施する必要があります。Googleカレンダーをより便利に利用することができます。
-
カレンダーグループ作成
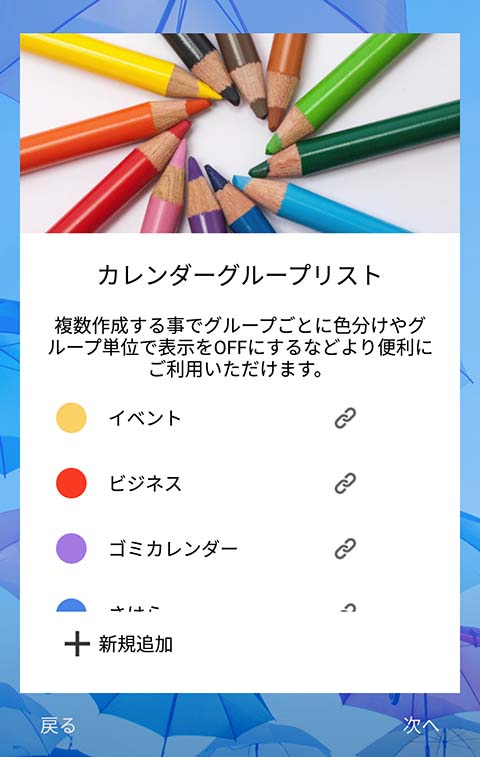 予定を登録するカレンダーグループを作成します。カレンダーグループ毎に色を設定しておけば、カレンダー上で予定を色で区別することができますので、予定の種類を一目で認識することができます。
予定を登録するカレンダーグループを作成します。カレンダーグループ毎に色を設定しておけば、カレンダー上で予定を色で区別することができますので、予定の種類を一目で認識することができます。
また、複数作成できるカレンダービューにはグループ単位で予定の表示・非表示を設定することができますので、目的別に複数のカレンダーグループを作成することをお勧めします。
[グループ例]
・仕事
・プライベート
・イベント
-
カレンダービュー作成
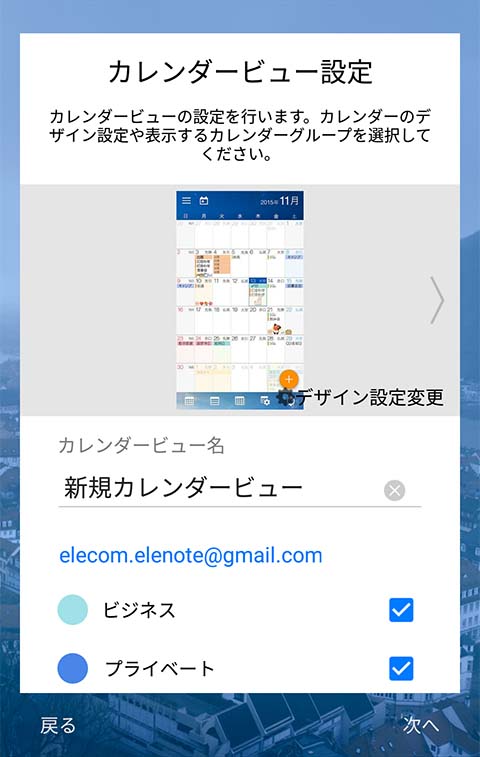 複数のカレンダーを作成し、それぞれに表示するカレンダーグループを設定できるので、仕事用とプライベート用といった用途別にカレンダーを作成することができます。ワンフリックでの切り替えも可能。それぞれに異なるデザインを適用することも可能で、どのカレンダーが表示されているかも一目瞭然。
複数のカレンダーを作成し、それぞれに表示するカレンダーグループを設定できるので、仕事用とプライベート用といった用途別にカレンダーを作成することができます。ワンフリックでの切り替えも可能。それぞれに異なるデザインを適用することも可能で、どのカレンダーが表示されているかも一目瞭然。
[例]
・仕事:「仕事グループ」のみの予定を表示
・プライベート:「プライベートグループ」のみの予定を表示
・すべて:すべてのグループの予定を表示
-
お得なアイテムパック
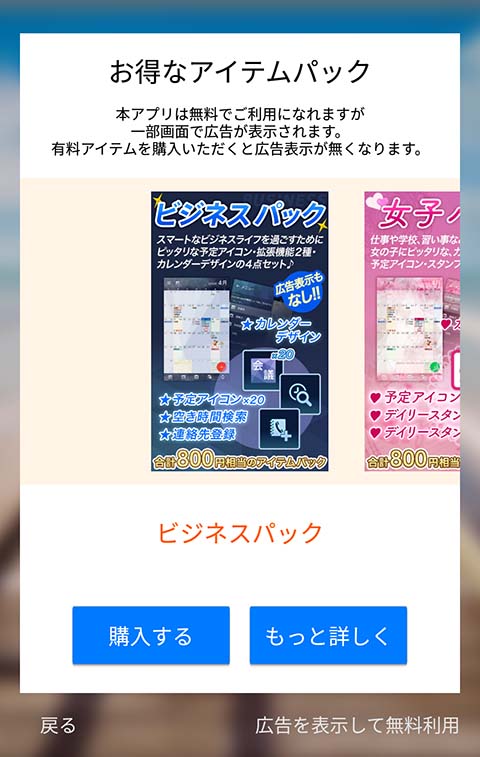 本アプリは無料でも十分便利にご利用いただけますが、「有料アイテム」をご購入頂くことで、より便利に楽しくご利用頂くことができます。
本アプリは無料でも十分便利にご利用いただけますが、「有料アイテム」をご購入頂くことで、より便利に楽しくご利用頂くことができます。
また、「アイテムパック」は有料アイテムをパックにして、お得な価格でご提供するとともに、『広告』の表示解除も行えます。