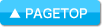スケジュールストリート オンラインマニュアル
カレンダーツール編
カレンダーツール編
| マニュアルトップ | FAQ | ELECOM Apps |
スケジュールストリートには、予定管理をより便利にする「カレンダーツール」が用意されています。 利用シーンに合わせて各種カレンダーツールを使いこなしてみましょう。
空き時間検索
「ご都合の良い日時の候補をいくつかいただけますでしょうか?」
ビジネスではこのようなやり取りもしばしば。 空き時間を1つずつピックアップするのは面倒ですね?
「空き時間検索」では、候補となる日を選択するたけで、空き時間を自動検索。 日時の候補を列挙することが出来ます。 「挨拶文」も自動挿入されるので、結果をメールで送るだけ。
ビジネスではこのようなやり取りもしばしば。 空き時間を1つずつピックアップするのは面倒ですね?
「空き時間検索」では、候補となる日を選択するたけで、空き時間を自動検索。 日時の候補を列挙することが出来ます。 「挨拶文」も自動挿入されるので、結果をメールで送るだけ。
-
条件を設定する
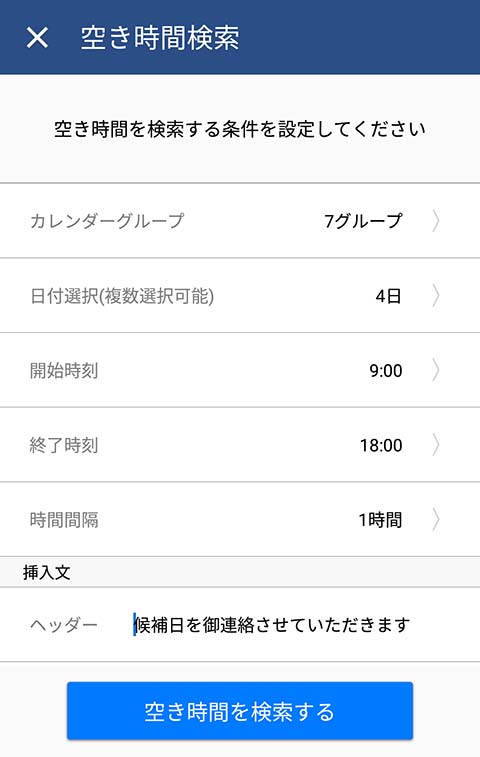 空き時間検索の条件を設定します。
空き時間検索の条件を設定します。
検索の対象とする予定が登録されているカレンダーグループの選択や、開始・終了時刻、時間間隔を設定します。
ヘッダー・フッターを登録しておくことで、そのままコピー&ペーストでメールの本文を作成することが出来ます。 -
検索する日を選択する
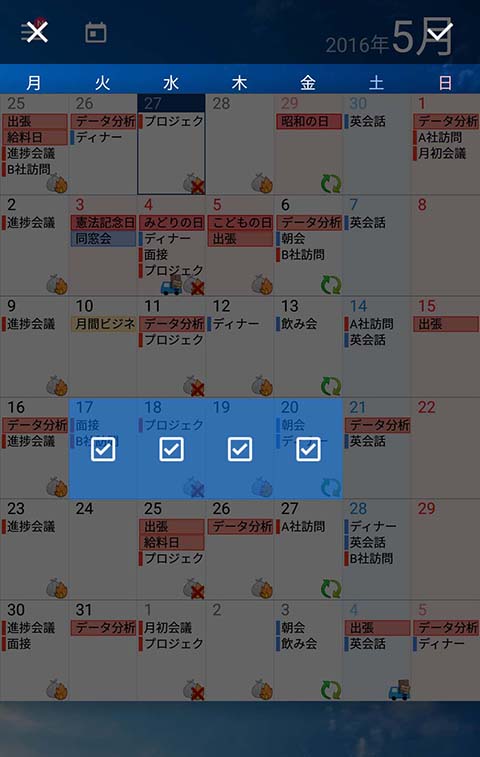 マンスリーカレンダー上で空き時間を検索したい日付を選択します。
マンスリーカレンダー上で空き時間を検索したい日付を選択します。
選択したカレンダーグループの予定が表示されているので、選択の参考にすることが出来ます。 -
検索結果を送信・共有する
 検索した結果の日時が表示されます。
検索した結果の日時が表示されます。
相手に案内したい候補だけをチェックして、[クリップボードにコピー]するか、メールアプリなどに[共有]することが出来ます。
時間割
自分が通っている学校、もしくはお子様が通っている学校の時間割を管理することが出来ます。
共有機能も搭載していますので、自分が作成した学校の時間割を学校の同級生や、ママ友に共有することができます。
共有機能も搭載していますので、自分が作成した学校の時間割を学校の同級生や、ママ友に共有することができます。
-
新しい時間割を作成する
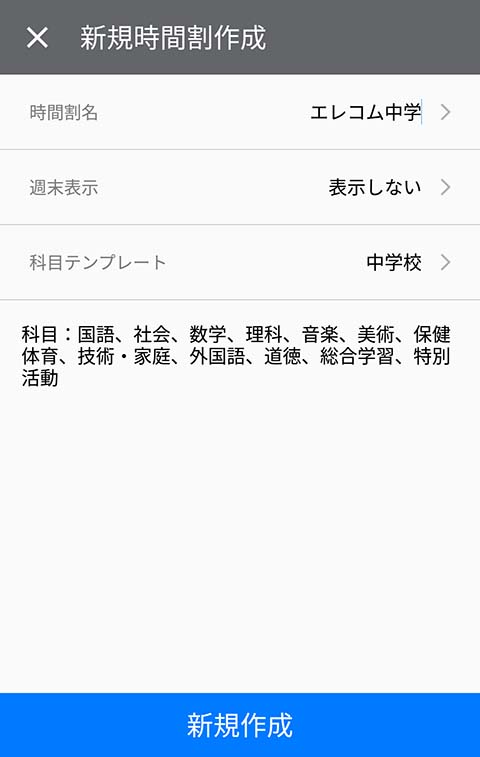 時間割名・週末表示・科目テンプレートを選択します。
時間割名・週末表示・科目テンプレートを選択します。
[科目テンプレート]は[小学校][中学校][高校][自分で作成する]から選択してください。選択したテンプレートをベースに、自分の学校にあった科目を作成してください。
[自分で作成する]はいちから科目を作成する必要があります。 -
時間割を確認・編集する
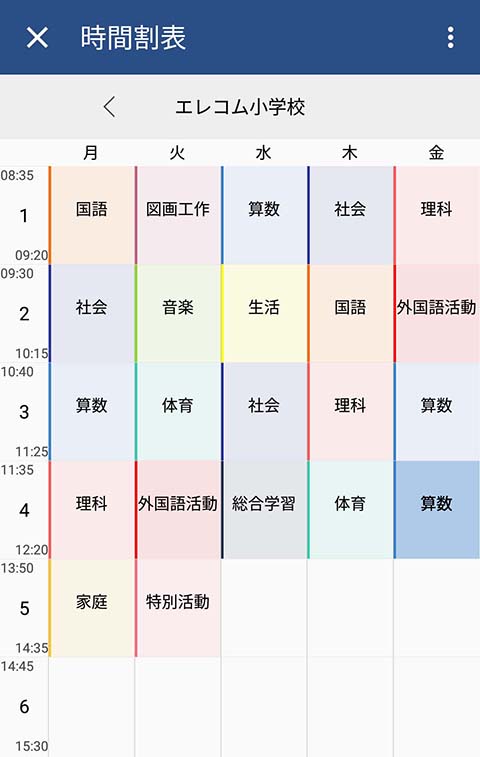 時間割表の空欄にタッチすると[科目リスト]が表示されるので、科目を選択して登録してください。必要に応じて科目の内容を編集することが出来ます。
時間割表の空欄にタッチすると[科目リスト]が表示されるので、科目を選択して登録してください。必要に応じて科目の内容を編集することが出来ます。
メニューから枠時間・科目の設定などが行えます。
時間割名をタッチすることで、時間割リストが表示され、時間割の切り替えや新規作成を行えます。 -
時間割を共有する
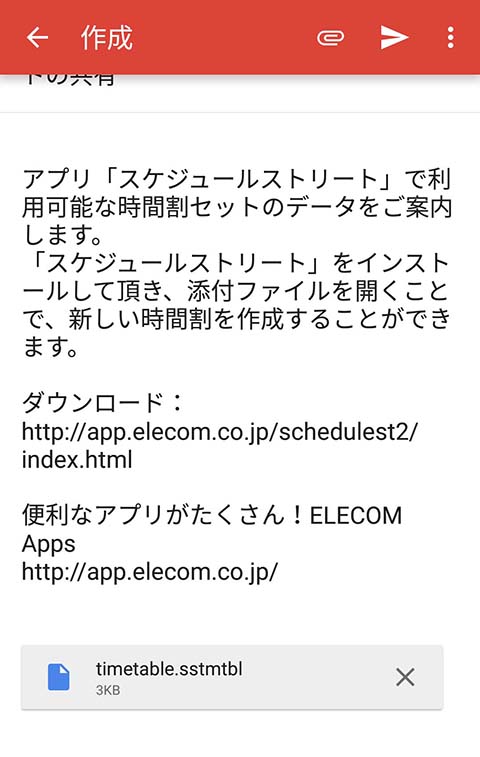 時間割の[共有]を行うことで、作成した時間割データを友人に送ることが出来ます。
時間割の[共有]を行うことで、作成した時間割データを友人に送ることが出来ます。
[共有]で作成されたデータファイルをメールで友人に送ってください。
データファイルが添付されたメールを受信した側は、添付ファイルを開くことで、本アプリに時間割を登録することが出来ます。
※データを受け取る側にも本アプリがインストールされている必要があります。 -
ウィジェットを表示する
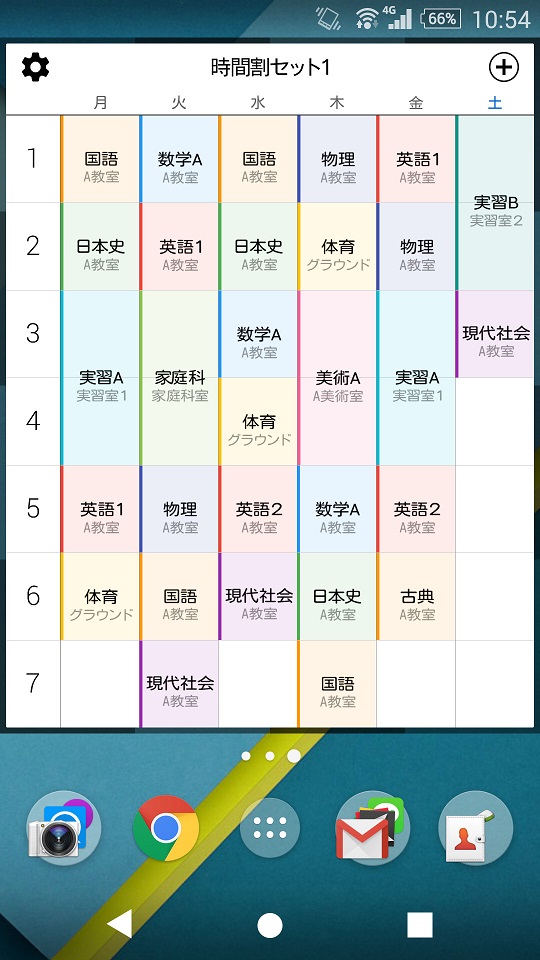 作成した時間割はウィジェットとしても利用可能。作成した時間割毎にウィジェットを作成することができます。
作成した時間割はウィジェットとしても利用可能。作成した時間割毎にウィジェットを作成することができます。
マルチ予定登録
アルバイトやシフト勤務などで、時間が決まっている予定を何度も登録していくのはとても面倒。「マルチ予定登録」では、予定名や時間・アイコンが設定された予定を選択して、マンスリーカレンダー上で指定の日付をタッチするだけでを一括登録することができます。
【動画】マルチ予定登録 機能紹介
-
複数の予定をまとめて登録
 画面下の予定リストから予定を選択して、カレンダー上の日付をタッチするだけ。シフト表を見ながらタッチ!タッチ!タッチ!・・・登録完了!!
画面下の予定リストから予定を選択して、カレンダー上の日付をタッチするだけ。シフト表を見ながらタッチ!タッチ!タッチ!・・・登録完了!! -
マルチ予定登録用の新しい予定を作成する
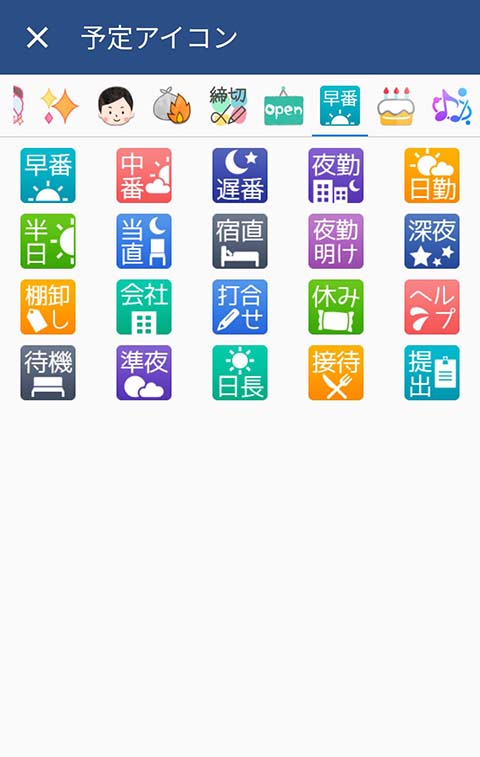 マルチ予定登録で利用可能な予定はいつでも作成可能です。好きな予定アイコンで自分に合った予定を作成してみてください。
マルチ予定登録で利用可能な予定はいつでも作成可能です。好きな予定アイコンで自分に合った予定を作成してみてください。
カレンダーグループの共有
Googleカレンダーを利用すると、カレンダーグループごとに他人と共有することができます。共有したカレンダーグループは相手のカレンダーにも表示されます。追加・変更した予定も自動的に反映されます。
-
カレンダーグループの共有
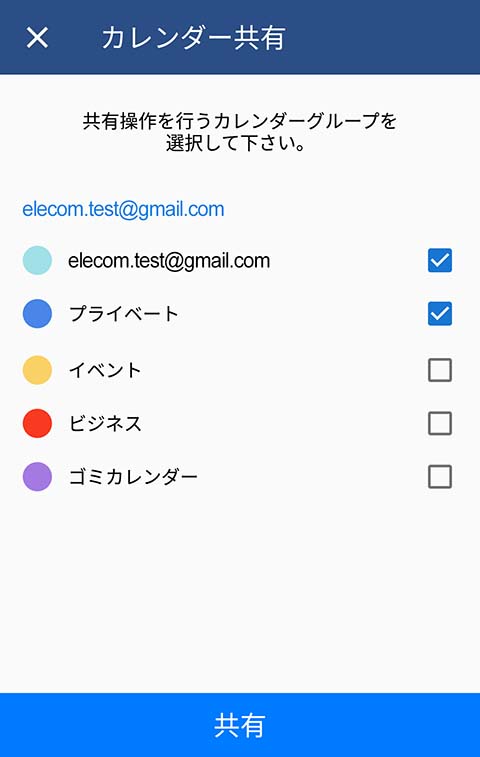
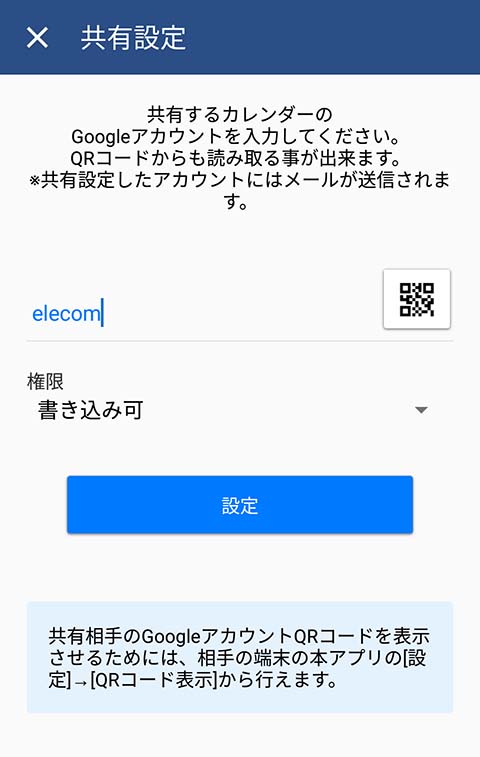 Google認証を行ったアカウントのカレンダーグループを他人に共有することができます。
Google認証を行ったアカウントのカレンダーグループを他人に共有することができます。
※事前に[アプリ設定]-[Googleアカウント]にてGoogleアカウントを登録しておく必要があります。
共有したいグループを選択して[共有]を実行後、共有相手のGoogleアカウントを入力して共有を実施してください。
GoogleアカウントはQRコードを読み取ることで入力も可能です。
共有相手の端末のスケジュールストリートを起動し、[メニュー]-[アプリ設定]-[QRコード表示]で表示されるQRコードを読み取ってください。
[権限]
参照のみ: 共有した相手は該当グループの予定を参照するのみで、編集・削除などを行うことはできません。
書き込み可: 共有した相手は該当グループへの予定の登録、編集・削除を行うことができます。 -
カレンダーグループの共有解除
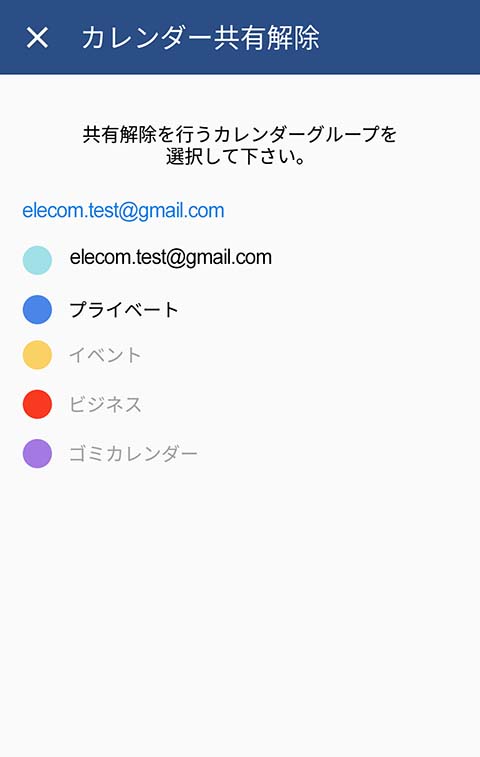 選択したグループに共有設定しているアカウントを解除します。
選択したグループに共有設定しているアカウントを解除します。
共有設定されているグループのみ選択可能です。