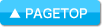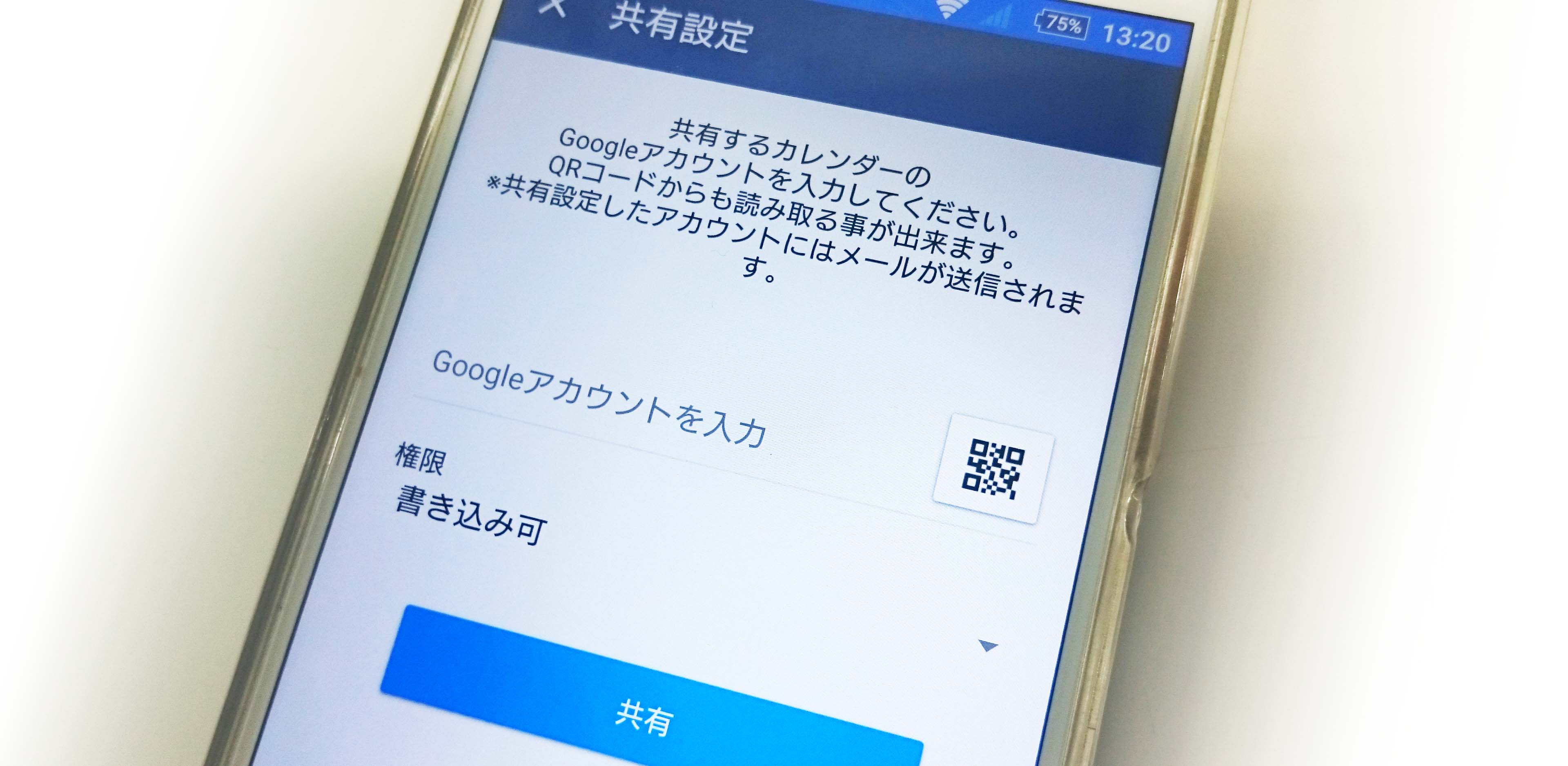
| マニュアルトップ | FAQ | ELECOM Apps |

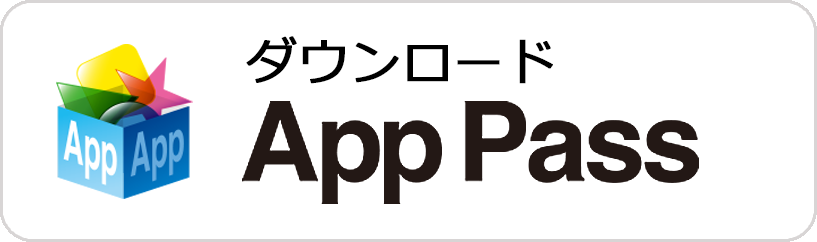
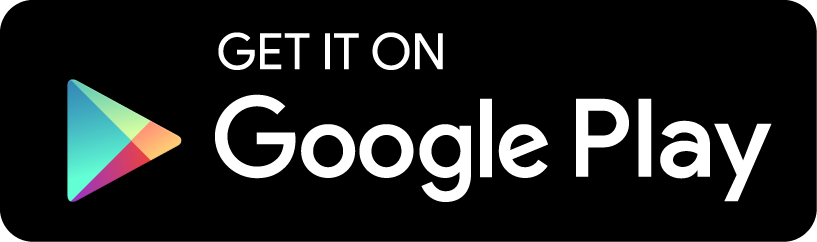
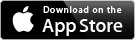
※auスマートパス/App Passのダウンロードページはスマートフォン端末でのみご利用になれます。
| Tweet |
Googleカレンダーの共有設定
Googleカレンダーは予定管理をクラウド上に保存できるため、スマホやPCなど様々なデバイスから予定を閲覧・編集出来る、非常に便利なサービスです。
仕事で利用されている方もとても多いと思います。
Googleカレンダーで魅力のある機能の一つとして、「共有設定」があります。
他人とカレンダーを共有する事で、他人が登録・編集した予定が、自分のカレンダー上にも反映されます。
たとえば、仕事場の同僚とカレンダーを共有する事で、打ち合わせなどのスケジュール調整の際に、相手の空き時間を把握する事で、円滑に調整する事が出来ます。
また、夫婦でカレンダーを共有することで、週末の家族の予定が入ったことを即座に把握する事が出来ます。
Googleカレンダーの共有設定をまだご利用になられていない方は是非ご利用ください。
スケジュールストリートを利用すれば、これまでPCでしか行えなかったGoogleカレンダーの共有設定を、スマホだけで行うことができます。
仕事で利用されている方もとても多いと思います。
Googleカレンダーで魅力のある機能の一つとして、「共有設定」があります。
他人とカレンダーを共有する事で、他人が登録・編集した予定が、自分のカレンダー上にも反映されます。
たとえば、仕事場の同僚とカレンダーを共有する事で、打ち合わせなどのスケジュール調整の際に、相手の空き時間を把握する事で、円滑に調整する事が出来ます。
また、夫婦でカレンダーを共有することで、週末の家族の予定が入ったことを即座に把握する事が出来ます。
Googleカレンダーの共有設定をまだご利用になられていない方は是非ご利用ください。
スケジュールストリートを利用すれば、これまでPCでしか行えなかったGoogleカレンダーの共有設定を、スマホだけで行うことができます。
1. スケジュールストリートをインストール
「スケジュールストリート」をお持ちでない方は、まずダウンロードします。
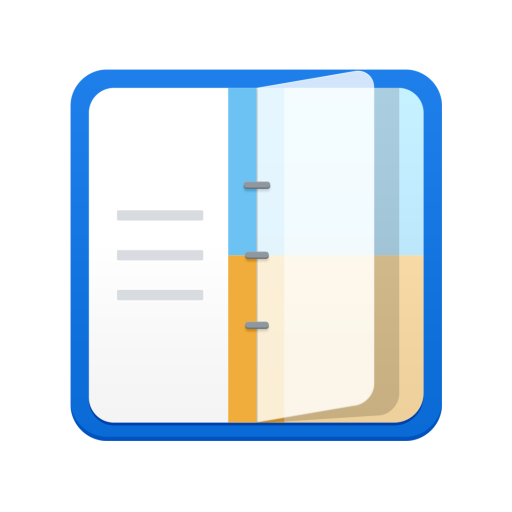
スケジュールストリート
ダウンロード
カレンダーの保存場所は[Googleカレンダー]に設定します。
※カレンダーの保存場所を変更すると、[スケジュールストリート]に保存されている予定は非表示となります(再度保存場所を変更する事で表示されます)。
2. Google認証
Googleカレンダーの共有設定を行うためには、「Googleアカウントでの認証」が必要です。まだ実施されていない方は、認証を行ってください。
1.[メニュー]-[アプリ設定]-[Googleアカウント]を選択
2.[新規追加]を選択し、表示されるGoogleアカウントを選択(必要に応じてアカウントを追加します)
3. Googleカレンダーの共有設定
3.[メニュー]-[カレンダーツール]-[カレンダー共有]を選択
4.共有したいカレンダーグループを選択
5.共有を選択
6.[共有設定]画面にて、カレンダーを共有したいGoogleアカウント名を入力
共有相手が「スケジュールストリート」をお持ちの場合
共有相手のアカウント名をQRコードで読み取ることができます。
共有相手のスケジュールストリートを起動し、
[メニュー]-[アプリ設定]-[QRコード表示]
よりGoogleアカウントのQRコードを表示させることができます。
7.[権限]を選択し、[共有]を選択
これで、共有相手に共有したカレンダーグループの予定が表示されるようになります。

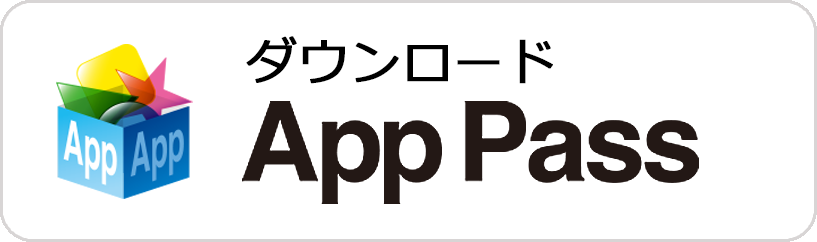
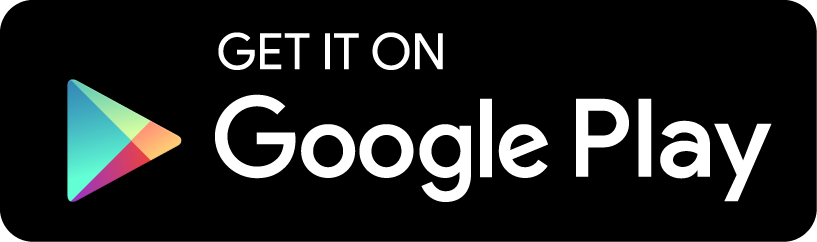
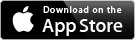
※auスマートパス/App Passのダウンロードページはスマートフォン端末でのみご利用になれます。
Tweet
(C)2016 ELECOM CO.,LTD. ALL RIGHTS RESERVED.
| スケジュールストリート | |
| ダウンロード |
カレンダーの保存場所は[Googleカレンダー]に設定します。
※カレンダーの保存場所を変更すると、[スケジュールストリート]に保存されている予定は非表示となります(再度保存場所を変更する事で表示されます)。
Googleカレンダーの共有設定を行うためには、「Googleアカウントでの認証」が必要です。まだ実施されていない方は、認証を行ってください。
1.[メニュー]-[アプリ設定]-[Googleアカウント]を選択
2.[新規追加]を選択し、表示されるGoogleアカウントを選択(必要に応じてアカウントを追加します)
1.[メニュー]-[アプリ設定]-[Googleアカウント]を選択
2.[新規追加]を選択し、表示されるGoogleアカウントを選択(必要に応じてアカウントを追加します)
3. Googleカレンダーの共有設定
3.[メニュー]-[カレンダーツール]-[カレンダー共有]を選択
4.共有したいカレンダーグループを選択
5.共有を選択
6.[共有設定]画面にて、カレンダーを共有したいGoogleアカウント名を入力
共有相手が「スケジュールストリート」をお持ちの場合
共有相手のアカウント名をQRコードで読み取ることができます。
共有相手のスケジュールストリートを起動し、
[メニュー]-[アプリ設定]-[QRコード表示]
よりGoogleアカウントのQRコードを表示させることができます。
7.[権限]を選択し、[共有]を選択
これで、共有相手に共有したカレンダーグループの予定が表示されるようになります。

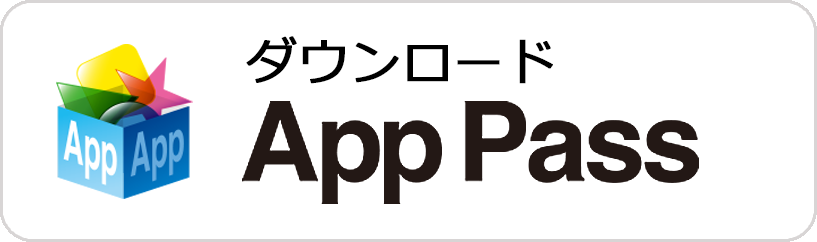
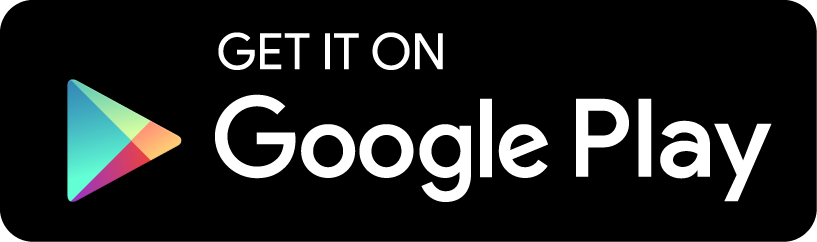
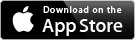
※auスマートパス/App Passのダウンロードページはスマートフォン端末でのみご利用になれます。
Tweet
(C)2016 ELECOM CO.,LTD. ALL RIGHTS RESERVED.
4.共有したいカレンダーグループを選択
5.共有を選択
6.[共有設定]画面にて、カレンダーを共有したいGoogleアカウント名を入力
共有相手が「スケジュールストリート」をお持ちの場合
共有相手のアカウント名をQRコードで読み取ることができます。
共有相手のスケジュールストリートを起動し、
[メニュー]-[アプリ設定]-[QRコード表示]
よりGoogleアカウントのQRコードを表示させることができます。
共有相手のアカウント名をQRコードで読み取ることができます。
共有相手のスケジュールストリートを起動し、
[メニュー]-[アプリ設定]-[QRコード表示]
よりGoogleアカウントのQRコードを表示させることができます。
7.[権限]を選択し、[共有]を選択
これで、共有相手に共有したカレンダーグループの予定が表示されるようになります。

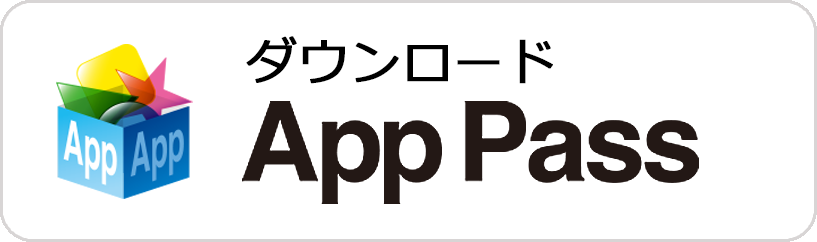
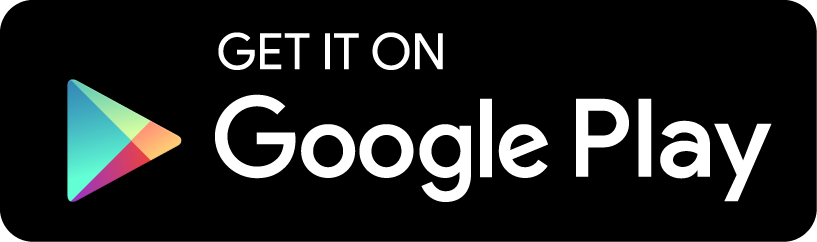
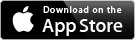
※auスマートパス/App Passのダウンロードページはスマートフォン端末でのみご利用になれます。
| Tweet |