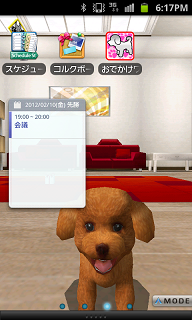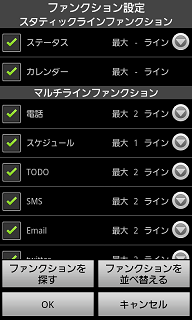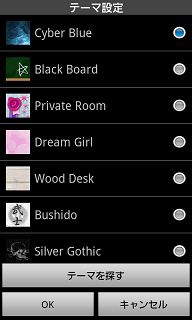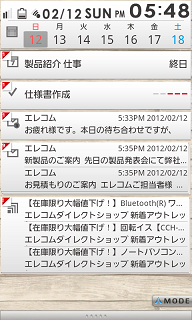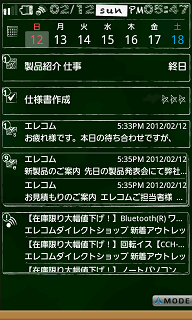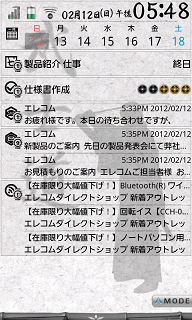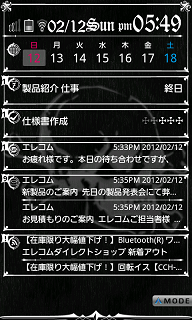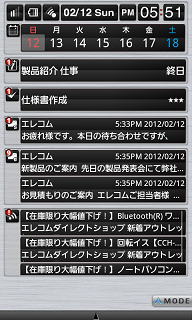ELECOM bizSwiper for Android
ユーザーズマニュアル
Ver 1.0.0 |
目次
概要/特徴
概要:
「ELECOM
bizSwiper」は、端末を起動してすぐにビジネスに必要な情報の閲覧ができるビジネスマン向けのAndroidホームアプリです。カレンダーやスケ
ジュール表示、RSSなど、豊富な種類の機能がホームアプリとして実装されているので、別アプリを起動することなく、様々な種類の情報を
ホームアプリ上で確認・操作ができる新しいタイプのホームアプリです。片付いた予定やTODO、確認済あるいは不要な情報などはスワイプで削除することが
できるので、その日のタスクや情報をどんどん捌くことにより、達成感を感じることができます。
特徴:
・情報閲覧に特化したオリジナルデスクトップ
ビジネスに必要な情報を敷き詰め、ひと目で確認することができます。片付いた予定やTODO、確認済あるいは不要な情報をスワイプで削除することができます。
・並び替え可能な豊富なファンクション
カレンダー、スケジュール、TODO(※1)、RSS、電話着信、SMSなど、ビジネスに必要な情報の一括表示が可能。並び替えや表示サイズのカスタマイズも可能なので、自分流の仕事用デスクトップを作成することができます。
・ウィジェット配置・画面構成のカスタマイズが可能なスタンダードデスクトップ
オリジナルデスクトップもいいけど、ウィジェットも使いたい!通常のホーム画面であるスタンダードデスクトップも搭載。画面数や操作などカスタマイズが可能です。
・秘密のデスクトップを隠せるシークレットモード搭載
他
人に端末の画面を見せるときに、自分の趣味の壁紙などを見られて恥ずかしかったことはありませんか?作成したデスクトップにはパスワードをかけてロックす
ることが可能。通常の操作ではパスワード入力画面すら表示されないので、秘密のデスクトップの存在すら気付かれません。端末がサスペンドに移行すると自動
的にロックされるので安心してご利用になれます。
・追加できるデザインテーマ(有償)
オリジナルデスクトップにはデザインテーマを適用することが可能。追加作成したデスクトップ毎に別々のテーマを適用することができます。有償デザインテーマを購入することで、広告が表示されなくなります。
TOPIC
使えるアプリがたくさん!『ELECOM Apps』:エ
レコム株式会社が運営する『ELECOM Apps』には、使って便利なアプリがたくさん揃っています。探していたアプリが見つかるかもしれません。是非一
度のぞいてみてください。
http://app.elecom.co.jp/
動作環境/注
意事項
Android
OS: 2.1/2.2/2.3/4.0
画面解像度:854×480、800×480
※本アプリケーションはスケジュールストリートの追加機能として動作します。スケジュールストリートを別途インストールしておく必要があります。
無償版での機能制限
無償版でご利用の場合、下記の機能制限がございます。
・広告が表示される。
有償の各種デザインテーマを別途ご購入頂くことで、機能制限は解除されます。「テーマ一覧」からAndroid Marketへ移動して、購入することができます。
はじめに
起動方法:
本アプリケーションを起動するには、端末の「ホームボタン」を押し、ホームアプリ選択リストより「ELECOM bizSwiper」を選択してください。
インストール直後に本アプリケーションを起動すると、ソフトウェア使用許諾契約書に承諾をお願いします。
画面構成
オリジナルデスクトップ
本アプリケーション独自のデスクトップです。各ファンクションを直接操作することが可能です。各ファンクションのアイコンをタッチすることで表示領域が拡大し、より詳細を確認することができます。
スタティックラインファンクション:高さ固定のファンクション。
マルチラインファンクション:内容に応じて高さが変動するファンクション。各項目は右フリックすることにより、非表示にすることができます。
モード切り替え:モードの切り替えを行います。
ドロワー:ドラッグすることでアプリケーションドロワーを表示します。
[MENU]
ホーム設定:オリジナルデスクトップの設定を行います。
システム設定:端末の設定を行います。
ヘルプ:オンラインヘルプを表示します。
ファンクション設定:ファンクション設定を行います。ファンクションパックを追加でインストールすることができます。
テーマ設定:テーマ設定を行います。テーマパックを追加でインストールすることができます。 |  |
スタンダードデスクトップ
アプリアイコンやウィジェットを自由に配置できる通常タイプのデスクトップです。
モード切り替え:モードの切り替えを行います。
ドロワー:上方向にドラッグすることでアプリケーションドロワーを表示します。
[MENU]
追加:ショートカット、ウィジェット、フォルダ、壁紙の追加を行います。画面を長押しすることでも操作可能です。
壁紙:壁紙やライブ壁紙の設定を行います。
検索:Googleでの検索を行います。
ホーム設定:スタンダードデスクトップの設定を行います。
編集:画面の追加や削除、並び替えなどの編集を行います。
設定:端末の設定を行います。
| 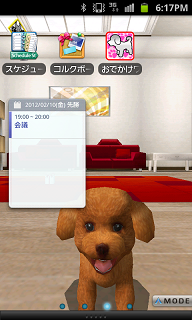 |
ホーム設定(オリジナルデスクトップ)
標準ステータスバーの表示:ONにすると画面上部にステータスバーを表示します。
一時非表示アイテムの再表示までの時間:各ファンクションで左スワイプ操作により一時非表示にしていた項目を表示するまでの時間を設定します。
時間表示形式:時間表示形式を選択するために端末のシステム設定を呼び出します。
休日情報取得:休日情報を取得します。
モード設定:モードの追加、編集、削除や設定を行います。
シークレット設定:シークレットモードの設定を行います。
バージョン情報:バージョン情報を表示します。 |
ホーム設定(スタンダードデスクトップ)
デスクトップ設定:デスクトップの表示内容や操作方法を設定します。
ドロワー設定:アプリケーションドロワーの操作方法を設定します。
操作設定:デスクトップの操作方法を設定します。
バージョン情報:バージョン情報を表示します。 |
ファンクション
各ファンクションの表示設定、詳細設定、並び替えなどの設定を行います。一部ファンクションは別途インストールする必要があります。「ファンクションを探す」から利用したいファンクションをダウンロード・インストールして下さい。
各設定はモード毎に設定・保存することが可能です。各モードに応じて自由に設定することが可能です。
表示ON/OFFチェック:各ファンクションのチェックをON/OFFにすることで表示/非表示にすることができます。
詳細設定:各項目の「▽」ボタンをタッチすることで詳細設定を行うことができます。
ファンクションを探す:追加可能なファンクションを探します。
ファンクションを並び替える:ファンクションの並び替えを行います。ファンクション項目をタッチ&ドラッグすることで並び替えることができます。
| 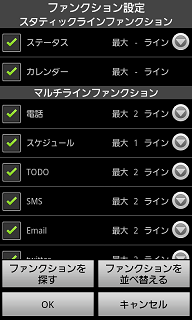 |
[同梱されているファンクション]
ステータス:電波や充電、Wi-Fiの状態や日時を表示します。画面をタップすることで大/小の表示を切り替えることができます。
カレンダー:今週のカレンダーを表示します。アイコンをタップすることで今月のカレンダーを表示します。画面上で左右フリックすることで、前週・次週の切り替えが可能です。月表示右側の「戻る」アイコンをタップすると今月の表示に戻ります。
電話:電話の着信履歴を表示します。
ス
ケジュール:当日の予定を表示します。各予定をタップすることで予定詳細を表示します。各予定を右フリックすることで予定を非表示にすることができます。
利用するスケジュールは端末のカレンダーか「スケジュールストリート」から選択することができます。「スケジュールストリート」は別途ダウンロード・イン
ストールしている必要があります。
スケジュールストリート:
https://play.google.com/store/apps/details?id=jp.co.elecom.android.elenote
TODO:当日のTODOを表示します。ご利用になるには「スケジュールストリート」を別途ダウンロード・インストールしている必要があります。各項目を右フリックすることで項目を非表示にし、ステータスを「完了」に更新することができます。
SMS:SMSメールの受信内容を表示します。各項目を右フリックすることで項目を非表示にすることができます。
[追加可能なファンクション]
Email:メールの受信内容を表示します。各項目を右フリックすることで項目を非表示にすることができます。
[Android Marketからダウンロード]
RSSリーダー:RSSリーダーの内容を表示します。各項目を右フリックすることで項目を非表示にすることができます。
[Android Marketからダウンロード]
テーマ
オリジナルデスクトップのテーマを設定します。「テーマを探す」から利用したいテーマをダウンロード・インストールして下さい。
| 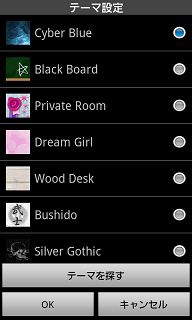 |
[追加可能なテーマ]
操作手順
ファンクションを追加する
1) オリジナルデスクトップ表示時に、[メニュー]-[ファンクション設定]を選択
2) 「ファンクション設定」の「ファンクションを探す」からブラウザを表示し、ご希望のファンクションの「Android Market」ページへ遷移し、ダウンロード・インストールします。
3) インストールしたファンクションのチェックをONにすると、オリジナルデスクトップに反映されます。
モードを追加する
1) オリジナルデスクトップ表示時に、[メニュー]-[ホーム設定]を選択
2) 「一般設定」で「モード設定」を選択
3) 「モード一覧」で「新規ボード」ボタンをタッチ
4) 「モード設定」で「モードの名前」を入力し、「スタイル」「テーマ」を選択し、「OK」ボタンをタッチ
5) デスクトップ画面に戻り、「モード」ボタンをタッチすることで、モードを切り替えることができます。
※リスト以外の画面領域で上下フリックすることでもモード切り替えが可能です。
シークレットモードを利用する
作成したモードに対して、通常は表示されないようにする「シークレットモード」を適用させることができます。
1) オリジナルデスクトップ表示時に、[メニュー]-[ホーム設定]を選択
2) 「一般設定」で「シークレット設定」を選択
3) 「シークレットモード設定」で「シークレットモードを利用する」をONに設定、「パスワード」を入力し、「OK」ボタンをタッチ
4) 利用上の注意事項が表示されますので、確認の上、「OK」ボタンをタッチ
5) 「一般設定」で「モード設定」を選択し、シークレットモードを設定するモードを選択
6) 「モード設定」で「シークレット設定」を選択し、「シークレットON」を設定
7) 「モード設定」で「OK」ボタンをタッチ
8) デスクトップ画面に戻り、サスペンドへ移行して10秒経過後にシークレットモード状態となります。
9) サスペンド復帰後、シークレットモードに設定したモードは表示されません。
10)
シークレットモード状態でデスクトップ画面の「MODE」ボタンを5秒間長押しして離すと、「シークレットモード一時解除」画面が表示されますので、パス
ワードを入力し、「OK」ボタンをタッチすると、シークレットモードを設定していたモードへの切り替えが可能となります。
『スケジュールストリート』との連携を行う
システム手帳アプリ『スケジュールストリート』をインストールしておくことで、スケジュールの連携やTODOファンクションの利用が可能となります。
スケジュールストリートは下記よりインストールすることが可能です。
https://play.google.com/store/apps/details?id=jp.co.elecom.android.elenote
スケジュールの連携:
1) オリジナルデスクトップ表示時に、[メニュー]-[ファンクション設定]を選択
2) 「ファンクション設定」で「スケジュール」の「▽」ボタンをタッチ
3) 「スケジュールファンクション設定」の「アプリケーション選択」を選択し、「スケジュールストリート」を選択
TODOファンクションの利用:
1) オリジナルデスクトップ表示時に、[メニュー]-[ファンクション設定]を選択
2) 「ファンクション設定」で「TODO」の「▽」ボタンをタッチ
3) 「ToDoファンクション設定」の「表示するグループを選択」を選択し、「表示グループ」を選択
(C)2012
ELECOM CO.,LTD. ALL RIGHTS RESERVED.