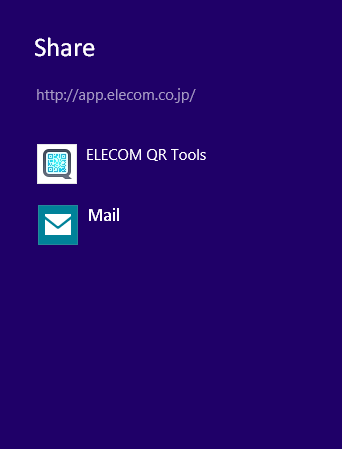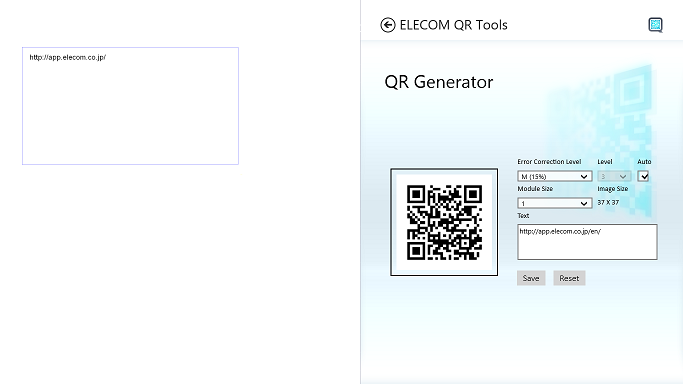Table of Contents
- Summary / Features- Operating Environment / Important Points
- Getting Started
- Screen Configuration
- Top Menu Screen - QR Scan Screen - Scan Result Screen (URL) - Scan Result Screen(Address Book)
- Scan Result (Text/JANCODE) - QR Creation Screen - QR History Screen - Sharing Functions
Summary/Features
Summary:

"ELECOM QR TOOLS" is a QR code utility application in which
one can read, create, and manage the history of QR codes.
Features:
- Recognizes QR codes from URLs, address books, and text files.- Recognizes JAN codes
- Possible to display web pages from recognized URLs on the spot and immediately check those web pages.
- Registers recognized contact addresses in address books.
- Creates and saves QR codes.
- Saves scanned or created QR codes in the history. Afterward, these can be checked and scanned.
- Has a sharing function in which the application can be accessed from other applications and QR codes can be created.
Operating Environment
Windows 8
Confirmed Operating Resolutions: 1024x768, 1366x768, 1920x1080
Getting Started
- Ad Display
As this application is free, advertisements will be displayed
on parts of the screen.
Screen Configuration
- Top Menu Screen
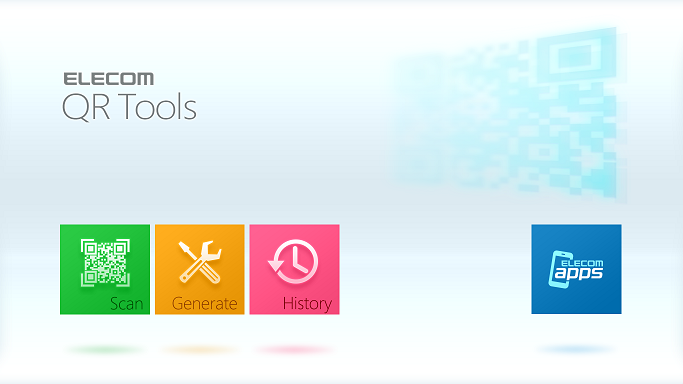
Scan:
Reads a QR code. Both QR codes and JAN codes can be recognized.
Create:
Creates a QR Code.
History:
Manages the history of scanned or created QR codes.
ELECOM Apps:
Various applications provided by ELECOM Co., Ltd. can be browsed.- QR Scan Screen
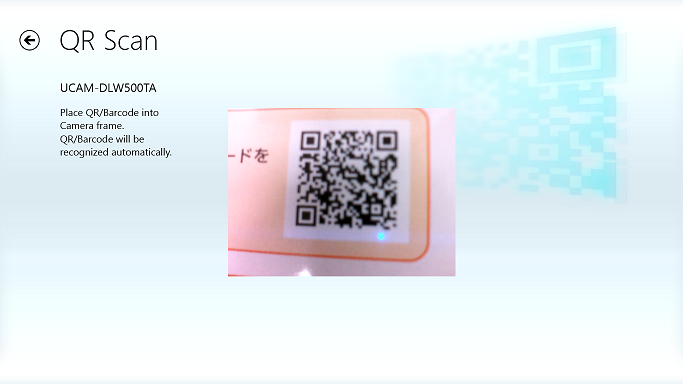
Preview:
Displays a preview of the webcam currently being used. Please arrange it so that the QR code or JAN code you wish to read is within the frame.*Focus adjustment and QR code recognition are performed automatically. (Autofocus is only available on compatible devices.)
*Reading accuracy depends on the performance (particularly the resolution) of the webcam being used. There may be times when it takes time for a code to be recognized.
[Menu]
Camera:
Select a camera.
Settings:
Configure settings on the selected webcam.
[Hint]
If you experience difficulty with recognition, please try to prompt the autofocus function by moving the device (webcam) back and forth.
- Scan Result Screen (URL)
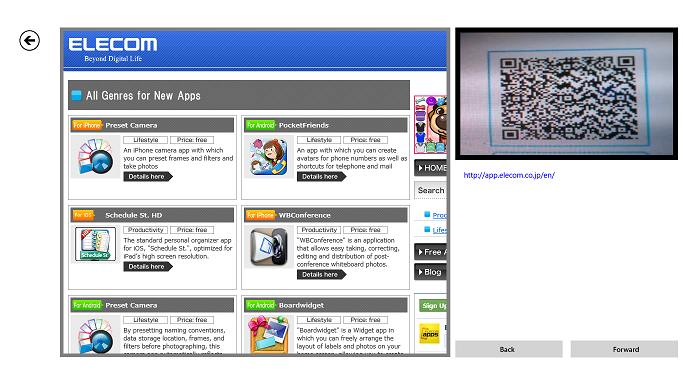
Page View:
Displays the web page for a recognized URL. Common web browsing functions such as page scrolling and links can be used. In situations in which a separate window is opened, the browser will be launched.QR Code:
Displays a recognized QR code.Previous:
Performs a web page's "Previous" operation.Next:
Performs a web page's "Next" operation.- Scan Result Screen (Address Book)
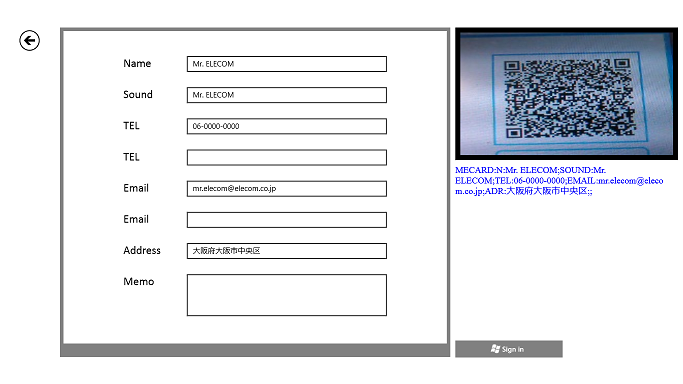
Contact Address Items:
Displays the items of recognized contact addresses. It is possible to add to or modify these addresses before registering them to an address book.QR Code:
Displays a recognized QR code.Sign In/Out:
Signs in or out of a Microsoft account.Register:
Registers a recognized contact address to the device's address book. To register, it is necessary to sign in to a Microsoft account.- Scan Result Screen (Text/JANCODE)
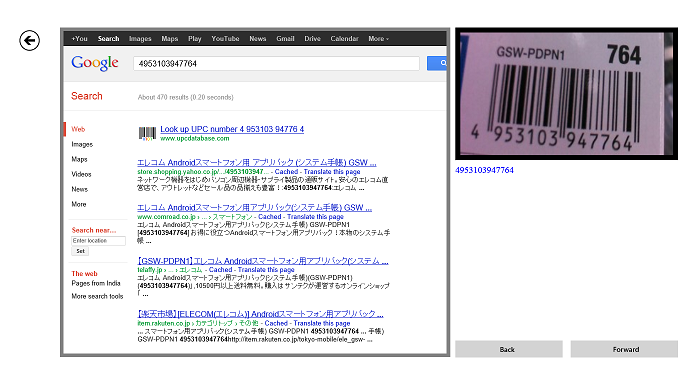
Page View:
Displays the result of a Google search for a text or JAN code. Common web browsing functions, such as page scrolling and links, can be used. In situations in which a separate window is opened, the browser will be launched.QR/JANCODE:
Displays a recognized QR code or JANCODE.Previous:
Performs a web page's "Previous" operation.Next:
Performs a web page's "Next" operation.- QR Creation Screen
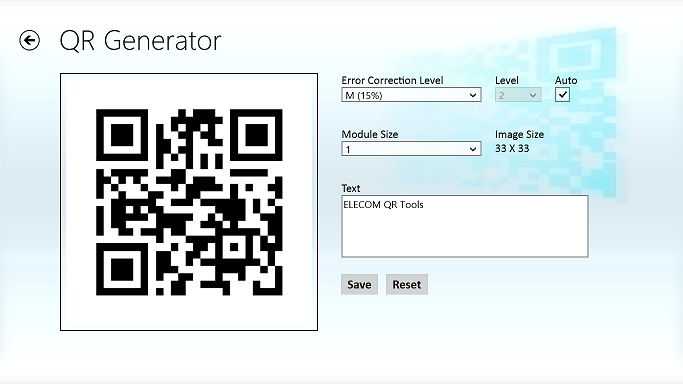
Preview:
Displays a preview of a generated QR code based on parameters.Error Correction Level:
Sets the error correction level (L~H). The recognition accuracy increases the higher the level becomes, but the necessary level increases.Level:
Sets the level. The higher the level, the more characters it is possible to input.Auto:
When this is turned on, the level setting is performed automatically with respect to inputted text.Module Size:
Sets the size of images that will be created.Image Size:
Displays the size of the image that will be created.Text:
Inputs text to be included in QR codes that will be created.Save:
Saves the QR code displayed in the preview to an image file.Reset:
Resets the contents of set parameters, inputted text, etc.[Hint]
If the QR code image size is small and difficult to read, increasing the "module size" may make reading easier.
- QR History Screen
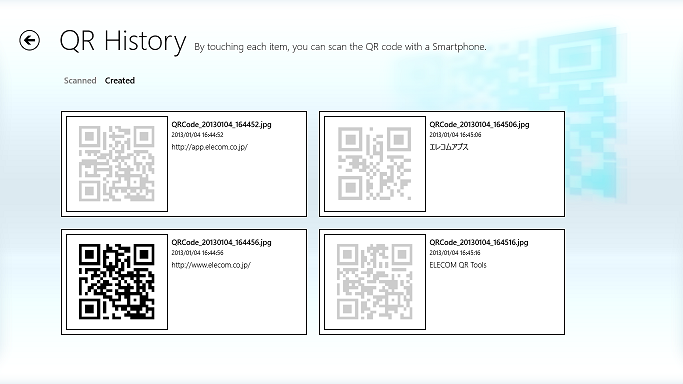
History List:
Displays the history of QR codes that have been read or created. Touching each QR code will result in that code being displayed clearly, so it is possible to read QR Codes with devices such as smart phones.。*The contrast for the display of other, nearby QR codes is dropped so that they will not be mistakenly recognized.
[Menu]
Delete:
Deletes the selected QR code.- Sharing Functions