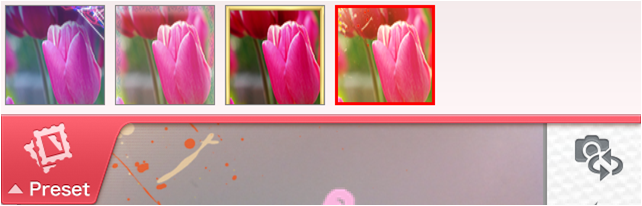概要/特徴
概要:
カメラを撮影するその前に!事前にプリセットを設定して連続設定!
何枚写真を撮ってもプリセットどおりの写真が撮りためられるカメラアプリです。
ご好評いただいているandroid版からさらにアップデートを行い、より使いやすく進化したPreset camera iOSです。
| (1) まずはプリセットを設定! | (2) 撮影するとプリセットが自動反映! | (3) 写真の整理も自動でラクラク! |
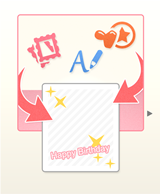 |
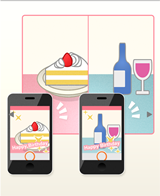 |
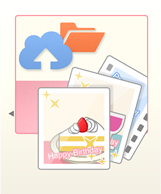 |
| ファイルの命名規則やスタンプ、メッセージをプリセットします!「SNS」「手料理」など利用シーンごとに設定できます。 |
撮影するとプリセットどおりに写真が保存されていきます。プリセット名のフォルダがカメラロールに作成されます! | あらかじめプリセットしておけばクラウド連携も楽々♪撮影後の整理やバックアップも簡単です。 |
※iOS4以前のOSではカメラロールの制御がOSでサポートされておりませんので、フォルダを作らず「アルバム」直下に写真がたまっていきます。フォルダ分けをご利用になりたい場合は、iOSのバージョンを5以上にアップデートしてご利用ください。
特長:
●事前に撮影する写真に反映するプリセットを設定写真データ命名規則、格納フォルダ命名規則、装飾用フレームやテキスト、スタンプがプリセットできます。
※写真の保存先はカメラロールです。iOS4.X系の端末ではフォルダは生成されず「アルバム」直下に保存されます。
●撮影後はプリセットが自動反映
写真を撮影すると自動でプリセットが反映されて保存されます。
●格納先にEvernoteやdropboxを指定
クラウドサービスに撮影と自動に写真をアップロードすることができます。
●特定のプリセットで撮影した写真を、別のプリセットに一発置換
一旦撮影した写真でも、別のプリセットへ簡単に置換して反映させることができます。
●写真を加工できるフィルタ
写真を撮影する際に、フレームとフィルタの設定で装飾を行い、様々な表情をつけることができます。
同梱版に加えて、別途追加購入することでより多彩なフィルタを楽しむことができます。
●デコレーションできるスタンプやメッセージテキストの挿入
写真をデコレーションできるスタンプや、写真に自由に配置できるメッセージテキストを用意しています。
同梱版に加えて、別途追加購入することでより多彩なスタンプを楽しむことができます。
動作環境/注意事項
動作環境:
iOS 4.0以上
※動作確認機種、端末についてはダウンロードページをご確認ください。
注意事項:
このアプリケーションでは、インターネットを接続を行う操作があります。
また、カメラロールにアクセスする機能を利用しているため、GPSの通知をONにする必要があります。
※Appleのプロブラムガイドライン上GPSへのアクセスを許可しないとカメラロールにアクセスする機能が利用ができません。
あしからずご了承ください。
無償版制限:
■無償版における制限
サポート対象外 広告の表示 一部のアイテムの利用制限(フィルタ/フレーム)
■有償版(1つでも有償アイテムをお買い上げいただいたお客様が対象となります。)
サポート対象 広告の非表示 購入済みアイテムの利用制限解除(フィルタ/フレーム)
利用手順
1. 作成するプリセットの設定を行います。
●プリセットの名称(保存するフォルダ名称もプリセットの名称と同じになります)●写真のファイル名の命名規則
●クラウドサービスとの連携
の設定を行います。
2.写真の装飾をプリセットします。
●フィルタ(フレーム+フィルタ)●スタンプ
●メッセージ
の設定を行います。
3.プリセットを反映した写真を撮影します。
画面と操作
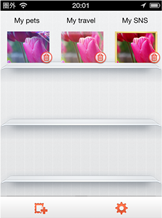
画面下のバーの右のアイコンをタップすると、新しいプリセットが作成できます。
すでに作成済みのプリセットは写真立てに表示されます。
タップすると設定済みのプリセットで撮影を開始できます。
※プリセット名の領域をタップすると、プリセット名が赤い表示に切り替わります。
以降、起動時にこの画面をスキップします。
該当のプリセットの撮影画面をショートカットで起動することができます。
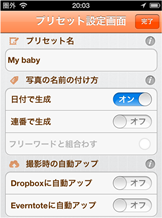
1.プリセット名の設定
プリセット名を設定します。
プリセット名はカメラロールのフォルダ名/クラウドサービスのフォルダ名と連動しています。
(保存するフォルダ名称もプリセットの名称と同じに設定されます。)
2.写真の名前の付け方の設定
写真のファイル名の命名規則です。「日付で生成」をONにすると、ファイル名に撮影日が設定されます。
「連番で生成」をONにすると、写真の名称に番号が自動で付番されます。
「フリーワードと組み合わす」をONにすると、日付や番号の前に好きなファイル名をつけることができます。
3.撮影時の自動アップの設定
ONにすると、設定済みのクラウドサービスに自動で写真がアップされていきます。
●フレーム+フィルタの設定
●スタンプの設定
●メッセージの設定
が行えます。
画面下のアイコンをタップすると各設定モードとなり、「保存」をタップすると設定が反映された状態の撮影画面に切り替わります。
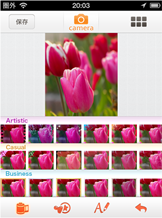
1.フレーム+フィルタの設定
写真にプリセットするフィルタ設定を選択します。
フィルタ設定はフィルタとフレームの組み合わせから選択します。
フレームのサムネイルをタップすると以下の様に、各フレームに対するフィルタが選択できます。
※一つのフレームに対して3つのフィルタを選択できます。
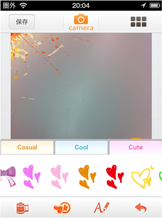
2.スタンプの設定
画面に装飾するスタンプを設定します。
三種類のカテゴリーにさまざまなスタンプが用意されています。
一度タップすると画面の中央にスタンプが配置されます。
スタンプをタップしたままドラッグすると画面が暗転し、スタンプを移動することができるようになります。
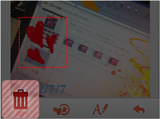
※ゴミ箱にドラックするとスタンプを削除できます。
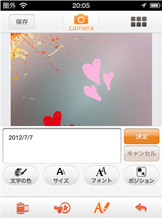
3.メッセージの設定
画面にメッセージを挿入することができます。
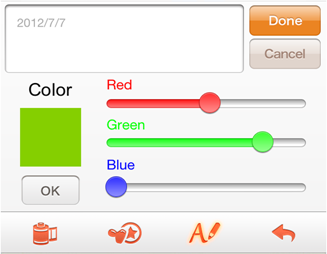 |
●色選択 メッセージの色を設定します。 |
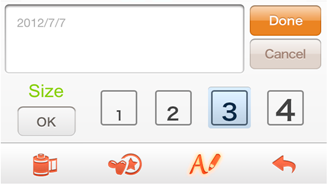 |
●サイズ選択 メッセージのサイズを選択します。 |
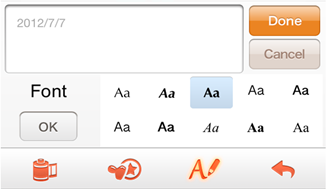 |
●フォント選択 メッセージのフォントを選択します。 |
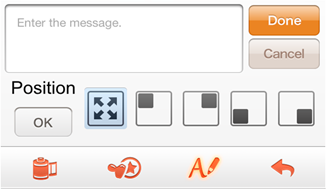 |
●位置選択 四隅固定か自由位置かを選択します。 |
※配置済みのメッセージはスタンプ同様タップすることでこのメニューを起動して再設定することができます。

撮影を行う画面です。
事前に設定したプリセットが反映された撮影画面です。
撮影を行うとプリセット通りの写真が保存されていきます。
以下の操作が可能です。
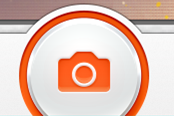 |
●撮影 撮影を行います。 |
 |
●撮影した写真の閲覧 保存済の写真を閲覧できます。 |
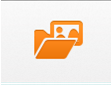 |
●写真選択(プリセット反映) カメラロールから写真を選択し、現在のプリセットに反映できます。 |
●プリセット切り替えメニュー
他のプリセットに切り替えられます。
●プリセット再設定
「Preset」ボタンを下にフリックするとメニューが出現します。
フィルタやスタンプなど装飾系のプリセットを再設定できます。
※配置済みのメッセージはスタンプ同様タップすることでこのメニューを起動して再設定することができます。