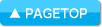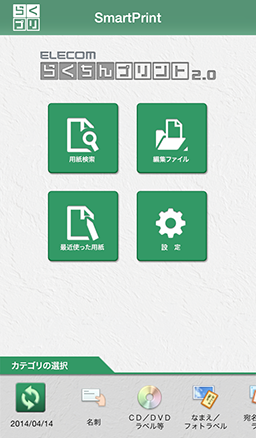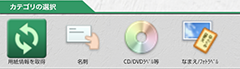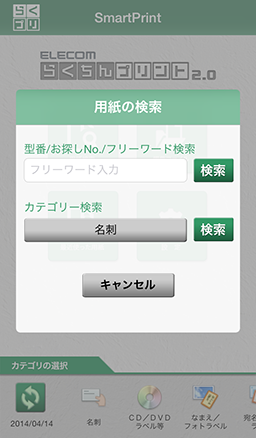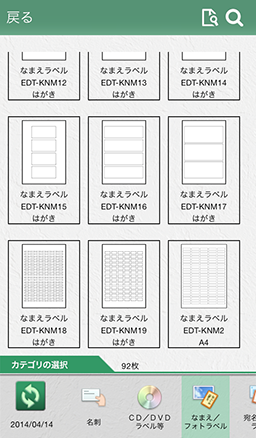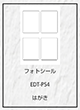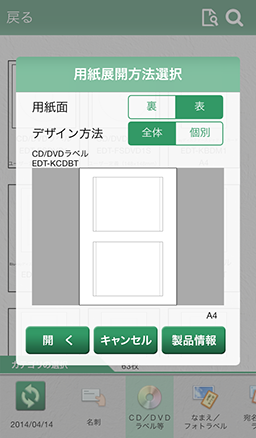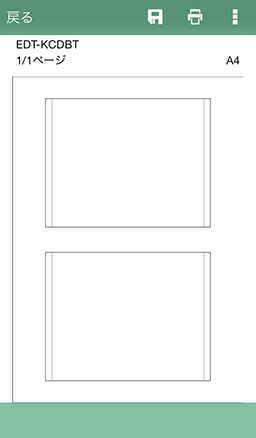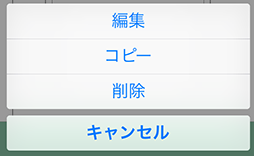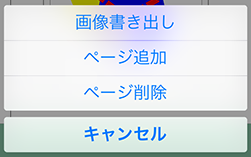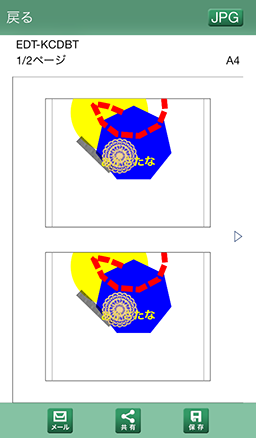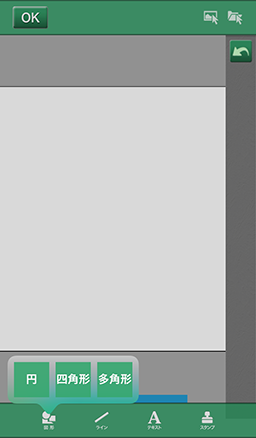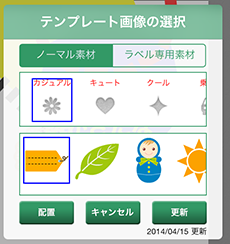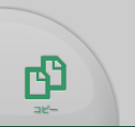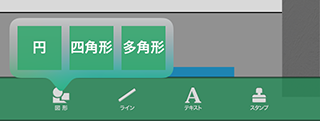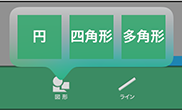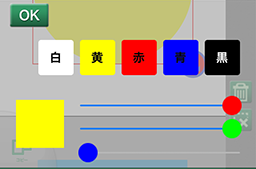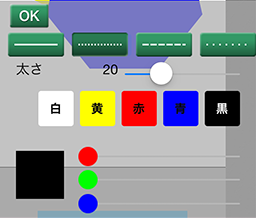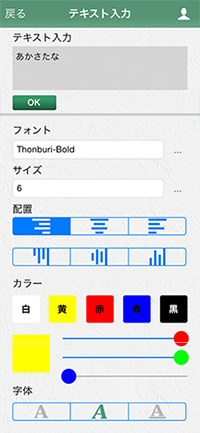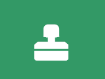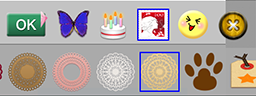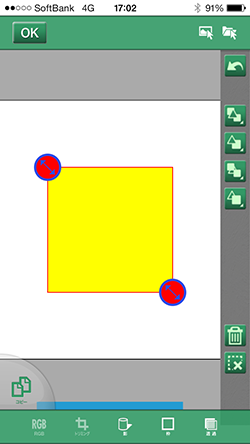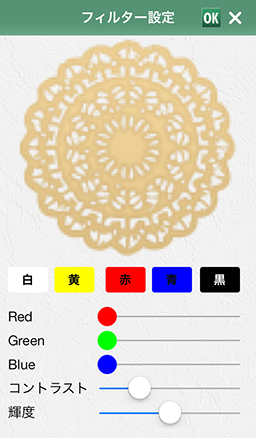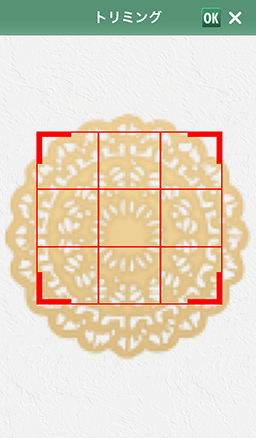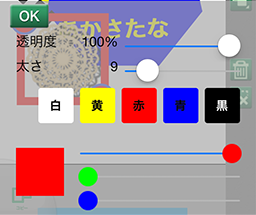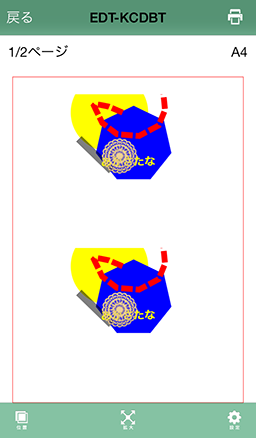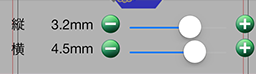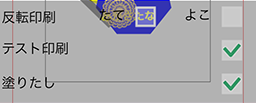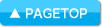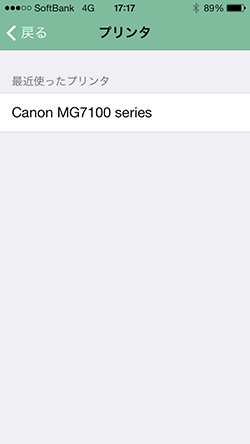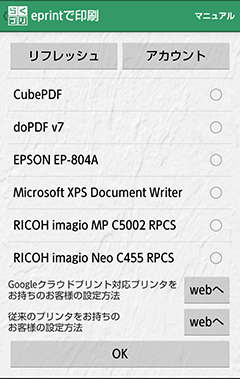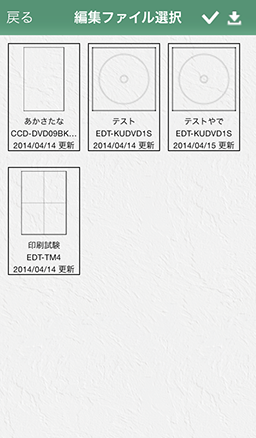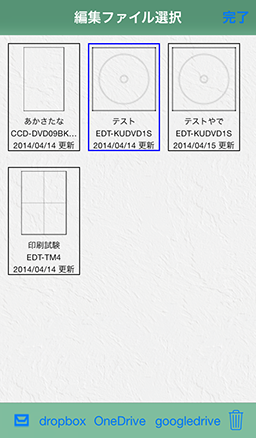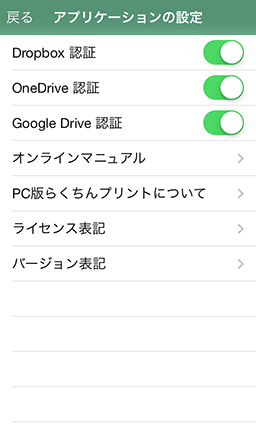目次
概要/特徴
動作環境/注意事項
iOS : 5.1以上/6/7●本アプリケーションでは、インターネット接続を行います。設定内容およびご契約内容によっては、パケット代が発生することがありますので、ご注意くださ い。
操作説明
●型番の選択
各種のメニューを起動する画面です。この画面から用紙の検索や選択を行います。
|
|
用紙の検索 このボタンから用紙の検索を行います。 |
|
|
最近使った用紙 最近使った用紙をこのボタンから選択します。 |
|
|
編集ファイルの選択 保存をしたファイルをこのボタンから選択します。 |
|
|
カテゴリの選択 用紙をカテゴリごとに選択する画面を起動します。 また、新発売の用紙などを随時更新します。更新ボタンから入手ができます。 ※インターネットに接続してダウンロードします。 |
|
型番・お探しナンバーから検索 型番や用紙製品のパッケージに記載されているお探しナンバーを入力し、検索するとヒットした用紙を表示します。 |
|
カテゴリーで検索 タップするとカテゴリを選択するウィンドウが起動します。お好みのカテゴリを選択して検索すると、該当のカテゴリーから用紙を選択する画面を起動します。 |
|
|
用紙の選択 印刷や編集を行いたい型番をタップして選択します。 |
|
|
カテゴリの切替 用紙のカテゴリを切替えて、別のカテゴリの用紙を検索します。 また、新発売の用紙などを随時更新します。更新ボタンから入手ができます。 ※インターネットに接続してダウンロードします。 |
|
|
サイズソート 現在選択中のカテゴリや、ヒットした型番をサイズで絞り込んで表示します。 |
|
|
用紙検索 型番、お探しナンバーで用紙を検索するウィンドウを起動します。 |
|
|
用紙面の選択 用紙の裏/表を選択します。 ※裏面印刷が可能なプリンタ用紙製品のみ選択が可能です。 |
|
|
デザイン方法の選択 用紙の編集方法を選択します。ラベルをばらばらに編集する「個別」か、ラベルを無視して用紙全体を編集する「全体」を選択します。 ※ラベルを無視して印刷する専用用途を提供する一部の用紙製品のみ、選択が可能です。 |
この画面から印刷を実行したり、静止画としてスマホ内に保存することが可能です。
|
|
ラベル面の選択 いずれかのラベル面をタップすると、ラベル面に対する操作が選択できます。 ・編集…該当ラベルを編集 |
|
メニューから起動
↓続く書き出し画面
|
ラベル面書き出し 左端のボタンからメニューを起動し、ラベル面を静止画に書き出して保存します。 png/jpeg/pdfが選択でき、別のアプリに共有したりメールすることも可能です。 ページの追加 |
|
|
ラベル面の保存 ラベル面を保存します。「.rp」というオリジナル拡張子で保存します。PC版のらくちんプリントと互換性のある編集ファイルがスマホ内に生成されます。 |
|
|
ラベル面の印刷 現在表示中のラベル面の印刷を開始します。印刷に進めるページは、選択中のもののみです。 |
|
|
編集の完了 編集を完了するボタンです。ラベルの選択に戻ります。 |
|
|
画像の選択 スマホに保存されている画像を選択するボタンです。 |
|
素材選択ボタン
素材選択ウィンドウ
|
素材の選択 装飾する画像素材を選択するボタンです。
|
|
|
編集操作の取り消し 編集操作を取り消したり、取り消した操作を元に戻すボタンです。 |
|
|
オブジェクトの表示順 |
|
|
オブジェクトの削除 |
|
|
オブジェクト選択解除 |
|
|
オブジェクトコピー |
|
図形選択
図形設定
|
図形の配置 左端のボタンをタップすると配置する図形の選択肢が表示されます。 図形の設定 好きな図形をタップ後、図形の色を選択してOKボタンで配置します。 (多角形の場合は頂点の数も選択できます。) |
線設定
|
線の配置 線のボタンをタップすると配置する線の選択肢をが表示されます。 線の設定
好きな線の配置方法を選択後、線種や線の色、太さを選択してOKボタンをタップします。OKボタンを押した後キャンバスをなぞると、線が配置されます。 |
|
テキストボタン
テキスト画面
|
テキストの配置 装飾する画像素材を選択するボタンです。テキスト画面を開きます。 テキストの設定 |
|
スタンプボタン
スタンプ選択
|
スタンプの配置 画面下部の右端のボタンをタップするとスタンプの選択肢が起動します。 スタンプの選択 スタンプの選択は上段でスタンプのカテゴリを選択し、下段でスタンプの種類を選択します。OKボタンで決定し、キャンバスをタップすると配置されます。 配置後のスタンプは画像と同じオブジェクトとして扱われます。 |
|
色味調整ボタン
色味調整画面
|
図形の色味の調整 色味調整ボタンをタップすると、オブジェクトの色味を調整する画面を起動します。 (画像のみ適用されます。) 色味の調整 画像の色味を選択して調整したり、明るさや色味の強弱(コントラスト)を調整できます。 |
|
トリミングボタン
トリミング画面 |
画像の切り抜き トリミングボタンをタップすると、画像の切り抜き画面が起動します。 (画像のみ適用されます) 切り抜きの調整 画像の四隅をドラッグして、切り抜く領域を選択します。 |
|
影ボタン
影設定ウィンドウ
|
影の設定 影ボタンをタップすると、オブジェクトに影を設定できます。 影の調整 |
|
枠ボタン
枠設定ウィンドウ
|
枠の設定 枠ボタンをタップすると、オブジェクトを囲む様に枠線を設定できます。 枠の調整 以下の調整が可能です。 |
印刷を行う画面です。画面上に実際に印刷される印字面がプレビューされます。
が確認できます。また、印刷できるのはラベル面選択画面で表示しているページのみです。複数のページを一度に印刷することはできません。
|
※印刷前の注意事項 (印刷ボタンを選択できません。該当の用紙は恐れ入りますがPC版のらくちんプリントをご利用の上、印刷してください。) ・AitPrintで印刷する場合は、2L版/L版がやや拡大されるプリンタが多いです(縦横5%程度印字面が拡大されます)。印刷前に拡大率の設定を行ってください。 ・プリンタによっては指定以外のサイズの用紙が印刷されることがあります。うまく印刷できない場合は、印刷したい用紙以外はプリンタにセットしないで下さい。 ・Googleクラウドプリントはベータ版にて配布されているため、従来のプリンタの印刷では 正しくサイズが認識されなったり、Googleのプリントセンターにジョブが転送されないことがあります。 印刷に失敗する場合は、恐れ入りますが別の印刷方法をお試し下さい。 |
|
|
印刷の開始 印刷ボタンをタップして、画面上にプレビューされている印字面を印刷します。 印刷する方法は以下の2種が選択できます。 ・AirPrint ・Googleクラウドプリント ※詳細は後述します。 |
|
位置ボタン
位置設定ウィンドウ
|
印字面の位置の設定 位置ボタンをタップすると印字面の位置を制御できます。 位置設定ウィンドウ内での制御がプレビュー画面に反映されます。 ※印刷位置がずれる場合はこのウィンドウで微調整して下さい。 |
|
拡大ボタン
拡大ウィンドウ
|
印字面の拡大率の設定 拡大ボタンをタップすると印字面を拡大縮小できます。 拡大設定ウィンドウ内での制御がプレビュー画面に反映されます。 ※印字面が用紙に対して大きい、小さいといったずれはこのウィンドウで微調整して下さい。 |
|
印刷設定ボタン
印刷設定ウィンドウ
|
印刷の設定 印刷設定ボタンをタップすると、印刷の設定ができます。 ※このウィンドウでテスト印刷の設定を行ったうえで、試し刷りを行ってください。 ・印刷の反転…印刷面を縦軸に反転します。用紙の裏側に印刷が可能です。 |
2.「AirPrint」での印刷
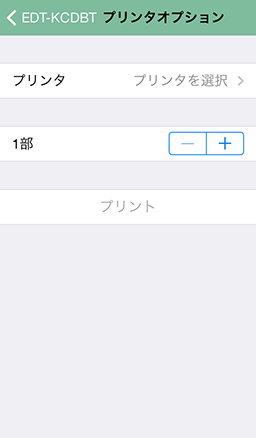
iOS標準の印刷システム「AirPrint」を使って印刷を行う画面です。「AirPrint」ではWi-Fiネットワークで無線接続した専用のプリンタに、スマホから印刷を行うことができる仕組みです。印刷するには以下の準備が必要です。
・専用プリンタ
※http://support.apple.com/kb/HT4356?viewlocale=ja_JP
・専用プリンタのWi-Fi設定
※各プリンタの取り扱い説明書をご確認ください。
・スマホのWi-Fi設定
※専用プリンタと同一のネットワークに接続してください。
|
プリンタの選択
プリンタ選択画面
|
プリンターの選択 プリンター未選択時は「プリンタを選択」の部分をタップし、プリンタを選択します。 プリンター選択画面 |
|
印刷ボタン
|
印刷の実行 |
2.「Googleクラウドプリント」での印刷
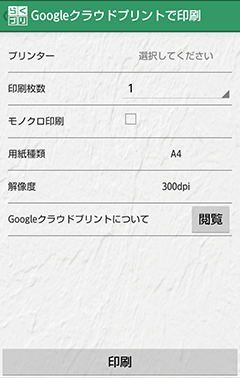
印
刷システム「Googleクラウドプリント」を使って印刷を行う画面です。「Googleクラウドプリント」ではデスクトップなどのパソコンにインター
ネット経由で印刷ファイルを転送し、パソコンからプリンタに印刷する仕組みです。印刷するには以下の準備が必要です。(本機能は2014年6月以降順次搭
載する予定です。)
ただし、A4以外のサイズの印刷ができないことがありますので利用にはご注意願います。
・パソコンに接続されたプリンタ
※Wi-Fiに非対応のものでもかまいません。
・インターネットに接続したパソコン
※Wi-Fiネットワークである必要はありません。
・スマホのインターネット接続
※3G/4Gなどのインターネット接続です。
・パソコンでGoogle Chromeを起動
※Googleの専用ブラウザを起動している必要があります。
※http://www.google.co.jp/intl/ja/chrome/browser/
・Googleアカウント
※Googleが提供する様々なサービスを利用する際のIDです。
以上の環境を整えると、家庭のPCとプリンタさえあればス
マホから簡単に印刷することができます。パソコンやプリンタの電源を投入していれば、遠方から自宅や会社のプリンタに印刷することも可能です。ただし、印
刷の前にGoogle Chromeの設定画面からクラウドプリンタサービスで使うプリンタをGoogleアカウントに登録する必要があります。
※PCにプリンタドライバをインストールしていれば簡単に登録できるようになります。
Googleクラウドプリントの詳しい説明は以下をご確認ください。
・Googleクラウドプリントの概要
※http://www.google.co.jp/cloudprint/learn/howitworks.html
・Googleアカウントにプリンタを登録する方法
※https://support.google.com/cloudprint/answer/1686197?rd=1
|
プリンタの選択
プリンタ選択画面
|
Googleアカウント ※スマホにグーグルアカウントが未登録の場合は「設定アプリ」→「メール/連絡先/カレンダー」→「アカウントを追加」と進み、グーグルのロゴをタップしてアカウントを端末に登録してください。 プリンターの選択 プリンター未選択時は「プリンタを選択」の部分をタップし、プリンタを選択します。 プリンター選択画面 |
|
印刷ボタン
|
各種の設定 |
●PC版との互換
1.概要
アプリで編集したファイルはPC版の「らくちんプリント2.0」でも再編集したり印刷することができます。またPC版で作成したファイルをスマホに転送し
て印刷することもでき、マルチプラットフォームでエレコムのプリンタ用紙への印刷を楽しむことができます。PCとスマホ間でのファイルの転送は各種のメー
ルに添付するか、dropbox/Onedrive/Googleドライブにて行うことが可能です。
・PC版らくちんプリントの情報
※http://www.elecom.co.jp/printgogo/
・dropboxサービスの情報
※https://www.dropbox.com/
・OneDriveサービスの情報
※https://onedrive.live.com/about/ja-jp/
・Googleドライブサービスの情報
※https://www.google.com/intl/ja/drive/about.html
|
※ファイル共有前の注意事項 |
トップ画面から編集ファイルボタンをタップするとこのアプリで編集したファイルを閲覧できるページが起動します。
この画面から一度編集したファイルを再編集したり、PC版に編集ファイルを転送したり、PC版から編集ファイルを入手する(ファイルを共有する)ことが可能です。
※この機能を利用するにはスマートフォンがインターネット回線を利用できる状態にする必要があります。
|
選択ボタン
ファイルを選択
|
ファイルの共有開始 選択ボタンをタップすると、ファイルを選択するモードに切り替わります。 共有したいファイルを選択すると青色にハイライトされます。 |
メールボタン
削除ボタン
|
ファイルの共有 ファイルを選択した状態で各サービスの表示をタップすると、該当サービスに共有します。 メールを選択すると起動するメーラーが選べます。 削除を選択すると、編集ファイルを削除します。 |
|
ファイル取得ボタン
設定画面
|
ファイルの取得 事前に各サービスのアカウントをアプリから登録する必要があります。アカウントを未設定の場合はTOP画面の設定ボタンから、設定画面を起動し、アカウントの登録が可能です。 |