目次
■初回起動時の動作 ■カレンダーの構成 ■画面について■予定の登録/変更/削除/検索 ■Googleカレンダーと同期する ■リフィル一覧
■設定画面の操作 ■連携するアプリケーションを起動する
「スケジュールストリート」の配信は終了いたしました。
今後のGoogleカレンダーの仕様により、カレンダー保存場所が「Googleカレンダー」の場合、Googleカレンダーをご利用になれなくなる可能性がございます。
引き続きGoogleカレンダーをご利用になられる場合は、「スケジュールストリート Ver2」をご利用ください。
「スケジュールストリート Ver2」についてはこちら
初回起動時の動作
ただし、Googleカレンダーに保存する内容は消去されません。
■ソフトウェア使用許諾契約書
本アプリケーションをインストール後、初回起動時に「ソフトウェア使用許諾契約書」が表示されます。
内容をお読みいただき、「同意」をタッチしてください。
■カレンダー保存場所の選択
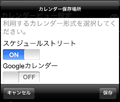
利用するカレンダー形式を選択して「選択」をタッチしてください。
■休日の取得
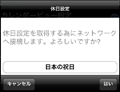
「日本の祝日」を選び、「取得」をタッチすると、休日情報を取得します。
カレンダーの構成
カレンダーグループとカレンダービュー
(→カレンダーグループの作成)
「カレンダーグループ」は複数作成できます。(最大10個)
●「カレンダービュー」を作成すると、目的別にスケジュールを表示できます。1つの「カレンダービュー」には複数の「カレンダーグループ」を登録できます。(最大10個)
(→カレンダービューの作成)
「カレンダービュー」は複数作成できます。(最大10個)
例)カレンダービューAにはカレンダーグループAとBの予定を表示、
カレンダービューBにはカレンダーグループAの予定だけを表示します。
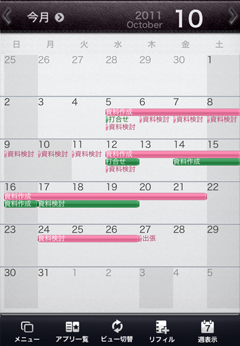
カレンダービューA
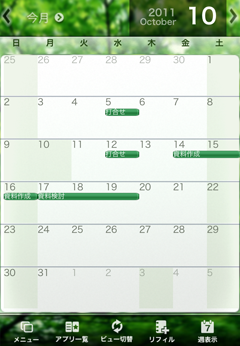
カレンダービューB
●カレンダー画面下の「リフィル」ボタンをタッチすると追加できるデザインや機能の一覧が表示されます。
(→リフィル一覧)
1.カレンダー画面で「メニュー」ボタンをタッチする
2.「設定」>「カレンダーグループ設定」をタッチする
3.「+新規追加」をタッチする
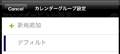
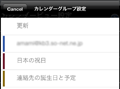
4.必要な情報を入力する
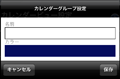
名前 |
カレンダーグループの名前を入力します。 |
カラー |
グループに対して色を設定できます。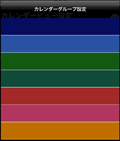 ●隠れている項目はスクロールで表示されます。 |
5.入力が終わったら「保存」をタッチする
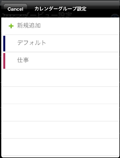
カレンダービューに登録しないと予定登録時にカレンダーグループを選択することができません。
■カレンダーグループの変更/削除
●変更の場合は、登録内容を変更して「保存」をタッチしてください。
●削除の場合は。「削除」をタッチしてください。
「はい」をタッチすると選択した「カレンダーグループ」に登録している予定はすべて削除されます。
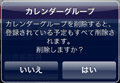
●リストで、カレンダーグループ名を長押しして表示される操作メニューから、編集、削除することもできます。
1.カレンダー画面で「メニュー」ボタンをタッチする
2.「設定」>「カレンダービュー設定」をタッチする
3.「+新規追加」をタッチする
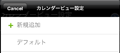
4.必要な情報を入力する
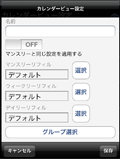
名前 |
カレンダービューの名前を入力します。 |
| マンスリーと同じ設定を適用する | 「ON」に設定すると、「マンスリーリフィル」で選択した設定が、「ウィークリーリフィル」、「デイリーリフィル」にも適用されます。 |
マンスリー/ |
「選択」をタッチすると設定可能なリフィル一覧が表示されます。設定するリフィルを選択してください。
 |
| カレンダーグループ選択 | カレンダーに表示するカレンダーグループ」をタッチしてください。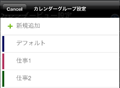 ●「カレンダーグループ」は複数選択できます。 ●選択を解除するには再度タッチしてください。 ●Googleカレンダー利用時には「更新」が表示されます。 「更新」をタッチすると、最新リストが表示されます。 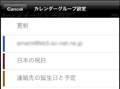 |
5.入力が終わったら「保存」をタッチする
新規で作成した「カレンダービュー」がリストに追加されます。■カレンダービューの変更/削除
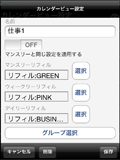
●変更の場合は、登録内容を変更して「保存」をタッチしてください。
●削除の場合は、「削除」をタッチしてください。
編集、削除することもできます。
画面について
■マンスリー画面/ウィークリー画面
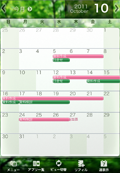
マンスリー画面
マンスリー画面では予定のタイトル名が表示されます。
ウィークリー画面では予定のタイトル名と開始時間が表示されます。
●左右フリックで先月・来月/先週・来週のカレンダーに切り替わります。
●複数のカレンダービューを作成しているときは、上下フリックでカレンダーが切り替わります。
カレンダーは画面下の「ビュー切替」ボタンでも切り替えができます。
カレンダーは、カレンダービューを作成していないときは、「ビュー切替」ボタンはグレー表示になります。
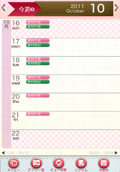
ウィークリー画面
(→デイリー画面)
●日付の長押しで「休日設定」、「カラー設定」を設定できます。
(→祝日や日付の色をカスタマイズする)
●ウィークリー画面、マンスリー画面に切り替えるには「週表示」、「月表示」ボタンをタッチしてください。
●予定数が多く、日付の枠内に表示しきれない場合は表示オーバーのアイコンが表示されます。
●無償版ではカレンダー上部にバナー広告が表示されます。バナー広告をクリックするとブラウザが起動して、リンク先のサイトが表示します。
スケジュールストリート対応の有償アプリを購入するとバナー広告は表示されません。
「リフィル」ボタンをタッチすると、ブラウザが起動して追加できるデザインや機能の一覧が表示できます。
(→リフィル一覧)
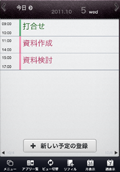
予定ごとに開始時間と終了時間、予定のタイトル名と内容を表示します。
●予定に追加情報がある場合は、タイトルの右に拡張情報のアイコンを表示します。
アイコンをタッチすると、追加情報のリストが表示します。。
リストでタイトルをクリックすると、その内容が表示されます。
ボイスメモの場合は、再生ボタンをタッチすると、音声を再生します。
●左右フリックで前日・翌日のカレンダーに切り替わります。
●複数のカレンダービューを作成しているときは、上下フリックでカレンダーが切り替わります。
カレンダーは画面下の「ビュー切替」ボタンでも切り替えができます。
●予定のタイトルをクリックする「予定詳細」画面を表示します。
(→予定詳細画面)
●新規で予定を登録する場合は「+新しい予定の登録」をタッチしてください。
(→予定を登録する)
●タイトルの長押しで操作メニューが表示します。 操作メニューでは予定の「表示」、「編集」ができるほか、拡張情報の貼り付け、表示行うことができます。
(→連携するアプリケーションを起動する)。
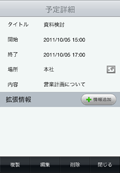
●予定の詳細画面では、予定の編集・削除、拡張情報の追加・削除を行うことができます
●拡張情報リストでタイトルの左側のアイコンを長押しすると、移動モードとなり表示順序を入れ替えることができます。
●拡張情報リストで右の「―」ボタンをタッチすると、確認の上、拡張情報を削除できます。
●休日を設定する
1.カレンダー上で休日を設定する日付を長押しする
2.「休日設定」を選択し「休日設定」画面で「休日ON」を選択して「はい」をタッチする
●休日を解除するには「休日OFF」を選択してください。
●日付の色を変更する
1.カレンダー上で色を変更する日付を長押しする
2.「カラー設定」を選択し色を選択して「OK」をタッチする
予定の登録/変更/削除/検索
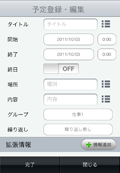
1.予定を入力するカレンダーを表示する
2.予定を入力する日付をタッチする
3.[+新しい予定の登録]をタッチする
4.必要な情報を入力する
タイトル |
予定のタイトル名を入力します。入力履歴から選択することも可能です。 |
開始 |
予定の開始日時を選択します。 |
| 終了 | 予定の終了日時を選択します。 |
| 終日 | 終日の予定の場合チェックします。 終日をチェックすると、「開始」と「終了」は日付のみの選択になります。 |
| 場所 | 場所を入力します。入力履歴から選択することも可能です。 |
| 内容 | 予定の内容を入力します。入力履歴から選択することも可能です。 |
| グループ | 登録する「カレンダーグループ」を選択します。 カレンダービューに登録されている書き込み可能なカレンダーグループのみ選択可能です。 |
| 繰り返し | ボタンをタッチすると、選択画面が表示されます。 繰り返しの予定を設定する場合は繰り返す日を選択してください。 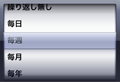 繰り返しを設定した場合は、自動的に同じ予定が追加されます |
| 拡張情報 | 予定にTODO、ボイスメモ、テキストメモ、写真メモなどの拡張情報を追加できます。 「+情報追加」をタッチすると、追加する拡張情報の選択画面が表示されます。 追加するメモを選択して「登録」をタッチしてください。 追加情報は複数登録できます。
TODO、ボイス、テキスト、写真メモの作成については 連携するアプリケーションを起動するを参照してください。 |
5.入力が終わったら「完了」をタッチする
予定が登録されます。
■予定を変更/削除する
1.カレンダー上で変更/削除する予定の日付をタッチする
予定リストが表示されます。
2.表示されるリストから、変更/削除する予定のタイトルをタッチする
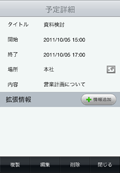
「予定詳細画面」が表示されます。
3.変更の場合は「編集」をタッチする
表示される「予定登録・編集」画面で登録内容を変更して、「完了」をタッチしてください。
■削除の場合は「削除」をタッチする
「削除しますか?」の確認画面が表示されますので、「削除」をタッチしてください。

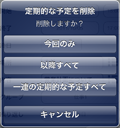
●「スキッと就活」で登録した予定は削除できません。削除する場合は「スキッと就活」で削除してください。
■メモ(拡張情報)を登録する場合は「+情報追加」をタッチする
登録するメモを選択して「登録」をタッチする。
■メモ(拡張情報)を削除する場合はリストのタイトル名の横の「−」ボタンをタッチする
「Delete」ボタンが表示されるのでタッチしてください。
■メモ(拡張情報)を表示する場合は、メモのタイトルをタッチする
音声メモの場合は再生ボタンをタッチすると、音声を再生します。
Googleカレンダーと同期する
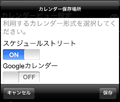
データは共有できるので、スケジュールはパソコンでも本アプリケーションからでも設定できます。また、これまでご利用のスケジュールをそのまま利用できるので、一からスケジュールを入力しなおす手間がいりません。
Googleカレンダーを本アプリケーションで使う場合は、「メニュー」>「設定」>「カレンダー保存場所」で「Googleカレンダー」を選択してください。
● Googleカレンダー使用時には、「メニュー」ボタンを押して表示される一覧に「同期」が追加されます。「同期」をタッチすると、Googleカレンダーの同期処理を行います。「同期」ボタンはGoogleカレンダー未使用時には表示されません。
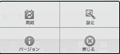
リフィル一覧
リフィルを購入するには、カレンダー画面下の「リフィル」ボタンをタッチしてください。ブラウザが起動して追加できるデザインや機能の一覧が表示されます。
購入したいリフィルを選択すると、Android Marketに接続されます。
購入したいリフィルを選択すると確認画面が表示されますので、「購入する」をタッチしてください。
(→カレンダービューの作成)
また、カレンダーの上部に表示されるバナー広告は表示されなくなります。
設定画面の操作
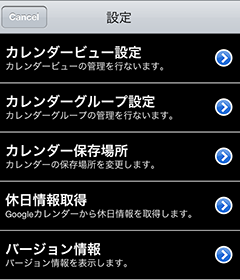
■カレンダービュー設定
カレンダービューの追加や削除、カレンダービューごとの設定ができます。
詳細はカレンダービューの作成を参照してください。
■カレンダーグループ設定
カレンダーグループの追加や削除ができます。
詳細はカレンダーグループの作成を参照してください。
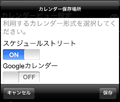
カレンダーの保存場所を設定します。
Googleカレンダーと同期して使用する場合は、「Googleカレンダー」を選択してください。
詳細はGoogleカレンダーと同期するを参照してください。
■バージョン情報
本アプリケーションのバージョン情報とオンラインマニュアルのリンク先を表示します。
連携するアプリケーションを起動する
本アプリケーション起動中に、連携するTODO、ボイスメモ、テキストメモ、写真メモなどのアプリケーションを起動することができます。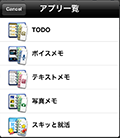
1.カレンダー画面を表示中に「アプリ一覧」ボタンをタッチする
起動できるアプリケーションの一覧が表示されます。2.起動するアプリケーションをタッチする
TODO
■グループを作成する
TODOを目的別にグループ単位で登録しておくと、必要なリストをかんたんに表示できます。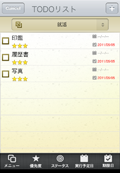
1.「TODOリスト」画面でグループのリストボックスをタッチする
2.「新規グループ作成」をタッチする
3.「グループ作成」画面でグループ名を入力する
4.「はい」をタッチする
新規で登録したグループ名がリストに追加されます。
■TODOを作成する
1.「TODOリスト」画面で「+」をタッチする
2.「TODO登録・編集」画面で必要な項目を入力する
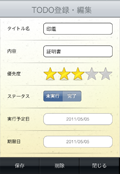
「ステータス」はリスト画面でタイトル左のチェックボックスに表示されます。
チェックあり:完了
チェックなし:未実行
●「優先度」、「ステータス」、「実行予定日」、「期限日」を設定すると、「TODOリスト」画面でソートできます。
(→ソート(並び替え)する)
●グループには「TODOリスト」画面で選択しているグループ名がデフォルトで表示されます。
3.入力が終わったら「保存」をタッチする
新規で登録したTODOがリストに追加されます。■TODOを修正する
1.「TODOリスト」画面でグループを選択する
2.修正するTODOのタイトルをタッチする
3.「TODO登録・編集」画面でデータを修正する
4.修正が終わったら「保存」をタッチする
操作メニューから「編集」、「削除」、「完了/未完了」の操作ができます。
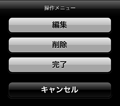
■TODOを見る
1.「TODOリスト」画面でグループを選択する
2. 内容を確認するTODOのタイトルをタッチする
記録されている内容が表示されます。1.「TODOリスト」画面でグループを選択する
2.ソートボタンをタッチして、TODOリストをソートする
「優先度」、「ステータス」、「実行予定日」、「期限日」でソートできます。ボイスメモ
■ボイスメモを作成する
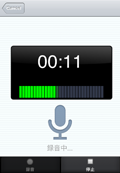
1.「ボイスメモ」画面で「+」をタッチする
2.「録音」ボタンをタッチする
3.録音が終了したら「停止」ボタンをタッチする
4.「ボイスメモ」画面に戻る
●ボイスメモは自動保存されます。●タイトルは「年月日時間」のファイル名で自動保存されます。
例)2010年11月2日21時34分22秒に録音を開始したファイルのタイトル名は「20101102213422」となります。
●タイトルは変更できます。
(→操作メニューで操作する)
■ボイスメモを再生する
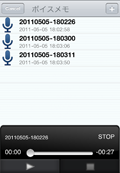
1.「ボイスメモ」画面で再生するボイスメモのタイトルをタッチする
2.再生ボタンをタッチして音声を再生する
●再生中、再生ボタンは一時停止ボタンに切り替わります。●再生位置はスライダーで指定することができます。
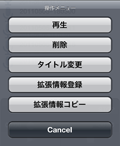
「操作メニュー」ではボイスメモの「再生」、「削除」、「タイトル名変更」のほか、他のメモを登録する(拡張情報登録)などの操作ができます。
(→メモに拡張情報を登録する(拡張情報登録))
テキストメモ
■ テキストメモを作成する
1.「テキストメモ」画面で「+」をタッチする
2.入力画面をタッチして、テキストを入力する
3.「Save&Back」をタッチする
■テキストメモを修正する
1.「テキストメモ」画面で修正するテキストメモのタイトルをタッチする
2.テキストを修正する
テキスト編集メニューでは「すべて選択」、「テキストを選択」、「すべて切り取り」、「すべてコピー」の操作ができます。
3.「Save&Back」をタッチする
■テキストメモを見る
1.「テキストメモ」画面でテキストメモのタイトルをタッチする
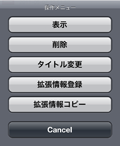
「操作メニュー」ではテキストの「編集」、「削除」、「タイトル名変更」のほか、他のメモを登録する(拡張情報登録)などの操作ができます。
(→メモに拡張情報を登録する(拡張情報登録))
タイトル変更と削除は、テキスト表示画面で「メニュー」をタッチして実行することもできます![]()
写真メモ
■写真メモを作成する
1.「写真メモ」画面で「+」をタッチする
カメラに切り替わります。2.写真を撮影する
3.「Use」をタッチする
●写真メモは自動保存されます。●タイトルは「年月日時間」のファイル名で自動保存されます。
例)2010年11月2日21時34分22秒に撮影したファイルのタイトル名は「20101102213422」となります。
●タイトルは変更できます。
(→操作メニューで操作する)
■ 写真メモを見る
1.「写真メモ」画面でタイトルをタッチする
アプリケーションの選択画面が表示されます。2.ビューアーアプリケーションを選択する
「常にこの操作で使用する」をチェックしてアプリケーションを選択すると、次回からアプリケーション選択画面は表示されません。■操作メニューで操作する
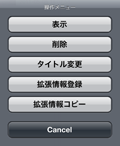
(→メモに拡張情報を登録する(拡張情報登録))
連携するアプリケーションのメモを登録する
■拡張情報を予定に貼り付ける(拡張情報コピー)
関連付けさせたい各種メモ(拡張情報)をクリップボードにコピーし、スケジュールの予定に貼り付けることができます。コピーはクリップボードに保存されるので、同じメモを複数の予定に貼り付けるときなど、便利です。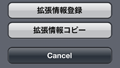
1.「アプリ一覧」ボタンをタッチしてアプリケーションを起動する
2.貼り付けたいメモのタイトル名を長押しする
3.表示される「操作メニュー」画面で「拡張情報コピー」をタッチする
選択したメモをクリップボードにコピーします。4.カレンダーで予定リストを表示して、貼り付け先のタイトル名を長押しする
5.表示される「操作メニュー」画面で「拡張情報貼り付け」をタッチする
選択したメモが予定に貼り付けられます。●予定には「予定詳細」画面の「+情報追加」でメモを貼り付けることもできます。
メモに他の関連するアプリケーションのメモを登録することもできます。
例えば録音したボイスメモに写真メモやテキストメモを追加情報として登録することができます。
1.「アプリ一覧」ボタンをタッチしてアプリケーションを起動する
2.貼り付け先のメモのタイトル名を長押しする
3.表示される「操作メニュー」画面で「拡張情報登録」をタッチする
4.登録するメモを選択して「保存」をタッチする
●TODOテキストにはメモを登録することができません。
■登録しているメモを表示する(拡張情報表示)
1.予定またはメモのタイトル名を長押しして表示される「操作メニュー」画面で「拡張情報表示」をタッチする
メモに登録している拡張情報のリストが表示されます。2.リストでメモのタイトル名をタッチする
メモの内容が表示されます。ボイスメモの場合は、 再生ボタンをタッチすると音声を再生します。



