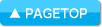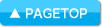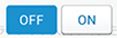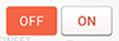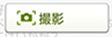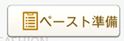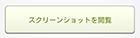1.スライドメニューの起動
2.スライドメニューの操作 1.トップ画面
2.回転設定画面
3.ブルーライトカット画面
4.プライバシーフィルタ画面
5.スクリーンショット撮影画面
6.コピー文字列履歴画面
7.アプリの設定
概要/特徴
■概要
【例えばこんなとき!】
▼スマホの画面回転をONにしたらホームアプリや余計なアプリでも回転してしまう…
このアプリなら、回転してもいいアプリと回転をさせないアプリを自分で決めることができます。
▼プライバシーフィルターを設定したけど、一人で使うときはいらない…
このアプリなら、アプリを指定して設定することはもちろん、好きなアプリを使いながら設定メニューを起動できるので、らくちん設定/解除が可能です。
動作環境/注意事項
Android OS: 4.0/4.1/4.2/4.3/4.4
●本アプリケーションでは、インターネット接続を行います。設定内容およびご契約内容によっては、
パケット代が発生することがありますので、ご注意くださ
い。
はじめに
本アプリケーションを起動するには、端末のプログラムランチャー(アプリリスト)から「Stamp Friends」のアイコンをタッチします。
インストール直後、本アプリケーションを起動した後、ソフトウェア使用許諾契約書に承諾をお願いします。
操作説明
 | 画面の右下から画面の中央に向けて、スワイプします。 |
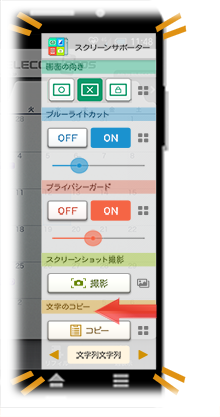 | どんなアプリを利用中でも、アプリの上に設定メニューを表示します。現在利用しているアプリに対して各種の設定が可能です。 |
1.画面回転の設定
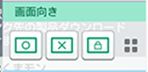 | この設定はスマホの画面回転設定にかかわらず特定のアプリを指定の方法で画面回転させることができます。
|
2.ブルーライトカット
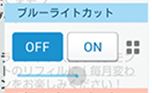 | 目の疲れを誘発する青色光をカットし体に優しいスマホ利用ができます。
|
3.プライバシーフィルター
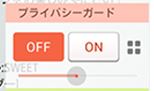 | 画面に半透明の画像を重ね、隣や背後からの覗き見を防止できます。
|
4.スクリーンショット撮影
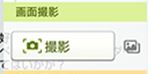 | スクリーンショットを撮影します。
|
5.文字のペースト
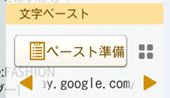 | 文字のペーストの候補となる文字列を選択します。過去にコピーしたことがある文字列が選択できます。
|
(テキストボックスを長押しすることでペーストコマンドが実行できるようになります。)
各アプリへの設定は、現在利用中のアプリからのみではなく、アプリ本体を起動することでリストメニューから設定することも可能です。
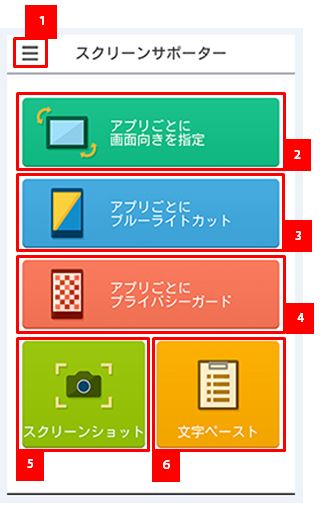 | 1.アプリの設定を起動します。 2.回転設定を全アプリのリストで設定します。 3.ブルーライトカットを全アプリのリストで設定します。 4.プライバシーフィルタを全アプリのリストで設定します。 5.スクリーンショットの撮影方法を確認します。 6.過去にコピーした文字リストからコピー候補を選択します。 |
この画面で、スマホの中の全てのアプリを閲覧しながら、指定のアプリに対して画面の回転を指定することができます。各アプリごとに以下のボタンで制御します。
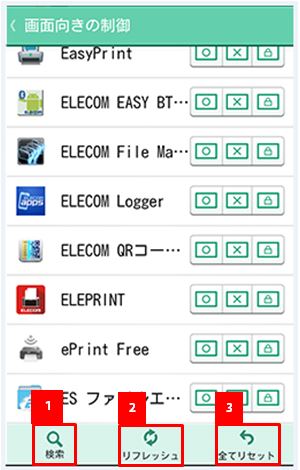 |
1.特定のアプリをリストから文字検索します。 2.アプリリストを更新します。 3.各アプリへの設定を全てリセットします。 *設定の全リセット機能はGooglePlay版では有償機能です。 |
この画面で、スマホの中の全てのアプリを閲覧しながら、指定のアプリに対してブルーライトカットの設定が可能です。
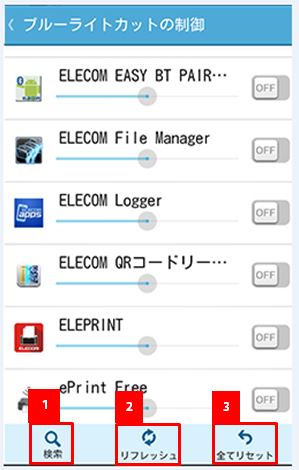 |
1.特定のアプリをリストから文字検索します。 2.アプリリストを更新します。 3.各アプリへの設定を全てリセットします。 |
この画面で、スマホの中の全てのアプリを閲覧しながら、指定のアプリに対してプライバシーガードを設定することができます。
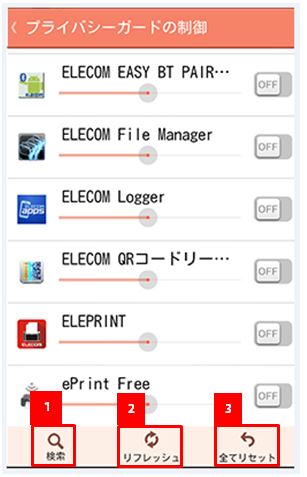 |
1.特定のアプリをリストから文字検索します。 2.アプリリストを更新します。 3.各アプリへの設定を全てリセットします。 |
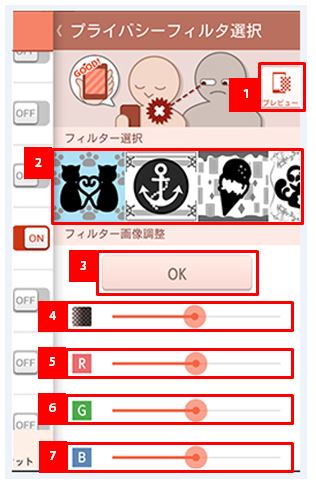 | プライバシーガードのスイッチをONに切り替えた後、プライバシーガードの画像を選択したり、重ねる画像の色味や透明度を制御できる画面が起動します。画像の制御を行う画面は以下の機能を設定します。 1.設定中の画像をプレビュー表示します。 2.重ねる画像のグラフィックを選択します。 3.設定した画像を確定します。 4.重ねる画像の透明度を調整します。 5.重ねる画像の赤い色味を調整します。 6.重ねる画像の緑の色味を調整します。 7.重ねる画像の青い色味を調整します。 *画像の選択機能はGooglePlay版では有償機能です。 |
【ご注意を】
この機能はスクリーンショットの撮影機能を搭載していないスマホでは利用できません。
ご自身のスマホが撮影機能があるかわからない場合は、画面の説明にしたがって、一度撮影を行ってみて下さい。
*機種によって操作の方法は異なります。
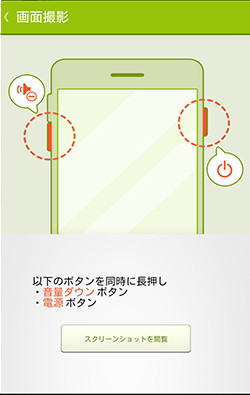 |
|
この画面から、過去にスマホでコピーした文字列を一覧することができます。
ただし、以下の文字列は蓄積することができません。
・このアプリをインストールする前にコピーした文字列
・このアプリが無効のときにコピーした文字列
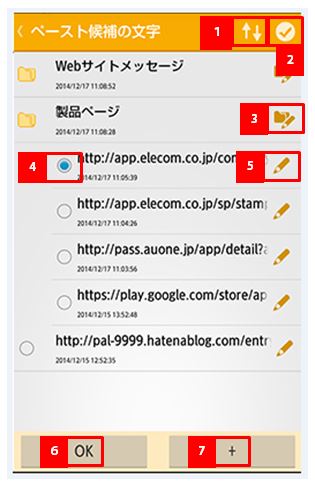 | ペースト候補の文字列を制御する画面は以下の機能が利用できます。 1.文字列の並び順を日付を元に昇順/降順に切り替えます。 2.選択モードに切り替え、文字列を移動したり削除します。 3.フォルダ名称を編集します。 4.文字列を選択します。選択してこの画面を終了すると、ペースト候補に設定されます。 5.文字列の内容を修正します。 6.選択中の文字列をペースト候補に設定してこの画面を終了します。 7.文字列を新規に追加します。 |
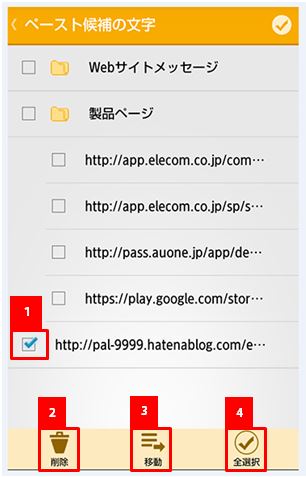 | 選択モードの際の画面です。 この画面から文字列を選択し、削除したり指定のフォルダに移動することができます。 1.チェックボックスをタップすると文字列を選択できます。 2.選択している文字列を削除します。 3.選択している文字列を指定のフォルダに移動します。 4.文字列を全選択します。もう一度押すと選択を解除します。 |
 | 選択した文字列を移動する画面です。今画面では以下の制御が可能です。 ・指定のフォルダに文字列を移動する ・フォルダを新規作成する ・フォルダに入っている文字列をフォルダの外に移動する 1.フォルダを新規作成し、この画面に追加します。 2.移動先をタップするとハイライトされます。 特定のフォルダに入っている文字列をフォルダの外に出す場合は 「フォルダを指定しない」をせんたくします。 OKボタンを押すと移動を実行します。 |
 | この画面で本アプリにまつわる以下の設定を行うことができます。 1.スライドメニューの起動位置を選択できます。 2.スライドメニューのスワイプ操作の起点となる画面領域のサイズを調整します。 狭いほど他の機能に緩衝しづらくなります。広いほど軌道が行いやすくなります 3.本アプリを終了しても、アプリの機能を維持する設定です。 【ご注意を】 有効にしていない場合は、アプリの全ての機能が無効となります。 4.通知バーからもアプリの機能を制御できるようになります。 *スワイプ起動位置の設定機能はGooglePlay版では有償機能です。 |