概要/特徴
■概要
「SMAFO BUNGU with」は、各文具メーカーから発売される専用のノートをアプリで撮影することで、書き込んだ内容をデジタルデータ化して取り込める文具アプリです。取り込んだ写真は端末で 管理!分類管理(検索/フォルダ分け)、アウトポート(共有/メール送信/PDF生成)などが行えます。※ ノートなどの各文具メーカー製の製品の詳細については製造販売を行うそれぞれのメーカーにお問合せください。
http://app.elecom.co.jp/smafobungu.with/index.html
■注意事項
撮影する際は以下の項目に注意して撮影してください。
※マーカーを認識してノートをアプリに取り込む際に、精度が高まります。
| ●レンズをよく拭く | ●真上から撮影 | ●手ブレ注意 | ●マーカーを鮮明に |
●塗りつぶしは濃く |
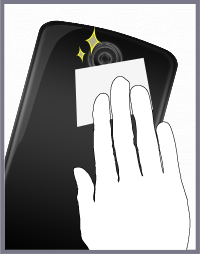 |
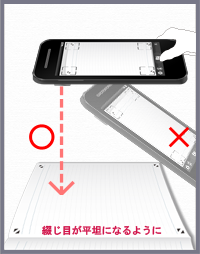 |
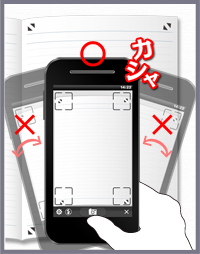 |
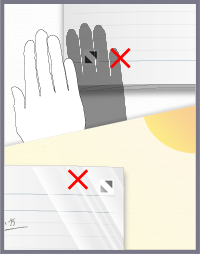 |
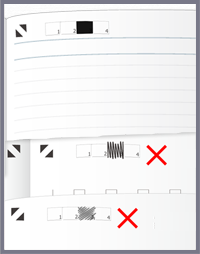 |
■特徴
●新しい文具「SMAFOBUNGU with」
本アプリは、アプリと連携する機能を搭載した文具メーカーのコラボレーション文具を撮影する専用アプリです。
各メーカーのコラボレーション文具については以下でご確認ください。
http://app.elecom.co.jp/smafobungu.with/index.html
●マーカーを塗りつぶして自動でフォルダ振り分け!
●写真データを端末で管理!
閲覧、検索、落書きや並び替え、タグ情報の添付など写真取り込みツールの中でも群を抜く多機能アプリです。
何枚データを保存しても、もれなく管理することができます。
●豊富なアウトポート機能
PDFの生成、議事録の添付、クラウドサービスへの共有、メール添付が可能!
端末内で整理された種類の写真をお好みの環境にアウトポートできます。
■動作環境
●対象OS:iOS5以上 iOS6以上●動作保証端末:iPhone4 iPhone4S iPhone5
※動作確認機種、端末については以下のページをご確認ください。
http://app.elecom.co.jp/smafobungu.with/support_device.html
※このプリケーションでは、インターネット接続を行う操作があります。
設定内容およびご契約内容によっては、パケット代が発生することがありますので、ご注意ください。
●このアプリのお問い合わせについて
以下のURLをご確認ください。
http://www.elecom.co.jp/support/access/
※ 本アプリと連携する文具製品については、製造販売を行う各文具メーカーにお問合せください。
画面と操作
| 1 「撮影」を選択 | |
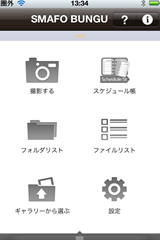 |
撮影を開始します。 |
| 2 ノートを撮影 | |
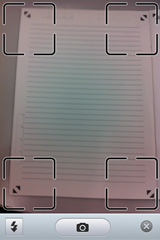 |
画面上のグリッドに四隅のマーカーが収まるように端末を構え、撮影します。 |
| 3 画質を調整 | |
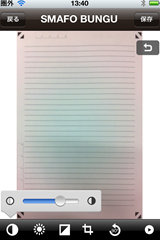 |
撮影後の画像を調整します。 「保存」を押すと格納フォルダの選択に移ります。 |
| 4 フォルダを選択 | |
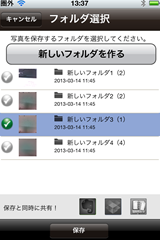 |
保存するフォルダを選択します。 「保存」を押すと保存します。 各クラウドサービスをタップしてアクティブにすると、保存と同時にアップロードされます。 ※どのフォルダにもチェックをつけずに保存すると、フォルダを指定しないで保存することができます。 |
■撮影データの管理
| 1 「フォルダ一覧」選択 | |
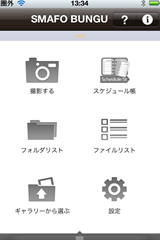 |
「フォルダリスト」を選択して、データを管理します。 ※「ファイルリスト」ではフォルダを選択せず保存したデータが管理できます。 |
| 2 フォルダを選択 | |
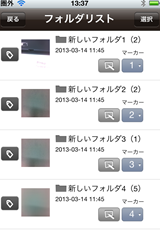 |
閲覧したいフォルダを選択します。 「マーカー」は、ノートを塗りつぶして自動振り分けを行うフォルダを表しています。 タップするとプルダウンメニューから番号を選択できます。 ここで選択した番号が、ノート上で塗りつぶす番号と呼応します。 ノート上で該当番号のマーカーを塗りつぶして保存すると、自動でフォルダに保存されます。 |
| 3 データを選択 | |
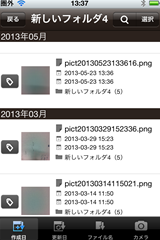 |
該当のフォルダ内のファイルを選択する画面です。 ・ソート 画面下のバーに設置された各ソートボタンをタップするとリストをソートして閲覧できます。 データの更新日/作成日/ファイル名でソートすることができるようになります。 一度押すと昇順、もう一度押すと降順で配置されます。 |
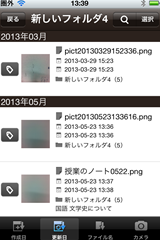 |
画面上部の選択ボタンでリストを選択することができます。 ファイルを選択すると以下の操作が行えるようになります。 ・移動 選択したファイルを別のフォルダに移動します。 ・共有 選択したファイルを外部のサービスに転送したり、メール添付が行えます。 ・削除 ファイルの削除が可能です。 |
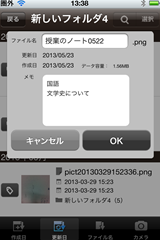 |
リストの各ファイルの左端のボタンタップすると、データにコメントを添付できます。 また、この画面からファイル名を編集することができます。 |
| 4 データを編集 | |
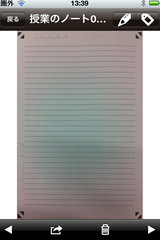 |
選択したデータを閲覧する画面です。 画面下のバーのアウトポートを示すボタンをタップすると、データをメールやクラウドサービスに共有します。 鉛筆マークをタップするとデータにコメントを付けたり、データ自体を編集することが可能です。 |
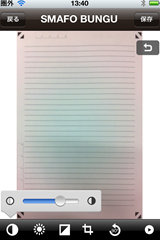 |
編集を行う画面です。 画質の変更や画像の回転が可能です。 また画面下のバーの右側のアイコンで落書きやテキスト添付など加筆が行えるようになります。 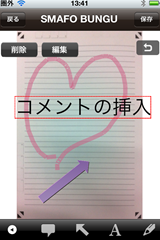 |
日本語 | English


