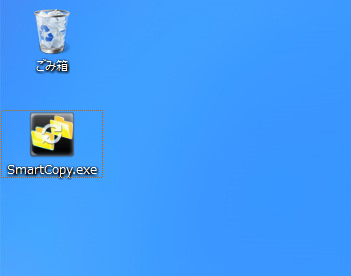目次
■概要/特徴■動作環境/注意事項
■操作手順
■Android端末からUSBメモリへの「かんたんコピー」
■Android端末からUSBメモリへの「差分コピー」
■USBメモリへコピーしたファイルをAndroidスマホにコピーする
■USBメモリへコピーしたファイルをWindows8 PCにコピーする
概要/特徴
■概要
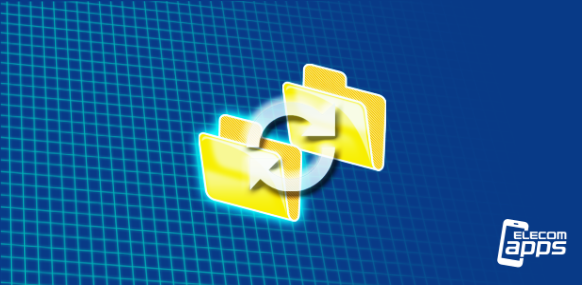
「ELECOM Smart Copy」は、USBメモリを使ってAndroid端末内の写真や動画ファイルを他のAndroid端末やWindowsパソコンにかんたんにコピーする ことができるユーティリティアプリケーションです。
■特徴
●Android端末の写真や動画ファイルをUSBメモリにかんたんコピー
コピーしたいファイルの選択からコピー先の選択へとウィザード形式で進むため、迷うことなくUSBメモリへファイルをコピーすることが で きます。
●テンプレートを選ぶだけのかんたん差分バックアップ
いつもコピーするファイル・フォルダが決まっている場合は「差分コピーモード」がおすすめ。テンプレートとして登録しておけば、次回以 降はテンプレートを選ぶだけで前回コピーしてから更新があったファイルだけをUSBメモリにコピーします。カメラで撮影した写真の中から前回コピーした後 に追加・更新されたファイルだけを自動的に抽出してUSBメモリにコピーすることができます。
●ファイルを受け取る側もファイルを探す必要なくファイルコピー
USBメモリでファイルを受け取る場合、USBメモリ内のどのフォルダをコピーすればよいか、渡された方はわかりません。しかし、 「ELECOM Smart Copy」ではコピーしたファイル・フォルダの一覧も保存しておくため、受け側もアプリを使えば、どのファイル・フォルダをコピーすればよいかを確認する必要なく、コピー先を指定するだけでコピーが完了します。
●Windows 8のタブレットやデスクトップPCにもかんたんコピー
スマホで撮影した写真はPCにバックアップすることも多いかと思います。パソコンでのファイル受け取りもかんたんにするために、 Windowsのデスクトップアプリ、Windowsストアアプリをご用意。Windowsパソコンでもコピー先を選択するだけで対象ファイルのコピー が完了します。
動作環境/注意事項
■動作環境
Android OS: 2.3~7.0
USBホスト機能を搭載するAndroid端末
■注意事項
●USBメモリの機器検出
SONY Xperiaシリーズ等の一部機種では、USBメモリなどのUSB外部ストレージを接続しただけでは認識しないものがあります。
USBデバイスを認識するための方法はお持ちの機種の取扱説明書をご確認ください。
(例) Xperiaシリーズの場合
通知バーに配置されている[USB機器を検出]を利用する。
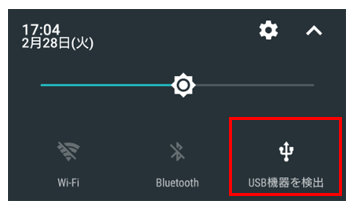
※通知バーに配置されていない場合は、通知バーの編集で追加することが可能です。
●Android 5.0以降での利用するデバイスの切り替え
Android 5.0以降では、USBで接続した外部デバイスを利用するために、「デバイスの切り替え」が必要になります。
[メニュー]-[デバイス選択]にて、[内蔵メモリ][SDカード][USBメモリ]等の切り替えが可能になります。
※端末によっては[USBメモリ]等が複数表示される場合がありますが、いずれを選択しても問題ありません。
●Android 5.0以降でのUSBメモリ等外部ストレージの利用
Android 5.0以降でUSBメモリ等の外部ストレージを利用するには、本アプリに対して外部ストレージへのアクセス許可を与える必要があります。
アクセス許可を与えるには、Android OSが表示するフォルダ選択画面で、外部ストレージのフォルダを選択してください。
[操作方法]
外部ストレージへアクセスするには、アクセスする前に表示される次の画面にて下記の操作が必要になります。
①メニューを開き、[USBメモリ]等のストレージを選択
※表示される項目名は機種により異なります(「ELECOM製USBドライブ」等)。
※表示されない場合、右上メニューの[SDカードを表示](項目名は機種により異なります)を選択してください。
※誤ってフォルダを選択してしまった場合、選択したフォルダ内しかアクセスできなくなってしまいますので、[メニュー]-[その他]-[USBデバイスの解除]を選択してください。
②[選択]を押す(フォルダは選択しない)
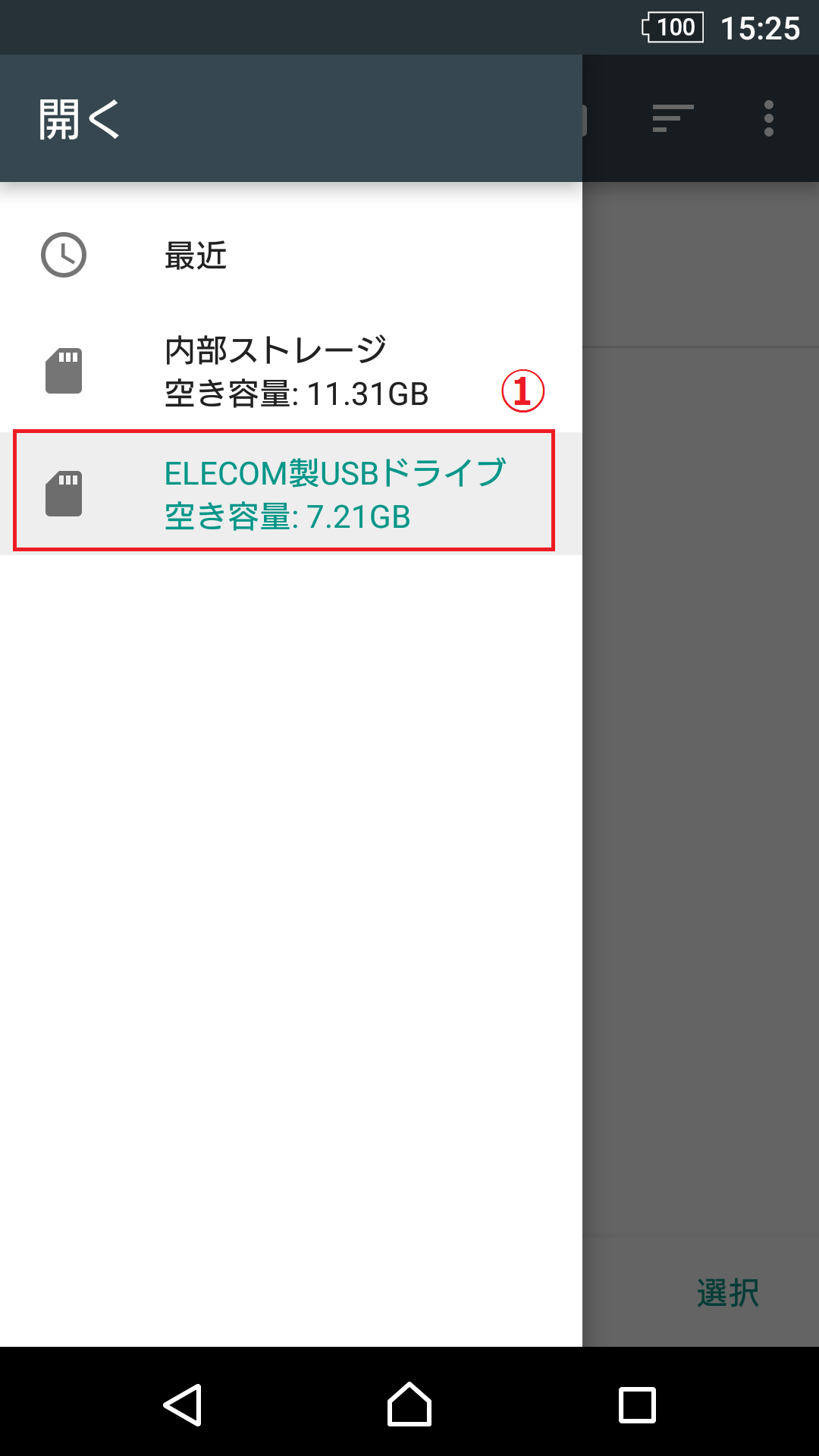
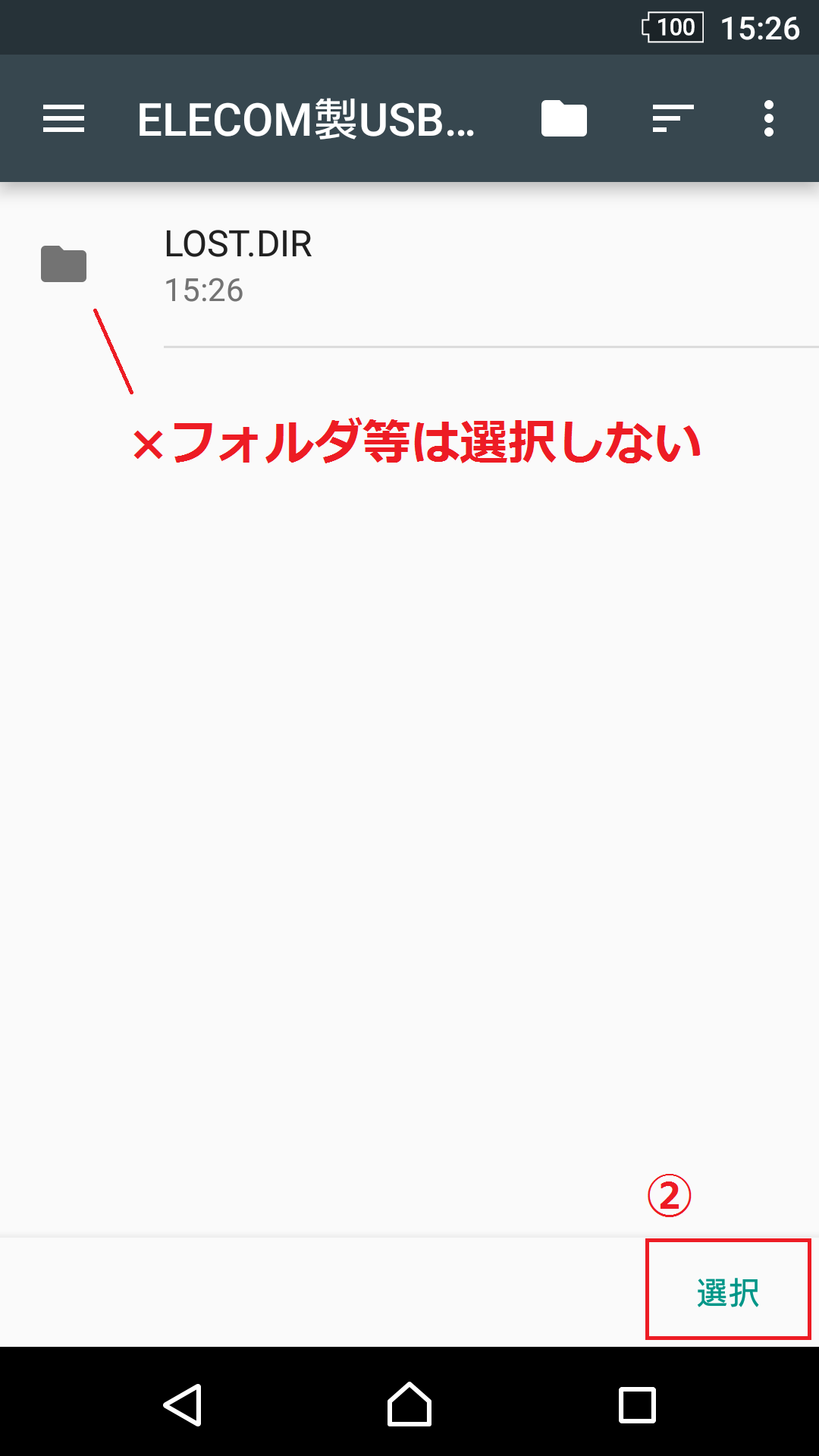
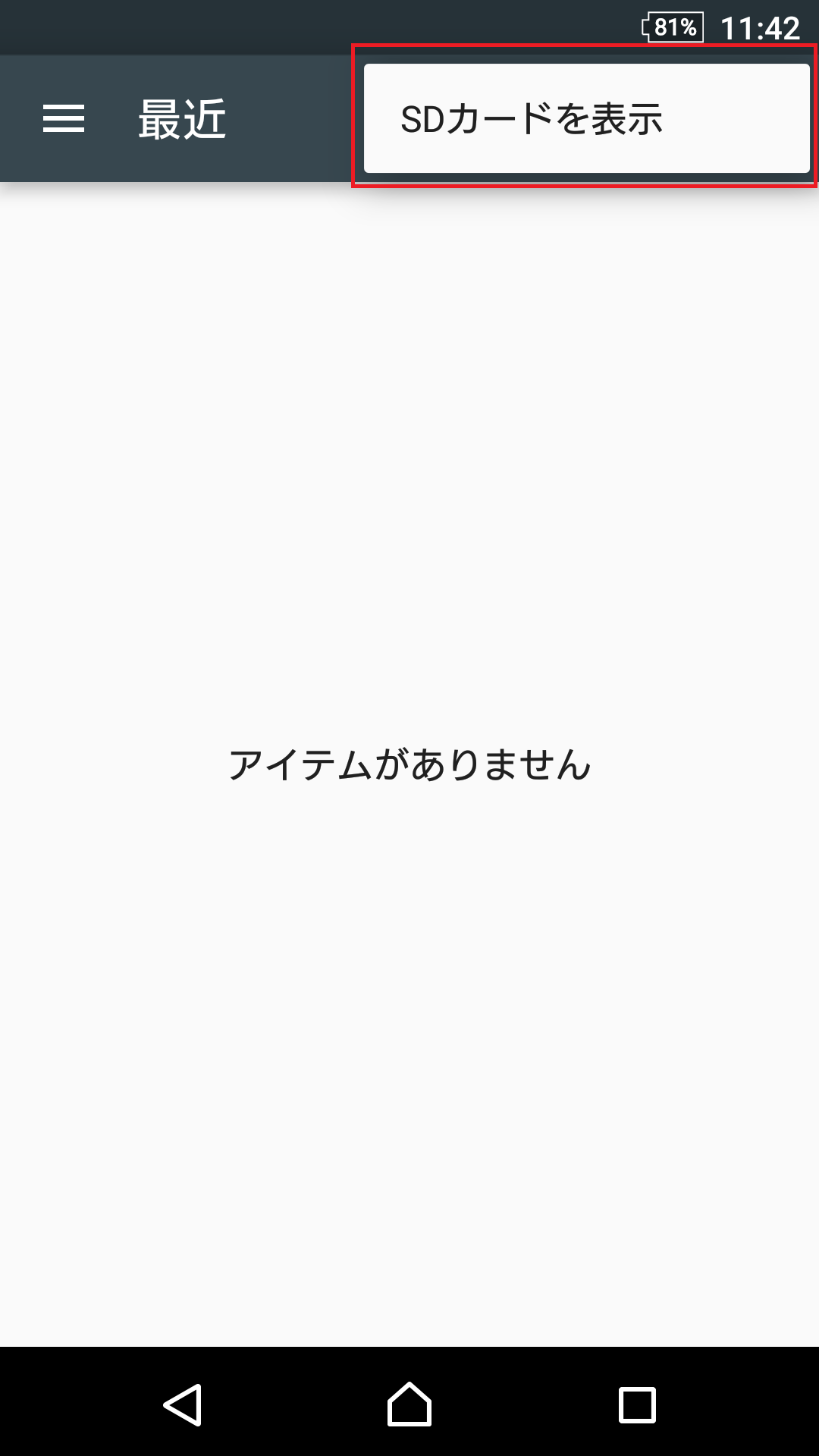
●USBメモリの接続解除
USB メモリに ファイルをコピーした場合、直後にUSBメモリを取り外すと、ファイルが破損する可能性があります。コピー完了後には必ず、適切な取り外し方法にしたがっ てUSBメモリの接続解除を行ってください。接続解除方法はご利用の端末によって異なります。
(接続解除例)
・[端末設定]-[ストレージ]-[USBストレージのマウント解除]
・通知バーの「USBデバイス」通知
操作手順
Android端末の内蔵メモリ
やSDカードに保存している写真や動画ファイルを接続したUSBメモリへかんたんにコピーすることが
できます。
|
1.「ELECOM Smart Copy」を起動します 「ELECOM Smart Copy」を起動し、MENUキーを押してメニューを表示し、「表示切替」を選択します。
2.「かんたんコピーモード」を選択します 「表示形式一覧」から「かんたんコピーモード」を選択します。 |
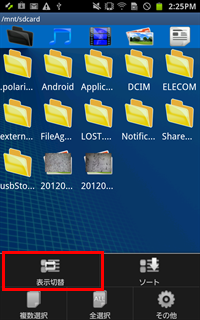 |
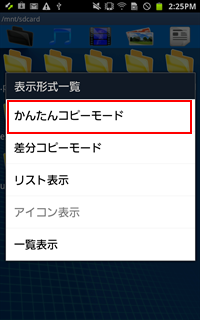 |
|
3.コピーしたいファイルがあるデバイスを選択します [デバイス選択]からコピーしたいファイルがあるデバイスを選択してください。※選択可能なデバイスやデバイス名はご利用の端末により異なります。 4.コピーしたいファイル・フォルダを選択します コピーしたいファイル・フォルダを選択してください。各ファイル・フォルダアイコンの右上のチェックマークをタッチすることで選択・選択解除が可能です。 フォルダのチェックマーク以外の個所をタッチすると、そのフォルダの中に移動します。BACKキーで上の階層に戻ることができます。選択後、「次へ」ボタ ンを押してください。※同一フォルダ内のフォルダ・ファイルのみ選択可能です。フォルダ階層を移動すると選択は解除されます。 |
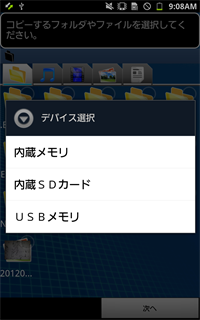 |
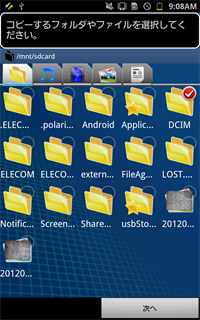 |
|
5.コピー先のデバイスを選択します 選択したファイルをコピーしたいデバイスを選択します。通常はUSBメモリを選択してください。6.コピー先のフォルダを選択します コピー先のフォルダを選択してください。現在表示しているフォルダにフォルダ・ファイルがコピーされます。BACKキーにより上の階層に戻ることができま す。コピー先のフォルダが決まれば「コピー」ボタンを押してください。 |
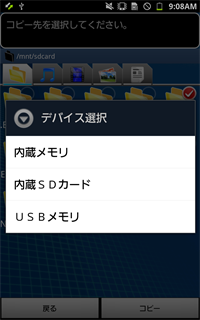 |
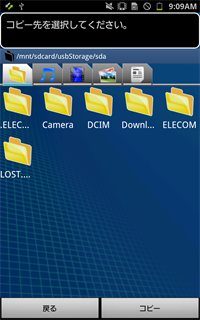 |
|
7.コピー完了後、USBメモリを取り外す コピーが実行され、完了すると「コピー結果」画面が表示されます。コピー元からコピーしたフォルダ・ファイルを削除する場合は、「コピー元ファイルを削 除」にチェックをして「閉じる」ボタンをおしてください。※USBメモリに ファイルをコピーした場合、直後にUSBメモリを取り外すと、ファイルが破損する可能性があります。コピー完了後には必ず、適切な取り外し方法にしたがっ てUSBメモリの接続解除を行ってください。接続解除方法はご利用の端末によって異なります。 (接続解除例) ・[端末設定]-[ストレージ]-[USBストレージのマウント解除] ・通知バーの「USBデバイス」通知 |
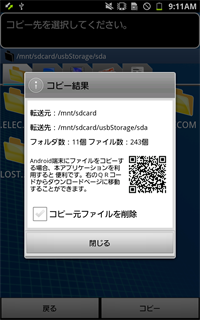 |
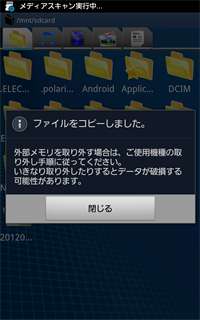 |
■Android端末からUSBメモリへの「差分コピー」
Android端末で撮影した写真など、いつも決まった場所に保存されるファイルをかんたんにUSBメモリへコピーすることができます。|
1.「ELECOM Smart Copy」を起動します 「ELECOM Smart Copy」を起動し、MENUキーを押してメニューを表示し、「表示切替」を選択します。
2.「差分コピーモード」を選択します 「表示形式一覧」から「差分コピーモード」を選択します。 |
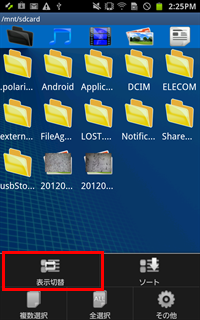 |
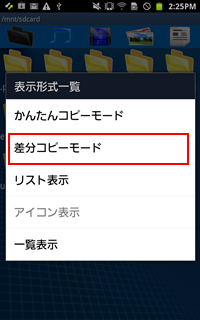 |
|
3.プロファイルを作成/選択します 初回利用時にはまずプロファイルの新規作成を行う必要があります。プロファイル名を入力します。次回以降はプロファイルを選択するだけで、対象デバイス・ フォルダが選択されます。[Tips] よく利用する写真フォルダ等を指定したプロファイルを作成しておくと便利です。 |
 |
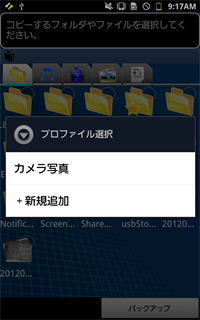 |
|
4.差分コピーの対象となるフォルダを選択します プロファイルを新規で作成した場合は差分コピーの対象となるデバイス、フォルダを選択します。既存プロファイルを選択した場合は、プロファイルの設定に応 じてフォルダ・ファイルが選択された状態となります。フォルダ・ファイルを設定したら「バックアップ」ボタンを押してください。 |
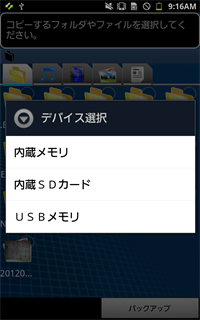 |
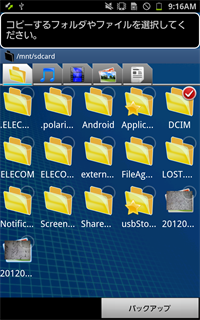 |
|
5.コピー完了後、USBメモリを取り外す コピーが実行され、完了すると「コピー結果」画面が表示されます。コピー元からコピーしたフォルダ・ファイルを削除する場合は、「コピー元ファイルを削 除」にチェックをして「閉じる」ボタンをおしてください。※USBメモリに ファイルをコピーした場合、直後にUSBメモリを取り外すと、ファイルが破損する可能性があります。コピー完了後には必ず、適切な取り外し方法にしたがっ てUSBメモリの接続解除を行ってください。接続解除方法はご利用の端末によって異なります。 (接続解除例) ・[端末設定]-[ストレージ]-[USBストレージのマウント解除] ・通知バーの「USBデバイス」通知 |
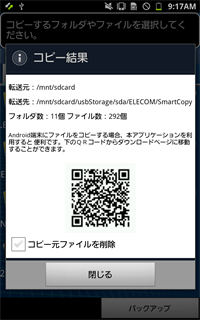 |
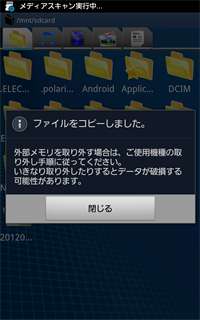 |
■USBメモリへコピーしたファイルをAndroid端末にコピーする
Android版「ELECOM Smart Copy」でUSBメモリにコピーしたファイルを他のAndroid端末へコピーします。コピー先のAndroid端末にも同様に「ELECOM Smart Copy」をインストールしておく必要があります。
|
1.「ELECOM Smart Copy」を起動します 「ELECOM Smart Copy」でコピーしたUSBメモリを端末に接続し、「ELECOM Smart Copy」を起動します。右図の確認ダイアログが表示されますので、「はい」を選択してください。右図の確認ダイアログが表示されない場合は、一度「ELECOM Smart Copy」を終了し、再度、起動してください。それでも表示されない場合は、USBメモリが正常に接続されているかをご確認ください。 |
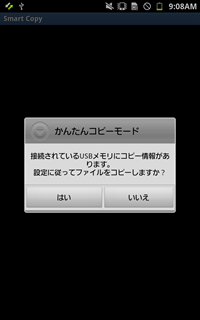 |
|
|
2.コピー先のデバイスを選択します コピー先のデバイスを選択します。通常は内蔵メモリや内蔵SDカードを選択します。3.コピー先のフォルダを選択します ファイル・フォルダを選択したいフォルダを選択します。現在表示されているフォルダにファイル・フォルダがコピーされます。コピー先が決まれば「コピー」 を押してください。 |
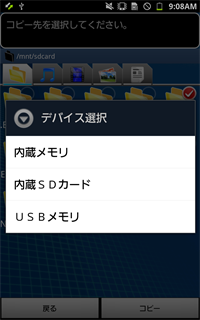 |
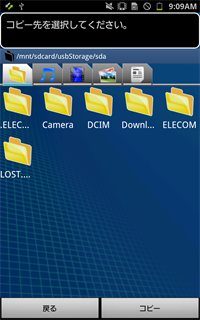 |
|
4.コピー完了後、USBメモリを取り外す コピーが実行され、完了すると「コピー結果」画面が表示されます。コピー元からコピーしたフォルダ・ファイルを削除する場合は、「コピー元ファイルを削 除」にチェックをして「閉じる」ボタンをおしてください。※USBメモリに ファイルをコピーした場合、直後にUSBメモリを取り外すと、ファイルが破損する可能性があります。コピー完了後には必ず、適切な取り外し方法にしたがっ てUSBメモリの接続解除を行ってください。接続解除方法はご利用の端末によって異なります。 (接続解除例) ・[端末設定]-[ストレージ]-[USBストレージのマウント解除] ・通知バーの「USBデバイス」通知 |
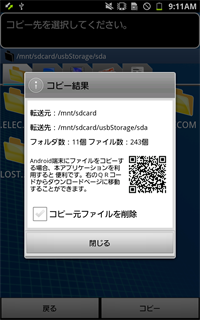 |
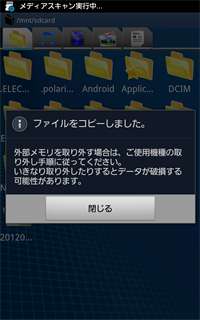 |
■USBメモリへコピーしたファイルをWindows PCにコピーする
Android版「ELECOM Smart Copy」でUSBメモリにコピーしたファイルをWindows PC/タブレットへコピーします。Windows PC/タブレットにはあらかじめ、Windows版「ELECOM Smart Copy」をインストールしておく必要があります。Windows版「ELECOM Smart Copy」はこち らよりダウンロードすることができます。|
1.「ELECOM Smart Copy」を起動します Windows PC/タブレットにUSBメモリを接続し、Windows 8のスタート画面の「ELECOM Smart Copy」、もしくはデスクトップ版の「ELECOM Smart Copy」を起動します。 |
|
||||
|
2.コピー先のフォルダを選択します ファイルをコピーしたいフォルダを選択します。右図の画面がでない場合はUSBメモリが接続されていないか、USBメモリ内にコピー情報が含まれていませ ん。 |
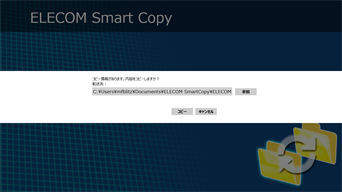 |
||||
| フォ ルダを選 択したら、「コピー」ボタンを押し、コピーを開始してください。 | 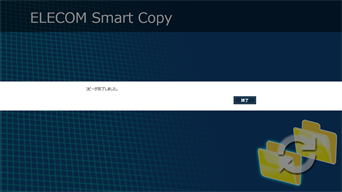 |
||||